Hur man snabbar upp menyfunktioner i Windows

Windows innehåller olika visuella effekter och animeringar som gör att operativsystemet känns lite mer vänligt. Ett bra exempel på detta är animeringen som bleknar eller glider menyerna i några hundra millisekunder efter att du klickat på dem. Justering av denna fördröjning kan dock göra att datorn är lite snyggare.
RELATERAD: Snabba upp vilken som helst PC, Smartphone eller Tablet Genom att inaktivera animeringar
Windows kan du avaktivera ett antal visuella effekter och göra det så kan det hjälpa datorn att känna sig mer mottaglig. Den lilla förseningen mellan när du klickar på en meny och när den visas på skärmen är en speciell inställning som kan sakta ner dig lite. Medan du kan stänga av det helt genom att använda inställningar för visuella effekter (vilket är bra för äldre datorer), kommer en liten mild registerredigering att låta dig behålla effekten, men stämma lite mer till din smak.
Ändra Meny Animationshastighet genom Redigera registret manuellt
För att ändra menyanimationshastigheten för en dator som kör Windows Vista hela vägen genom Windows 10 behöver du justera en inställning i Windows-registret.
Standardvarning: Registerredigeraren är ett kraftfullt verktyg och missbrukar det kan göra systemet ostabilt eller till och med oanvändbart. Detta är en ganska enkel hack och så länge du håller dig till instruktionerna, borde du inte ha några problem. Med det sagt, om du aldrig har arbetat med det tidigare, bör du läsa om hur du använder Registerredigeraren innan du börjar. Öppna registerhanteraren genom att trycka på Start och skriva "regedit." Tryck på Enter för att öppna Registry Editor och ge det tillstånd att göra ändringar på din dator.
I registret Editor, använd vänster sidofält för att navigera till följande nyckel:
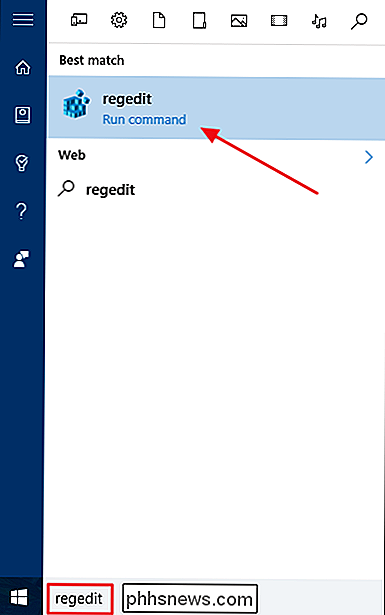
HKEY_CURRENT_USER Control Panel Desktop
Nästa, i den högra rutan, hitta värdet
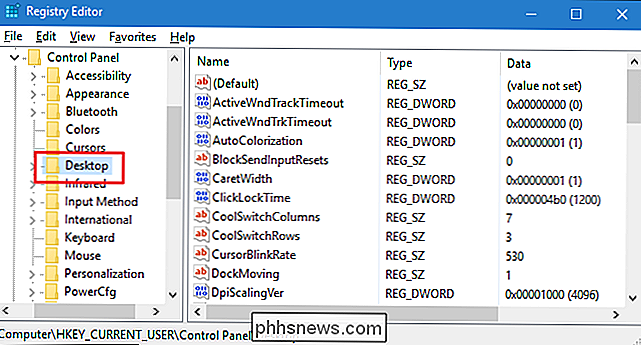
MenuShowDelayklicka för att öppna den.Som standard är menyerna inställda med en fördröjning på 400 millisekunder mellan när du klickar och menyn visas. Du kan ställa in värdet till var som helst från 0 till 4000 millisekunder. Självklart ställer värdet till noll av animeringar. Du kanske vill experimentera lite för att hitta ett värde som du tycker är bekvämt, men vi har funnit att ett värde på 150-200 gör menyerna mycket snyggare medan du fortfarande ger dig den animerade känslan. Skriv bara in värdet du vill ha i rutan "Värdesdata" och klicka på OK.
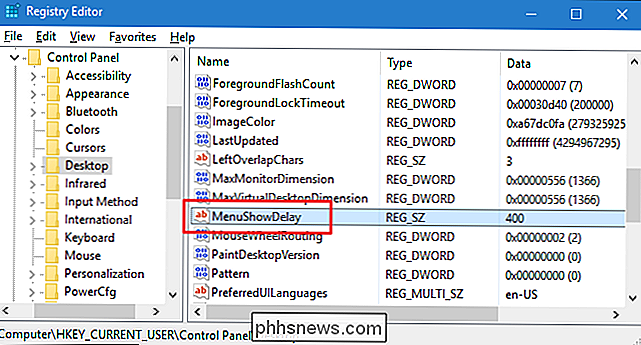
Du måste starta om datorn (eller logga ut och fortsätta) för att se ändringarna. Och om du vill ställa in ett nytt värde (inklusive återgå till standard 400 millisekunder), följ bara dessa steg igen.
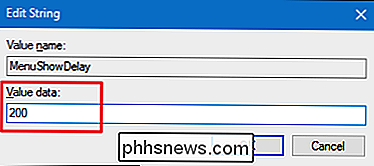
Ladda ner våra One-Click Registry Hacks
Om du inte känner för att dyka in i registret själv , vi har skapat några ett par registerhackar du kan använda. Med "Reduce Menu Animation to 200" -hack sätts menyanimationshastigheten till 200 millisekunder. "Återställ Meny Animation till 400" hack återställer den till standard 400 millisekunder. Båda hackarna ingår i följande ZIP-fil. Dubbelklicka på den du vill använda och klicka på instruktionerna. När du har tillämpat den hack du vill ha, starta om datorn (eller logga av och sätt på den igen).
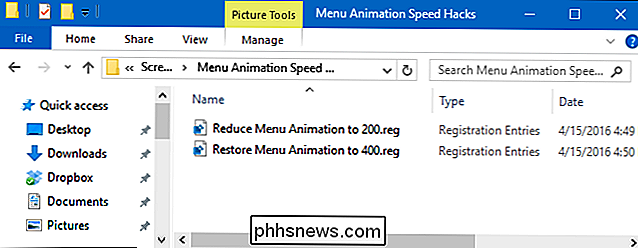
Meny Animation Speed Hacks
RELATED:
Så här skapar du din egen Windows-registret Hacks Dessa hackar är egentligen bara skrivbordsnyckeln, borttagen till menyn MenuShowDelay vi pratade om i föregående avsnitt och exporterades sedan till en .REG-fil. Kör någon av de aktiveringssatser som värderar till lämpligt nummer. Och om du gillar att fiska med registret, är det värt att ta dig tid att lära dig hur du skapar egna registerhackar.
Du kan också experimentera med olika värden från 0 till 4000 millisekunder genom att redigera "Reducera menyn Animation till 200" hack och kör sedan igen. För att redigera hack högerklickar du på filen och väljer Redigera från snabbmenyn. Detta öppnar hacket i Anteckningsblock. Leta bara efter MenuShowDelay-raden och rediger numret inuti citattecken (var noga med att lämna citattecken där).
Och det är allt. Om du föredrar att inte avaktivera menyanimeringar, men vill att webbläsarmenyer ska känna sig lite snabbare, är en ganska enkel registryhack allt du behöver.
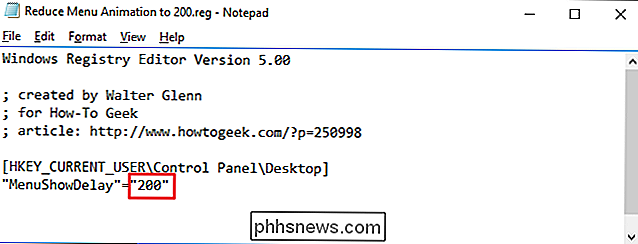

När du har samlat alla medlemmar av ditt styrelse och redo att gå, kan du börja lägga till nya listor. Titlarna på dessa listor kan vara allt beroende på vilken typ av projekt du skapar, arbetsflödet av hur du vill hantera enskilda uppdrag och hur du föredrar att hantera ditt innehåll övergripande. Som ett exempel, Jag har listat några olika idéer nedan.

Så här laddar du Xbox One-spel till din Windows 10-dator
Windows 10 innehåller möjligheten att strömma dina Xbox One-spel till Xbox-appen på din dator. Det är en ganska cool funktion som vi pratar mer om idag. Om du äger en Xbox One kanske du inte inser att du kan strömma dina spel till din Windows 10-dator utan ytterligare programvara eller hårdvara. Allt du behöver är din spelkonsol och skrivbordet eller din bärbara dator.



