Så här snabbar du på din gamla, långsamma iPhone eller iPad

Apple kommer varje år ut med nya iPhones och iPads och en ny version av iOS. Även om det är en bra idé att vara aktuell på programvara, kan inte alla ha råd att köpa ny maskinvara varje år. Om din iPhone eller iPad visar sin ålder, är det några knep för att klämma ut lite mer prestanda.
Du har förmodligen hört i nyheterna nyligen att du kan påskynda din gamla telefon genom att återställa den från början, eller genom att byta ut batteriet. Men innan du går nötter kan dessa mindre tweaks vara värda ett försök först.
Starta om telefonen
Har du försökt stänga av den och på igen? Det låter dumt, men vi vet alla att det mest tidstestade sättet att ensamma problem är att bara starta om enheten. För att göra detta, håll bara strömknappen intryckt tills kontrollen "Slide to power off" visas, stäng av enheten och starta den igen.
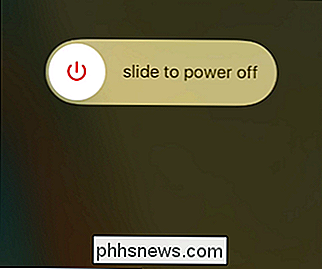
Vi förstår, den här metoden har vanligtvis varit domänen för Windows-användare, men den kan också fungera för en trög iPad eller iPhone. Ge det ett försök innan du ändrar inställningarna.
Minska grafikkostnaden genom att inaktivera Eye Candy
Grafik innehåller en hel del prestandaöverhuvud. På nyare iPhones och iPads verkar allt sömlöst och flytande, men som din enhet åldras kan du börja märka lite stammar och lag. För att förbättra saker, öppna Inställningar och gå vidare till Allmänt> Tillgänglighet.
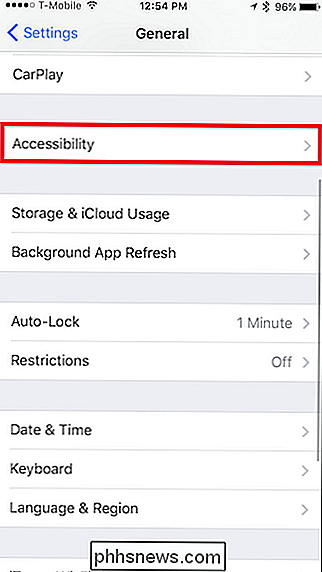
Här finns två inställningsgrupper där du vill titta på: Öka kontrasten och minska rörelsen.
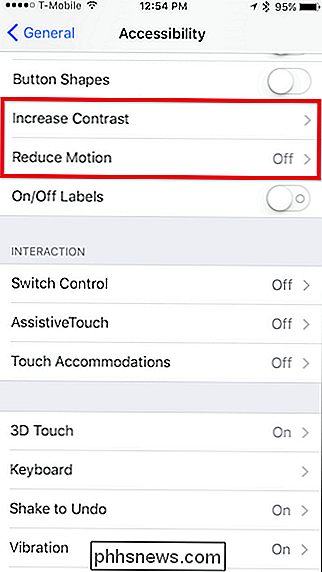
Tryck först på Öka kontrast och vrid sedan Reducera genomskinligheten.
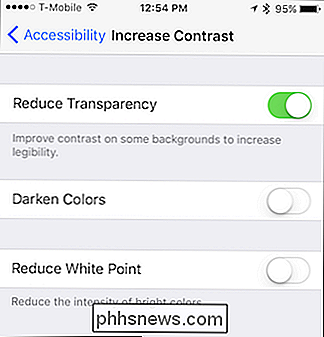
Detta tar bort de transparenseffekter du ser på vissa användargränssnitt, till exempel kontrollcenter. Istället för att se en antydan på dina ikoner nedan är den grå och ogenomskinlig. Detta kräver mindre bearbetningseffekt för att enheten ska kunna dra och bör snabba sakerna lite.
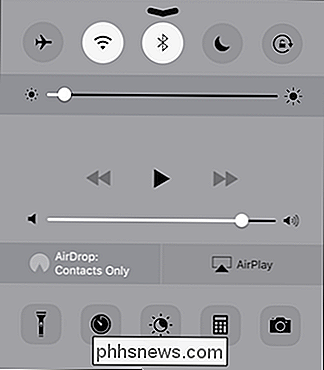
Det andra objektet du kan överväga är Reduce Motion. Det här kommer att minska en hel del onödiga animationer, som parallaxeffekten på din startskärm.
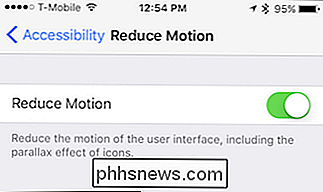
Dessa objekt kommer att gå långt för att påskynda din enhet, men det finns självklart andra alternativ också.
Radera Apps och Gratis Upprymme
Om din iPhones lagring är mycket fulländad, kan det hända att närhet till nollutrymme med borttagning av borttagna appar som du inte använder kan bidra till att förbättra prestanda i vissa områden. Dessutom använder många appar bakgrundsprocesser som använder värdefulla resurser, till exempel ovanstående bakgrundsuppdateringar, så avinstallation av appar som du inte använder kan gå långt.
Se till att du har de allmänna inställningarna öppna och knackar på iPhone Storage eller iPad-lagring.
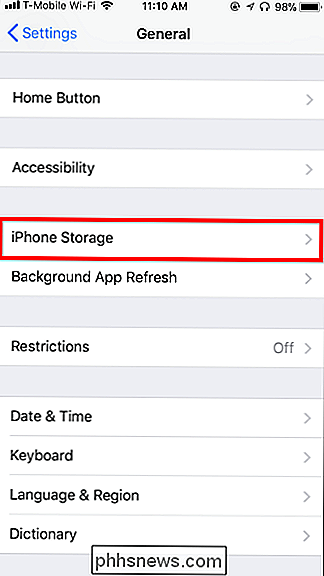
Nu när du är på lagringsskärmen ser du alla dina appar och det utrymme de konsumerar i fallande ordning.
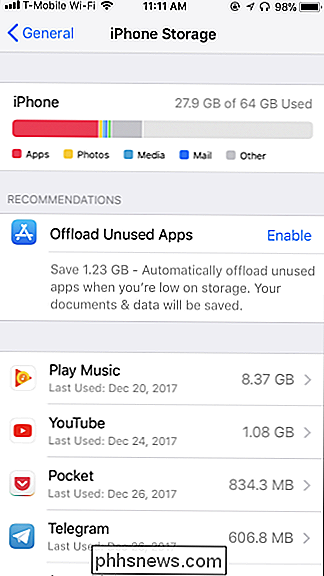
För de flesta appar, klicka bara på det och välj "Radera app" till avinstallera det. Du kan också göra detta från startskärmen, men den här vyn kan du se hur mycket utrymme du frigör när du går, vilket är trevligt. Återigen gör du inte galen att ta bort saker för att förbättra prestanda, men det är trevligt att ha en buffert med ledigt utrymme så att du får plats för nya foton och sådant.
RELATED: Hur man frigör Utrymme på din iPhone eller iPad genom att ladda ner oanvända applikationer
Det finns också en "Avlastningsapp" -alternativ här. Det här tar bort appen själv, men behåll appens data på din telefon eller surfplatta. Det här låter dig ladda ner appen från App Store i framtiden och börjar omedelbart använda den igen, och hämtar precis där du slutade.
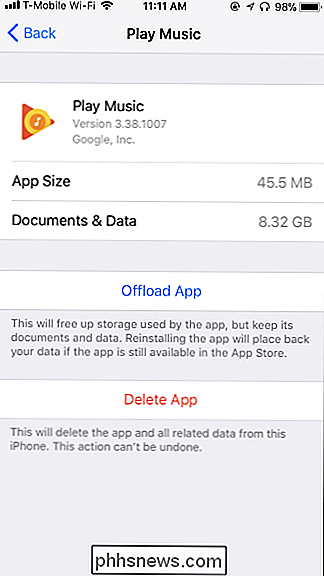
RELATED: Hur man frigör utrymme på en iPhone eller iPad
Några appar, till exempel Podcasts-appen, ger dig möjlighet att rensa data som finns däri, men det här är mer sällsynt.
Om du vill frigöra utrymme kan du även titta på de själva apparna själva ut vissa podcast-episoder eller gamla bilder och videoklipp du inte vill ha är ett bra sätt att få tillbaka något av det utrymme.
Gör bort med appen uppdateras
Bakgrundsappsuppfriskning är ett surefire sätt att slå upp värdefulla resurser på din enhet. Lyckligtvis kan du inaktivera dem, men det rekommenderas att inaktivera dem innebär att du öppnar appar för att se något nytt. De uppdaterar inte deras data i bakgrunden.
Gå in i Inställningarna, om du inte redan finns, och gå till Allmänt> Bakgrundsapprecension.
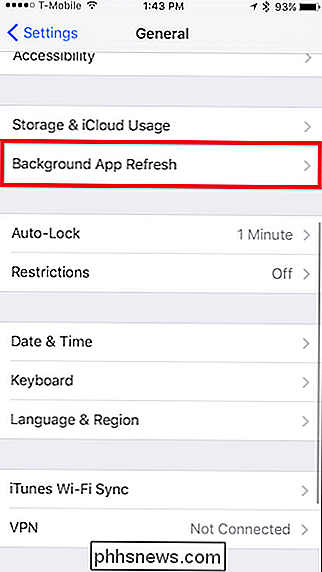
Du har två alternativ här: Du kan inaktivera dem grossist eller enskilt.
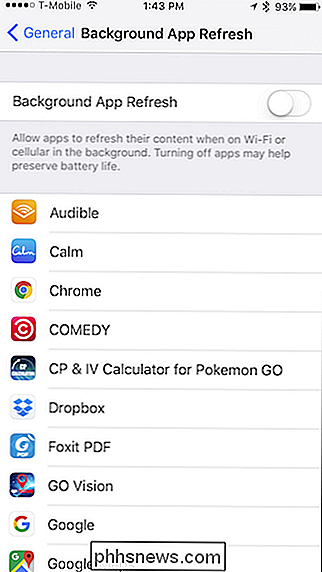
Du kan försöka inaktivera enskilda appar på först för att se hur det påverkar prestanda. Om det inte hjälper, försök avaktivera dem på en gång. Det här alternativet kommer också sannolikt att få mer liv ut ur batteriet, så det har definitivt sina fördelar.
Ta bort dina meddelanden
RELATERAD: Hur man frigör utrymme som används av din iPhone eller iPad Meddelanden App
Det är osannolikt att det går att sakta ner hela din telefon, men många användare har funnit att lagring av hundratals eller tusentals textmeddelanden kan orsaka att meddelandeprogrammet själv saktar ner. Det är mycket information för att den ska indexeras. Så, från tid till annan kan det vara klokt att rensa ut din Messages-app om det börjar känna laggy.
För att radera enskilda meddelanden kan du svepa till vänster för att avslöja en Radera-knapp ...
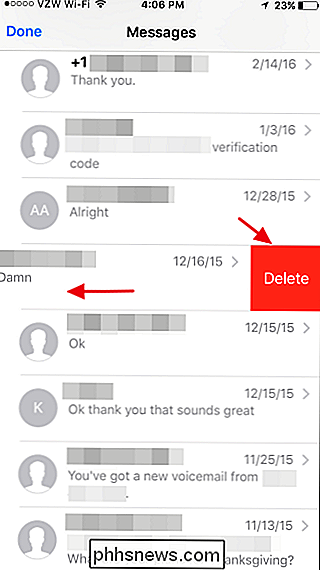
... eller ta bort flera meddelanden genom att trycka på "Redigera" -knappen i hörnet och välja de meddelanden du vill radera.
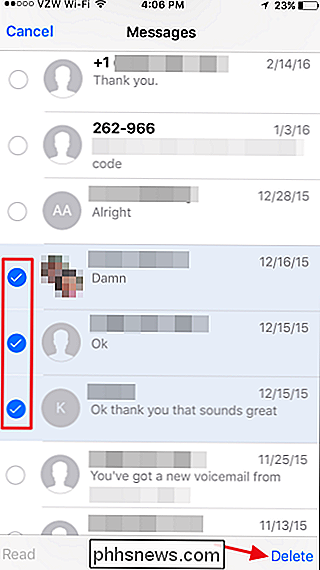
Troligtvis kommer du dock att begränsa din meddelandshistorik och radera objekt under en viss ålder. Öppna Inställningar-appen på din iPhone och bläddra ner till och knacka på Öppna meddelanden och tryck sedan på Håll meddelanden för att begränsa din meddelandehistorik till ett år eller 30 dagar.
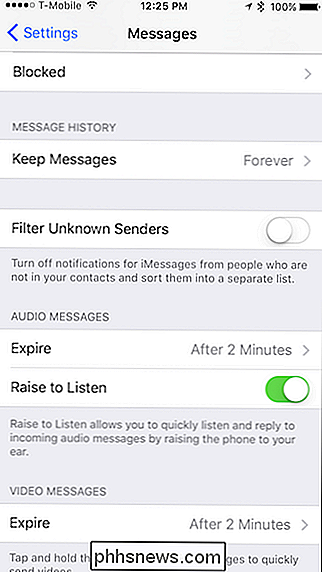
Inaktivera Siri-förslag
Så kul som möjligt, Spotlight Search kan vara lite resursintensiv på mindre kapabla enheter. Om du stänger av Siri-förslag som visas när du söker kan du flytta saker längs.
Öppna inställningsappen och tryck på "Siri & Search" för att hitta dessa inställningar.
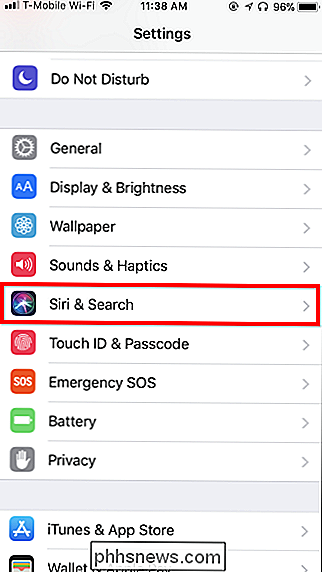
Bläddra ner till Siri Suggestions-sektionen för att hitta dessa alternativ . Precis som med bakgrundsappuppdateringar kan du välja att gå till den enskilda rutten eller stänga av den på en gång.
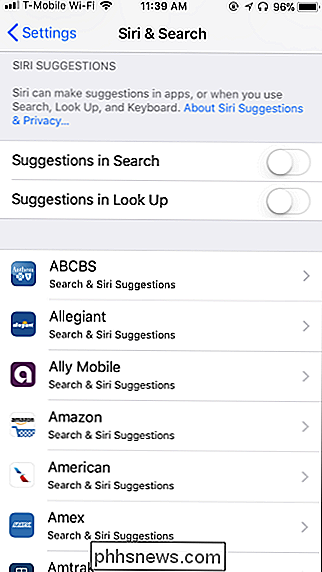
Återigen, hur är det med dig om du tycker att den här funktionen är användbar, men det finns saker du Använda Apples Apps
Tredjepartsapp erbjuder ofta mer funktionalitet än Apples inbyggda appar, men de kan också kräva mer resursresurser som en äldre iPhone eller iPad kommer inte nödvändigtvis att ha.
Om program från tredje part känns långsam, försök istället använda ett av Apples inbyggda erbjudanden (till exempel, försök Safari istället för Google Chrome). Eftersom de inte uppdateras så ofta, och eftersom Apple tar mycket hand om att utveckla sina appar för att fungera bra, kan de ha mer livslängd på gamla enheter än nya, ständigt uppdaterade appar.
Säkerhetskopiera och återställ din iPhone eller iPad
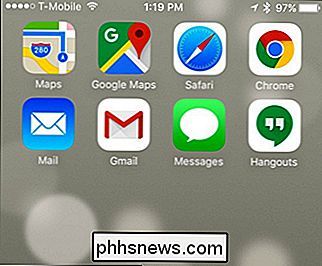
Om ovanstående tricks inte räcker, kan du göra en säkerhetskopiering och återställning med hjälp av din iPhone eller iPad. Under huven kan den här processen fixa fel där en skurk process eller någon annan del av IOS-operativsystemet använder för mycket CPU-ström.
I stället för att torka telefonen och förlora allt kan du säkerhetskopiera innehållet på telefonen , återställ det till fabriksinställningar och återställ sedan dina personuppgifter från säkerhetskopian. Detta ger dig ett nytt "systemstatus", men din iPhone eller iPad har fortfarande alla dina personuppgifter en applikation på den.
Du använder iTunes för detta eftersom det gör att du kan skapa och återställa en lokal säkerhetskopia av din enhet. Om du använder en Windows-dator måste du installera iTunes först. Om du använder en Mac har iTunes redan installerats.
RELATED:
Så här fixar du en iPhone eller iPad som inte visas i iTunes När du har startat iTunes, anslut din iPhone eller iPad till din dator med den medföljande USB-kabeln - det är samma som du använder för att ladda det. Om det här är första gången du har anslutit enheten till den här datorn blir du ombedd att "lita på" den. Klicka på "Trust" -knappen på skärmens enhet och skriv in din PIN-kod för att fortsätta.
RELATED:
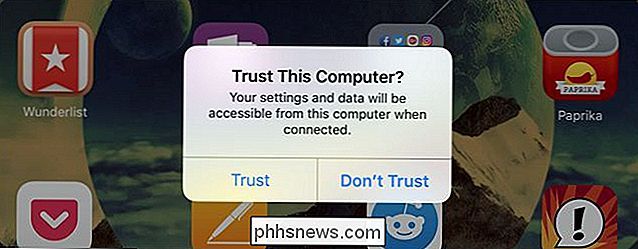
Så här fixar du en iPhone eller iPad som inte visas i iTunes I iTunes klickar du på enhetens ikon på vänster sida av verktygsfältet för att fortsätta. Om den här knappen inte visas kan du behöva trycka på "Trust" -knappen, låsa upp din enhet först eller följ andra felsökningssteg.
Välj "Sammanfattning" i den vänstra rutan under namnet på enheten om den inte redan är vald.
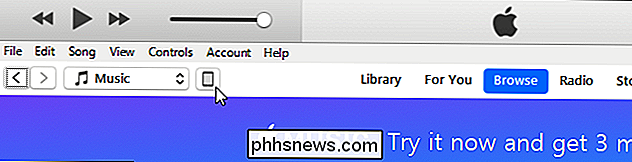
Klicka på "Säkerhetskopiera nu" -knappen under Manuell säkerhetskopiering och återställning för att säkerhetskopiera din iPhone eller iPad till datorn eller Mac.
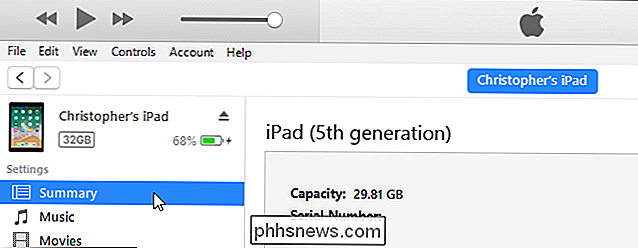
iTunes skapar säkerhetskopian för dig och du får se ett "säkerhetskopiering" -meddelande längst upp i fönstret när det händer.
Klicka på "Återställ säkerhetskopiering" när säkerhetskopieringen är klar.
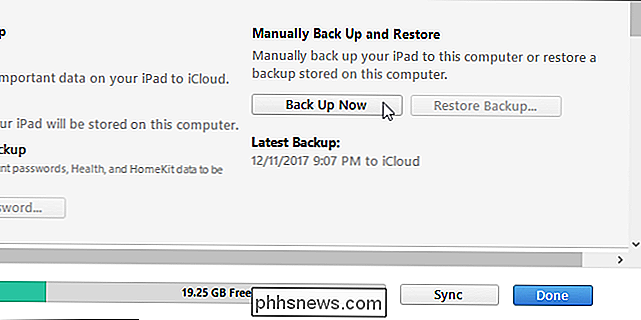
Om iTunes berättar att du måste stänga av Hitta min iPhone eller hitta min iPad kan du göra det genom att öppna appen Inställningar, knacka på ditt namn längst upp i listan och knacka på namnet på den enhet du använder i listan , och sedan knacka på "Sök min iPhone" eller "Sök min iPad" -funktionen och ställ in den på "Av". Du måste ange ditt Apple ID-lösenord för att inaktivera det.
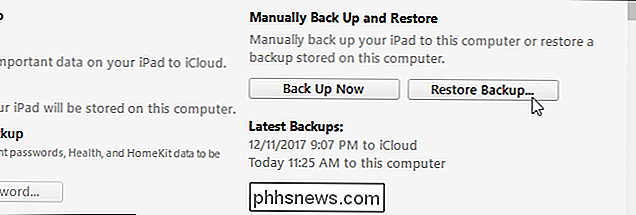
Om du var tvungen att inaktivera Sök min iPhone eller hitta min iPad klickar du på knappen "Återställ säkerhetskopiering" i iTunes igen. Du blir uppmanad att välja den säkerhetskopia du vill återställa. Du kan se vilken säkerhetskopia som är senaste med "Senast säkerhetskopierad" tid.
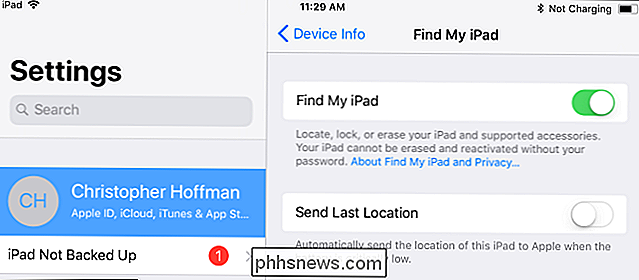
Välj den säkerhetskopia du just skapat och klicka på "Återställ". iTunes återställer enheten från den säkerhetskopiering du valde, och den startas om under denna process. Du måste gå igenom några installationsskärmar på din iPhone eller iPad efteråt, men nästan allt - inklusive dina fingeravtryck för PIN-kod och berörings-ID - kommer att bevaras.
Om allt annat misslyckas, starta bara om
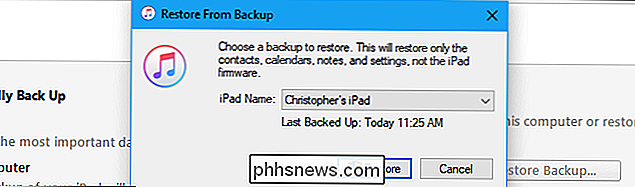
Om ingen av ovanstående lösningar fungerar, kan du få ett allvarligare problem, som data korruption, vilket får din enhet att sakta ner. Ibland är det bäst att bara börja från en helt ren skiffer, vilket innebär att du återställer enheten och
inte återställer från en säkerhetskopia. För att göra detta, öppna de allmänna inställningarna och rulla ner till Återställ. Istället för att implementera kärnvalsalternativet kan du först försöka Återställ alla inställningar, vilket tar bort mycket data som lagrade Wi-Fi-nätverk, Touch ID, appbehörigheter och mer.
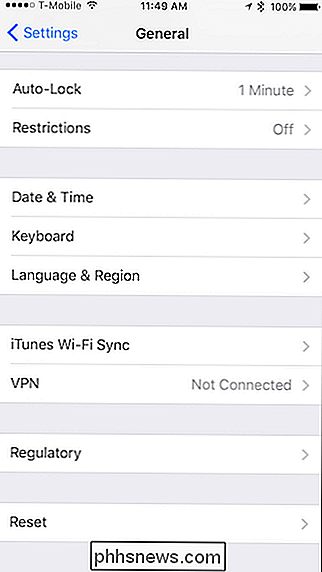
Men om det inte fungerar ska du kontrollera att dina viktiga data är säkerhetskopierade och välj sedan "Radera allt innehåll och inställningar". Du måste sätta tillbaka din iPhone från början, men du kanske tycker att den går bättre som en följd.
Byt ut din iPhones batteri
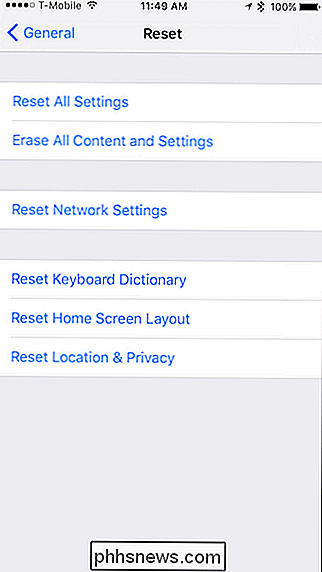
RELATED:

Du kan snabba upp din långsamma iPhone genom att byta ut batteriet Du kan påskynda lite långsamma och gamla iPhones genom att byta batterier. Apple chockade alla genom att erkänna att eftersom iPhones blir äldre, sänker iOS sin CPU för att undvika slumpmässiga avstängningar.
Det är rätt, din iPhone stryker faktiskt sin CPU beroende på hur försämrat batteriet, vilket gör det långsammare än det var ursprungligen utformad för att. Alla batterier i alla elektroniska enheter bryts över tiden. Även om du tar hand om dem, kommer de bara att försämras långsammare.
Tyvärr kommer din iPhone inte att varna dig för att dess prestanda saktras, så du vet inte nödvändigtvis säkert när det är dags att byta ut batteri. Du kan dock se om telefonen påverkas av en app som heter Geekbench.
Om du har försökt allt annat och har en iPhone som är över ett år eller två, kan det vara dags att byta batteri. Om du har AppleCare + kan batteriet bytas ut. Om inte, kommer ett officiellt batteriutbyte via Apple att kosta $ 79, men det är mycket billigare än att köpa en ny iPhone.
Nej, stängning av öppna appar kan inte hjälpa
RELATERAT:
Nej, stänga bakgrundsapplikationer på Din iPhone eller iPad kommer inte att göra det snabbare Vi anser att det är också viktigt att skingra en utbredd myt här: I motsats till vad som är populärt tror att "rensa din RAM" och stänga öppna appar kommer inte göra mycket av någonting för allmän prestanda ( även om det kan hjälpa till att fixa en individuell fast app). Faktum är att stängning av alla dina appar regelbundet kommer att tvinga alla dina appar att börja från början varje gång du öppnar dem, vilket gör att det tar
längre och dränera mer batteriet - inte gå fortare . Förhoppningsvis kommer dessa tips att ge dig några förbättringar när det gäller att ge dina gamla iOS-enheter ett nytt leasingavtal på livet. Självklart kommer de inte att vara lika snabba som de senaste och bästa, men de kommer åtminstone att ge dig kanske ett år eller mer innan du oundvikligen måste uppgradera.
Bildkredit: Poravute Siriphiroon / Shutterstock.com.

Ta skärmbilder RELATERADE: Så här tar du skärmdumpar på en Android-telefon eller -platta Du kan alltid ta skärmdumpar genom att ansluta din Android-smarttelefon eller surfplatta till din dator, men att ta skärmdumpar på din enhet var en gång ett privilegium som endast var reserverat för root-användare.

Hur man ser på CBR och CBZ Comic Books i kaliber
Om du använder Caliber, kanske du inte kan inse att den verkliga schweiziska armékniven för ebook-hantering kan se och organisera digitala serietidningar Men det är lite janky ur lådan. Hur Caliber handles Comics RELATED: Hur man organiserar din ebook-kollektion med kaliber En ny installation av Caliber hanterar e-böcker strax utanför porten utan någon tweaking.


