Så här stoppar du Windows 10: s Game DVR från att sakta ner datorns spel.

Windows 10: s inbyggda Game DVR-funktion hjälper dig spela in din spelning, ta bilder och skicka dem online. Men det kan också störa ditt spel prestanda. Bakgrundsinspelning kräver en del av din GPU-ström, och vissa spelare vill ha all GPU-effekt som de kan få.
RELATED: Hur spelar man upp PC-spel med Windows 10: s spel-DVR och spelfält
"DVR "-funktionen är bakgrundstjänsten som är associerad med spelfältet. Även om du inte ser spelfältet när du startar ett spel kan det sakta ner datorns spel. Om du har problem med datorns spelprestanda på Windows 10, bör du kontrollera inställningarna för spel DVR och se till att de inte stör varandra. Här är några saker vi rekommenderar.
Så här öppnar du spel-DVR-inställningar
Alla följande inställningar kan nås i Xbox-appen på din Windows 10-dator, men du kan också komma åt dem direkt från spelrummet själv .
Först, dra upp spelfältet medan du spelar ett spel genom att trycka på Windows + G på tangentbordet. Klicka på den växelformade ikonen "Inställningar" i spelfältet.
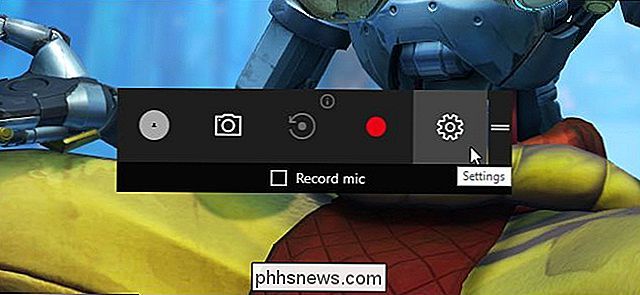
Därifrån, justera en eller alla inställningar nedan för att förbättra prestanda.
Se till att spel DVR inte spelas in i bakgrunden
Game DVR har en funktion som automatiskt kan spela in din spel i bakgrunden. Det fungerar mycket som bakgrundsspelningsinspelningsfunktionerna på Xbox One och PlayStation 4. Systemet spelar in gameplayen i bakgrunden. Om något häftigt händer kan du berätta för Windows att spara bufferten och du får ett klipp.
Även om du har ett biffigt grafikkort, kommer det dock att kräva en konstant andel av din grafiska hästkraft när du spelar ett spel.
Detta alternativ är inaktiverat som standard men det kan sakta ner sakerna om du har aktiverat det.
För att säkerställa att Windows inte spelar in spel i bakgrunden, öppna skärmbilden för spel DVR-inställningar och se till att alternativet "Spela in spel i bakgrunden" är avmarkerat.
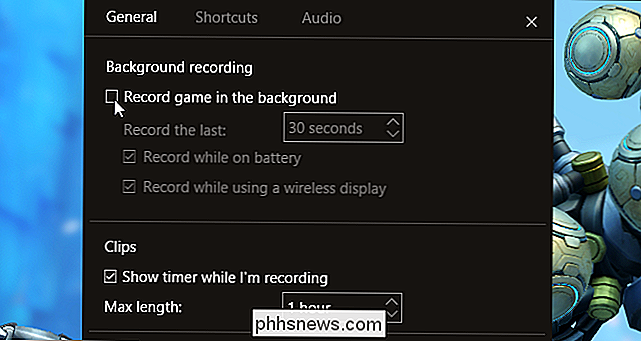
Förhindra att spelfältet visas i helskärmsspel
Med startdatumet för Microsoft tillåter Microsoft nu spelfältet att dyker upp och visas i helskärmsspel. Tidigare arbetade spelfältet bara i spel som kördes i Windows på skrivbordet.
Microsoft hävdar att den här funktionen endast är aktiverad för testade spel för att fungera bra med det. Men störning med helskärmsläge kan orsaka prestandaproblem och andra glitches med spel. Dessa problem kan bara visas på vissa hårdvaruenheter. Om du har prestationsproblem, och särskilt om du inte använder spelfältet, försök att stänga av det för hela skärmen.
Det här alternativet är aktiverat som standard och Microsoft aktiverar det för fler skärmspel med varje ny version av Windows.
För att förhindra att spelfältet störa spel i helskärm, öppna fönstret för spel DVR-inställningar och avmarkera "Visa spelfältet när jag spelar i helskärmsspelet Microsoft har verifierat" alternativet.
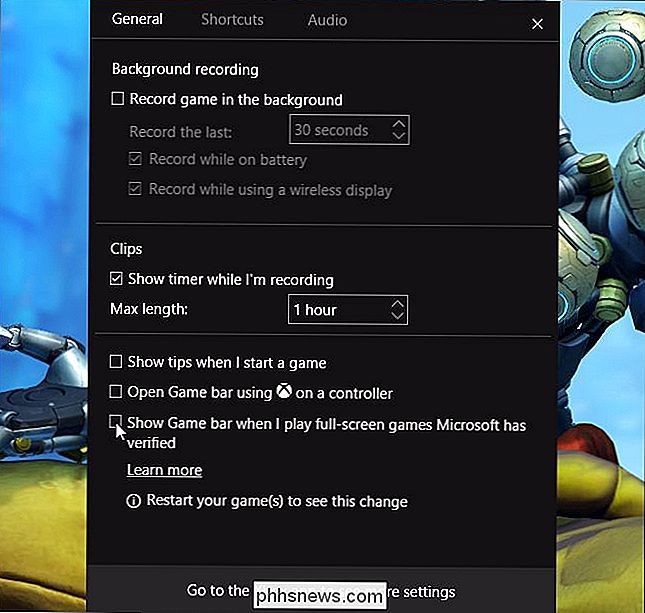
Inaktivera spelfältet helt
RELATERAT: Så här inaktiverar du Windows 10: s Game DVR (och spelfältet)
Du kan också välja att inaktivera spelfältet helt, men det behöver du inte göra om du har tweaked ovanstående inställningar. Om du inaktiverar bakgrundsspelplattformen och förhindrar att spelfältet visas i helskärmsspel, ska resten av spel DVR-funktionerna inte hindra spelprestanda.
För att starta det, öppna Start-menyn, sök efter "Xbox", och starta appen. Du måste logga in med ett konto bara för att komma åt inställningarna. Du kan bara använda något Microsoft-konto. Klicka på "Logga in" -knappen och Windows erbjuder dig att logga in med det Microsoft-konto du loggade in på Windows 10. med
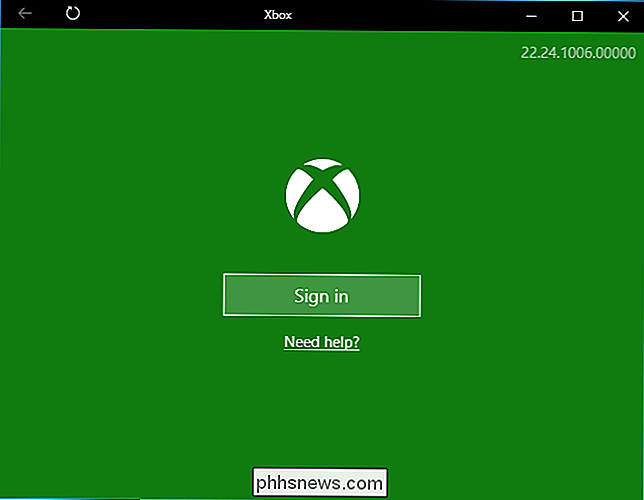
Klicka på den växelformade ikonen "Inställningar" till vänster i fönstret och välj "Spelet DVR "-kategorin längst upp på skärmen Inställningar. Inaktivera "Spela in spelklipp och skärmdumpar med hjälp av Game DVR" -reglaget högst upp på skärmen.
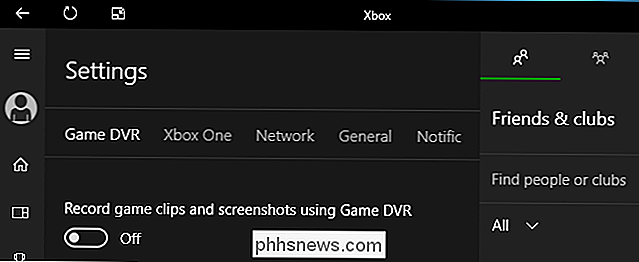
RELATED: Hur man döljer NVIDIAs GeForce Experience-spelöverlagringsikoner och Alt + Z-anmälan
Game DVR kan inte vara den enda funktionen för gameplay-slowing bakgrundsinspelning på ditt system. Till exempel innehåller de senaste versionerna av NVIDIAs GeForce Experience-program en "Instant Replay" -funktion som spelar in din gameplay i bakgrunden och reserverar GPU-resurser som annars skulle kunna användas för att förbättra datorns spelprestanda. Var noga med att poke runt för andra liknande funktioner som du kanske vill stänga av.

Hur man anpassar meddelanden om Nest Cam
Beroende på var du har din Nest Cam-konfiguration kanske du får fler meddelanden än vad du verkligen behöver. Du kan dock anpassa dina Nest Cam-meddelanden så att du bara tar emot de som du verkligen bryr dig om ibland när du behöver dem. Du kan välja vilken typ av varningar du vill ha när du vill ta emot dem, och hur du vill ta emot dem Så här anpassar du allt.

Hur man ställer in föräldrakontroll på Nintendo-switchen
Du kan spela den nya Nintendo-switchen på TV: n eller på språng ... vilket innebär att dina barn kan bli dubbelt så beroende av det. Så här ställer du in tidsgränser, påminnelser om sängtider och innehållsbegränsningar på switchen. RELATED: Nintendo-konto vs användar-ID vs. Nätverks-ID: Alla Nintendos förvirrande konton, förklarade När strömbrytaren kommer med några grundläggande föräldrakontroller, som filtreringsspel genom deras betyg, är den riktiga stjärnan en ny föräldrakontrollers följeslagareapp som du kan använda för att ställa in tidsgränser, övervaka ditt barns verksamhet på distans och till och med blockera åtkomst till konsolen helt.



