LibreOffice Writer kan hantera några av de grundläggande verktygen som ingår i Calc (LibreOffice-versionen av Microsoft Excel) med sin Tabell-funktion. Till exempel, för att summera innehållet i flera celler och placera summan i en ny cell, använder du exakt samma formel, "= summa

Men vad händer om du använder flera tabeller, och du behöver att infoga matematiska formler med inmatningar från ett bord och resultat från en annan? Som sagt, har du ett bord med försäljning från ett fjärdedel, och ett andra bord med försäljning från ett annat kvartal, och vill du kombinera båda dessa summor i ett tredje bord? Tja ärligt, vid den här tiden borde du förmodligen använda Calc. Men om du hellre inte skulle det är en enkel lösning. <[cellstart]:[cellfinish]> Här är ett exempel på tre tabeller i Writer. De två första tabellerna innehåller försäljning för två separata kvartaler. För det tredje tabellen vill jag kombinera summan av motsvarande celler i första och andra tabellen. Summaformlerna i den sista kolumnen ger mig sedan de sammanlagda totalvärdena för båda kvartalen.
Nyckeln här är en dold egenskap för varje tabell: dess namn. LibreOffice Writer ger varje tabell ett standardnamn i stigande ordning när du lägger in tabellen. På denna sida heter tabellerna tabell1, tabell2 och tabell3. För exempelets skull, låt oss ändra namnen till något mer specifikt.
Klicka först på Visa> Verktygsfält och se till att "Tabell" är aktiverat. Verktygsfältet läggs till i botten av Writer-fönstret som standard.
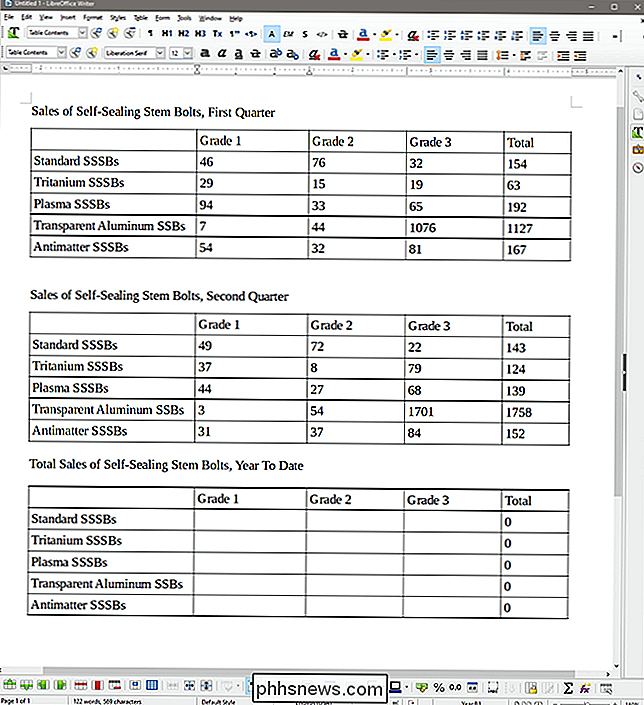
Klicka nu var som helst i den första tabellen för att aktivera det och klicka sedan på "Tabellegenskaper" -knappen (längst till höger) verktygsfältet.
På tabellen "Tabell" är den första egenskapen tabellnamnet. För det här exemplet ska jag ändra namnen på mina tre tabeller till "FirstQ", "SecondQ" och "Year." Klicka på "OK" för att tillämpa ändringarna.
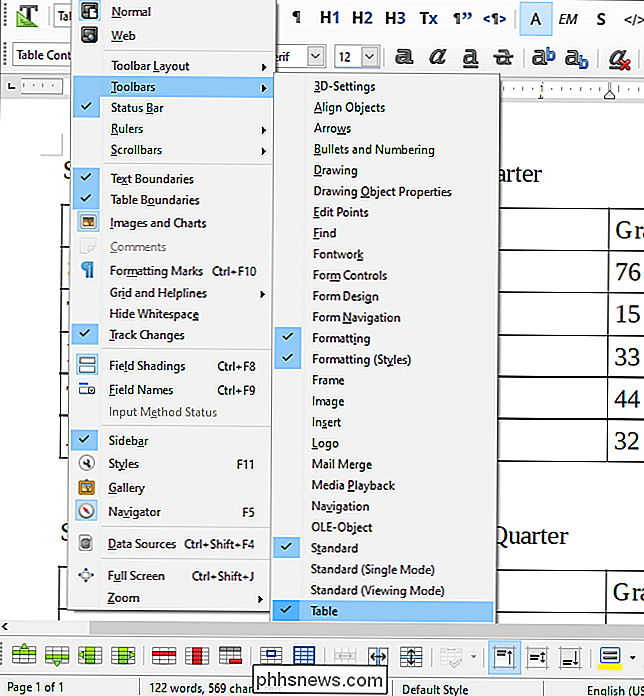
Nästa, gå ner till den tredje tabellen och klicka på cell B2. Vi vill kombinera värdena för B2-cellerna i tabellerna FirstQ och SecondQ.
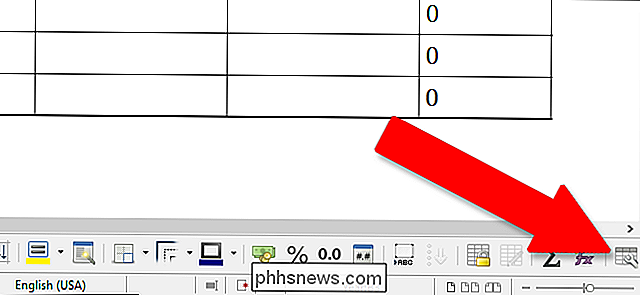
Typ "=" för att starta en formel. Observera att markören hoppar till formelverktygsfältet högst upp på sidan.
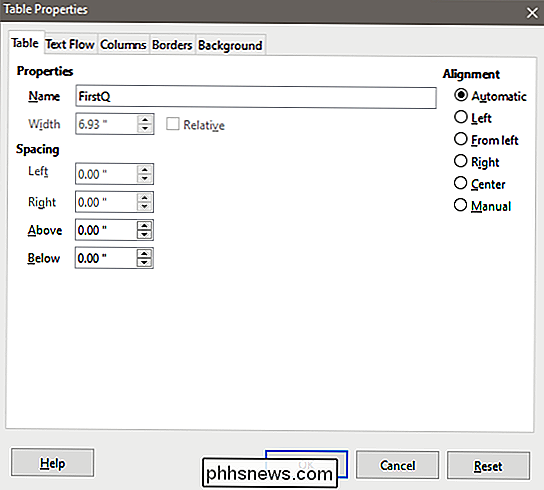
Nu kan du börja en formel precis som någon annan, men du måste använda en viss speciell syntax för att ringa på celler från andra tabeller. För en given cell, för att särskilja den som en cell från en annan tabell, skriv tabellnamnet, en period och sedan cellnamnet och sätt in hela grejen inuti vinkelbeslag (mindre än / större än symboler). Så, till exempel, för att infoga värdet av B2-cellen från vårt FirstQ-bord, skulle vi skriva:
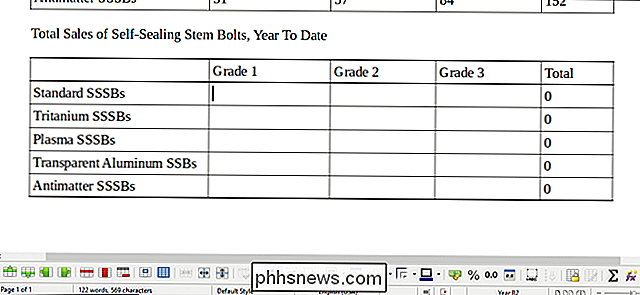
Med dessa tabelldifferenser kan du göra allt du skulle göra med ett normalt cellvärde. Eftersom vi vill lägga till B2-cellvärdena från de två första tabellerna tillsammans blir den totala formeln:
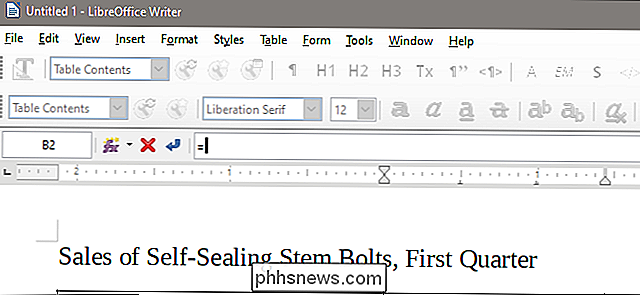
=
+
Tryck på Enter i formelverktygsfältet och formuläret appliceras på bordet, vilket ger oss totalt.Här har vi upprepat den här processen över hela tredje tabellen, och lägger samman värdena från de olika cellerna från de två första tabellerna. Observera att formlerna för totalsummorna i den femte kolumnen fortfarande fungerar, även om de här formlerna (som = summa:
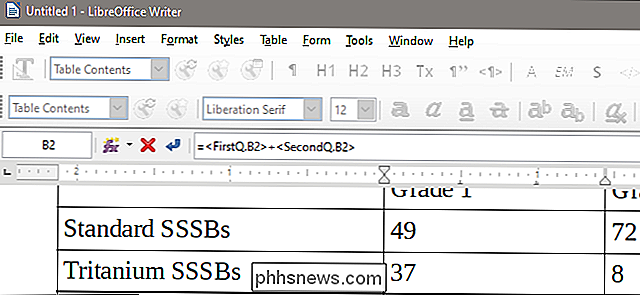
) bara tillämpas på den tredje tabellen själv.
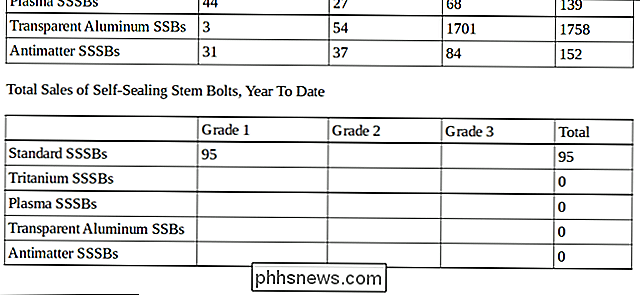
Kom ihåg att lägga till tabellnamnet, perioden och stäng värdet med vinkelparentes, och du kan använda ganska mycket någon tillgänglig formel medan du ringer värden från andra tabeller. Du kan automatiskt tillämpa tabellen och cellen i formulärverktygsfältet genom att klicka på dem.

Hur man aktiverar automatisk låsning för Kwikset Kevo Smart Lock
Om du någonsin glömmer att låsa din dörr på vägen ut, kan Kwikset Kevo göra ditt liv enkelt genom att göra det automatiskt när som helst du lämnar huset. Så här aktiverar du det. RELATED: Så här installerar och ställer du in Kwikset Kevo Smart Lock Funktionen heter Auto-Lock, och det är faktiskt inget annat än att låsa Kevo automatiskt igen 30 sekunder efter att den låses upp.

Vad gör flygplansläge, och är det verkligen nödvändigt?
Flygläget avaktiverar en enhetens mobilradio, Wi-Fi och Bluetooth-alla trådlösa överföringsfunktioner. Men många flygplan erbjuder nu Wi-Fi i flyg och mobilanvändning kan snart komma till flygplan, så vart lämnar det flygplansläge? Även om du aldrig flyger erbjuder flygläget ett snabbt sätt att inaktivera många av dina enhetens batteridriven radio.



