Så här byter du från 32-bitars Windows 10 till 64-bitars Windows 10

Microsoft ger dig 32-bitarsversionen av Windows 10 om du uppgraderar från 32-bitarsversionen av Windows 7 eller 8.1. Men du kan byta till 64-bitarsversionen, förutsatt att din maskinvara stöder den.
Om du hade 32-bitars versioner av Windows 7 eller 8.1 installerad på datorn och uppgraderad till Windows 10 gav Microsoft dig automatiskt 32- bitars version av Windows 10. Men om din maskinvara stöder ett 64-bitars operativsystem kan du gratis uppgradera till 64-bitarsversionen av Windows.
Kontrollera att din processor är 64-bitars kapabel
Först saken är först. Innan du ens tänker på att uppgradera till 64-bitars Windows måste du bekräfta att CPU-enheten i din dator är 64-bitars kapabel. För att göra det, gå till Inställningar> System> Om. På höger sida av fönstret letar du efter posten "Systemtyp".
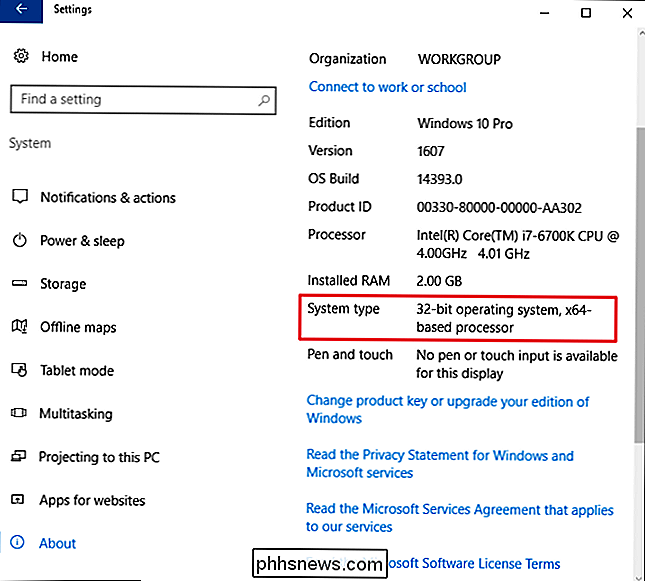
Du ser en av tre saker här:
- 64-bitars operativsystem, x64-baserad processor . Din CPU stöder 64-bitars och du har redan 64-bitarsversionen av Windows installerad.
- 32-bitars operativsystem, x86-baserad processor . Din CPU stöder inte 64-bitars och du har 32-bitarsversionen av Windows installerad.
- 32-bitars operativsystem, x64-baserad processor . Din CPU stöder 64-bitars, men du har 32-bitarsversionen av Windows installerad.
Om du ser den första posten på ditt system behöver du inte verkligen den här artikeln. Om du ser den andra posten kommer du inte att kunna installera 64-bitarsversionen av Windows på ditt system alls. Men om du ser den sista posten på ditt system - "32-bitars operativsystem, x64-baserad processor" -som du har tur. Det betyder att du använder en 32-bitarsversion av Windows 10, men din CPU kan köra en 64-bitarsversion, så om du ser det är det dags att gå vidare till nästa avsnitt.
Se till att datorns maskinvara har 64-bitars drivrutiner tillgängliga
Även om din processor är 64-bitars kompatibel, kanske du vill överväga om datorns maskinvara fungerar korrekt med en 64-bitarsversion av Windows. 64-bitars versioner av Windows kräver 64-bitars hårdvarukörningar, och 32-bitarsversionerna som du använder på ditt nuvarande Windows 10-system fungerar inte.
Modern maskinvara bör säkert erbjuda 64-bitars drivrutiner, men mycket gammal hårdvaran kan inte längre stödjas och tillverkaren kan aldrig ha erbjudit 64-bitars drivrutiner. För att kontrollera detta kan du besöka tillverkarens drivrutinsladdningssidor för hårdvaran och se om 64-bitars drivrutiner är tillgängliga. Du behöver inte nödvändigtvis ladda ner dessa från tillverkarens webbplats. De kommer sannolikt att vara med i Windows 10 eller automatiskt hämtas från Windows Update. Men gammal maskinvara, till exempel en särskilt gammal skrivare, kan helt enkelt inte erbjuda 64-bitars drivrutiner.
Uppgradera genom att utföra en ren installation
Du måste utföra en ren installation för att komma till 64-bitarsversionen av Windows 10 från 32-bitars en. Tyvärr finns det ingen direkt uppgraderingsväg.
Varning : Säkerhetskopiera dina viktiga filer innan du fortsätter och se till att du har vad du behöver för att installera om dina program. Denna process kommer att torka hela hårddisken, inklusive Windows, installerade program och personliga filer.
Först om du inte har uppgraderat till Windows 10 ändå måste du använda uppgraderingsverktyget för att uppgradera. Du får 32-bitarsversionen av Windows 10 om du tidigare använde en 32-bitarsversion av Windows 7 eller 8.1. Men uppgraderingsprocessen ger din dator en Windows 10-licens. Efter uppgradering måste du kontrollera att din nuvarande 32-bitarsversion av Windows 10 är aktiverad under Inställningar> Uppdatering och säkerhet> Aktivering.
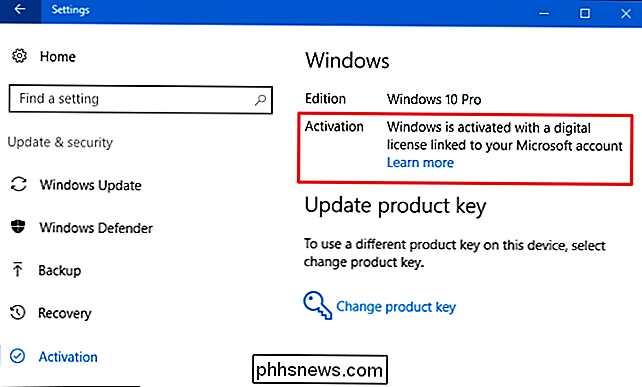
När du använder en aktiverad version av 32-bitars Windows 10, ladda ner Windows 10 media skapande verktyg från Microsoft. Om du använder 32-bitarsversionen av Windows 10 för tillfället måste du ladda ner och köra 32-bitars verktyget.
När du kör verktyget väljer du "Skapa installationsmedia för en annan dator" och använd verktyget för att skapa en USB-enhet eller bränn en skiva med Windows 10. När du klickar igenom guiden blir du ombedd om du vill skapa 32-bitars eller 64-bitars installationsmedia. Välj arkitekturen "64-bitars (x64)".
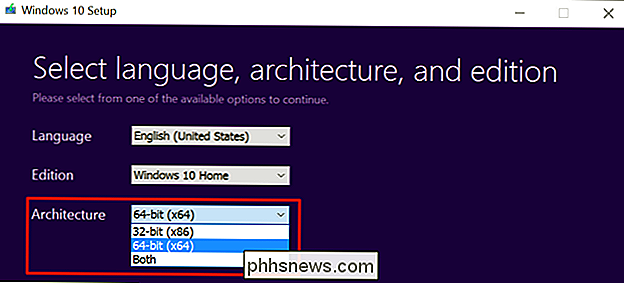
Starta sedan om datorn (du gjorde tillbaka allt upp, eller hur?) Och starta från installationsmediet. Installera 64-bitars Windows 10, välj "Anpassad installation" och skriv över din nuvarande version av Windows. När du blir ombedd att infoga en produktnyckel, hoppa över processen och fortsätt. Du måste hoppa över två av dessa anbud totalt. När du når skrivbordet kommer Windows 10 automatiskt att checka in med Microsoft och aktivera sig själv. Du kör nu 64-bitarsupplagan av Windows på din dator.
Om du vill gå tillbaka till 32-bitarsversionen av Windows måste du ladda ner verktyget Media Creation - 64-bitars version, om du kör 64-bitarsversionen av Windows 10-och använder den för att skapa 32-bitars installationsmedia. Starta från installationsmediet och gör en annan ren installation - den här gången installerar 32-bitarsversionen över 64-bitarsversionen.
Bildkredit: Lungstruck på Flickr

Vad är den här HDMI-ARC-porten på min TV?
Om du tittar på baksidan av din TV ser du förmodligen några HDMI-portar, men en av dem kan vara märkt ARC , eller något liknande. Det här är ingen vanlig HDMI-port. HDMI ARC kan i hög grad förenkla dina behov av ljudkablar och inställningar om du vet var du ska leta efter det och hur du implementerar det.

Så här aktiverar du en equalizer för Spotify på iOS och Android
En equalizer (eller EQ) är ett filter som justerar ljudstyrkan för specifika ljudfrekvenser när du lyssnar på musik. Vissa equalizers kommer att öka basen, medan andra kommer att minska basen och höja högänden. Olika equalizer-inställningar fungerar bättre eller sämre på olika typer av musik. RELATERAD: Vad är en equalizer och hur fungerar det?


