Hur man byter Windows-ljudutgångar med en snabbtangent

Windows är bra på många saker. Hantering av ljudenheter är inte en av dem. Trots att de flesta stationära datorer har flera ljudutgångar (standard stereo, surround, fram och bak, etc.) är det fortfarande en smärta att faktiskt växla mellan dem. Låt oss se om vi kan ändra det.
Det gammaldags sättet
Innan du försöker byta ljudutgång på det enkla sättet behöver du veta hur man gör det på den svåra vägen, om du bara känner till hur Windows strukturerar sina ljudalternativ. Högerklicka på volymknappen i aktivitetsfältet på Windows 7, 8 eller 10-skrivbordet och klicka sedan på "Uppspelningsenheter." Om du är i Tablet-läge, gå till huvudmenyn "Inställningar" och sök sedan efter "Ljud "Och klicka på resultatet med högtalarikonen.
Detta tar dig till ljudmenyn med fliken Uppspelning markerad. Här får du se en lista över alla tillgängliga ljudutgångar. Stationära datorer har förmodligen ett fåtal bärbara datorer har vanligtvis bara en, plus extra ljudenheter som läggs till via USB.
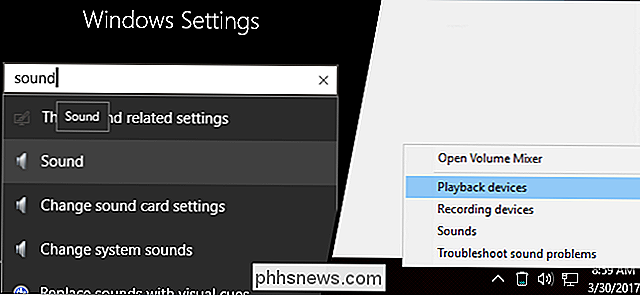
I bilden nedan kan du se min huvud skrivbordshögtalare på det inbyggda Realtek-ljudkortet och mitt USB-baserade Logitech-headset. Den gröna kryssrutan indikerar att Realtek-högtalarna är min nuvarande utmatningsenhet, medan Logitech får en grön telefonikon eftersom den är standardkommunikationsenheten.
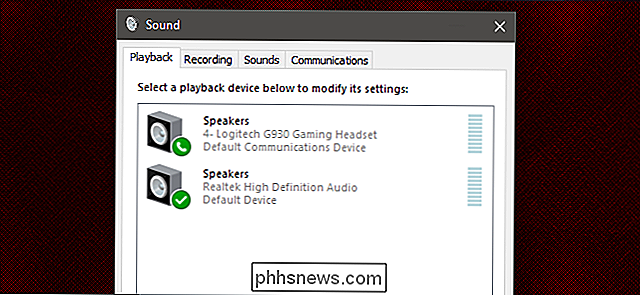
Realtek-högtalarna utmatar för närvarande systemljud eftersom de är inställda som standard. För att byta till Logitech-headsetet högerklickar du på det och klickar sedan på "set as default device." Detta gör headsetet standard för både ljudutmatning och kommunikation.

Självklart öppnar du denna meny och ändras manuellt från högtalarna till headsetet varje gång du vill byta är mindre än effektiv, speciellt om du byter ofta för spel eller konferenser. Nedan finns några bättre alternativ. Men innan vi fortsätter kanske du vill byta namn på några av dina enheter om Windows har gett dem samma namn.
Högerklicka på en enhet och klicka på "Egenskaper" där du kan byta namn på det som du vill. Jag byter mitt Logitech-headset från "Högtalare" (som är mindre än användbart) till "Headset".

Det snabba sättet: Skapa en snabbtangent med SoundSwitch
SoundSwitch är ett gratis program som sitter i Windows Aktivitetsfält och väntar på ett kommando för att byta ljudutgång. Det är perfekt för spelare som jag, eftersom jag ofta växlar mellan stereohögtalarna på mitt skrivbord och mitt Logitech-headset för multiplayer-spel. Du kan ladda ner programmet från dess utvecklare här.
Steg ett: Installera programmet
Dubbelklicka på installationsprogrammet för att starta processen. Följ instruktionerna på skärmen, som vanligt. I dialogrutan avslutas, välj "Starta SoundSwitch."
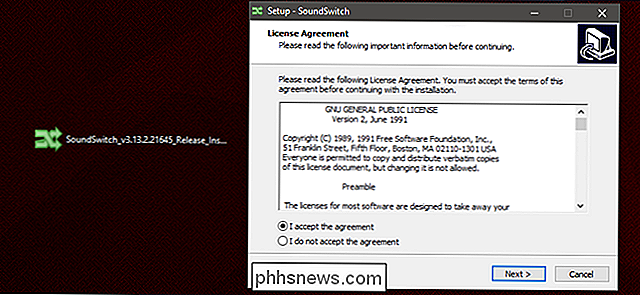
Steg två: Justera källor
SoundSwitch körs nu, men det är inte ett komplett fönsterprogram, det ligger i ditt aktivitetsfält. Om du inte ser det, expandera meddelandena, högerklicka på ikonen för ny högtalare och klicka på "Inställningar."
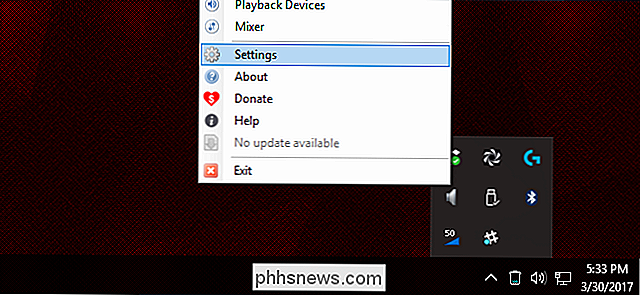
På den här sidan ser du standarduppspelningsenheterna. Välj alla de som du vill byta mellan genom att markera dem på listan - du kan bara ha två eller några fler. Sätt sedan in snabbtangenten du vill använda för att cykla genom dem i fältet längst ner. Jag har valt Ctrl + Alt + F1, men du kan ha nästan en gemensam kombination. Klicka på "Stäng" när du är klar.

Nu när du trycker på snabbtangenten växlar du genom dina ljudutgångar (eller cyklar om du har mer än två). Du kan ställa in en separat snabbtangent på fliken Inspelning om du har flera ljudingångar också.
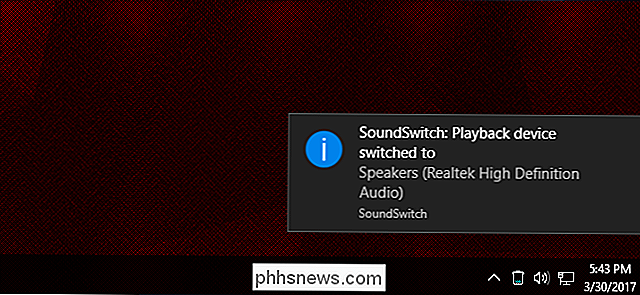
Alternativ metod: Ställa in flera snabbtangenter med NirCmd
NirCmd är ett freeware-verktyg som gör det möjligt för användare att skapa genvägar till en hel del Vanliga Windows-funktioner, som att stänga av bildskärmarna eller justera volymen. Allt styrs med syntax och uttryck, vilket kan vara lite otrevligt, men NirCmd öppnar mycket mer anpassningsalternativ än SoundSwitch. Du kan ladda ner det här.
Steg 1: Utdrag NirCmd
NirCmd är en bärbar app, så du behöver inte installera den, du behöver bara lagra mappen någonstans säker. Utdrag NirCmd-mappen någonstans lätt att komma åt - sätt på skrivbordet om du bara testar den här metoden.
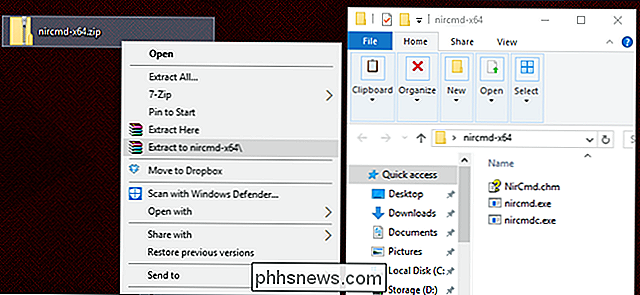
Steg två: Skapa första genväg
Högerklicka på programmet nircmd.exe i den nya NirCmd-mappen och klicka sedan på Skicka till> Skrivbord (skapa genväg). Gå tillbaka till skrivbordsmappen för att se den.
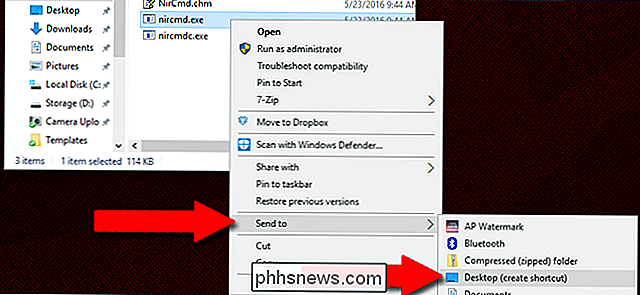
Steg tre: Ändra genvägskommandot
Högerklicka på den nya genvägen och klicka på "Egenskaper". Nu ska vi lägga till genväg med ett kommando för NirCmd program som säger att det ska tilldelas en av dina ljudenheter till standard. Öppna menyn Ljud på fliken Uppspelning (se ovan) för att få namnet på den enhet du behöver.
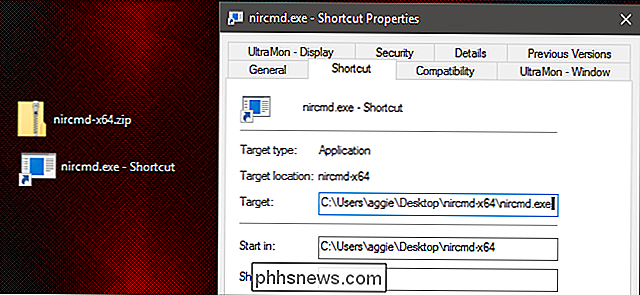
Varhelst NirCmd-programmet är, lägger du till .exe-filnamnet med kommandot för din ljudenhet . Syntaxen du vill ha är:
setdefaultsounddevice "ditt ljudenhetens namn"
Så för min dator, med .exe-filen i mappen C: Users aggie Desktop nircmd-x64 nircmd.exe och min första enheten som heter "Headset" måste kommandot hela genväg och modifier vara:
C: Användare aggie Desktop nircmd-x64 nircmd.exe setdefaultsounddevice Headset
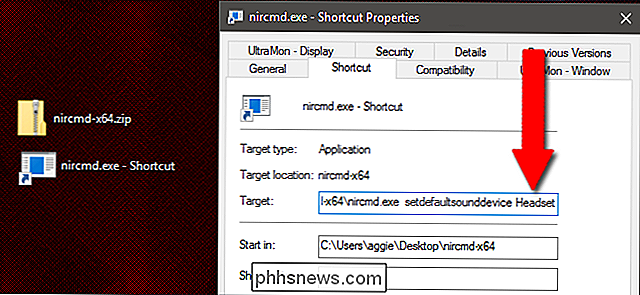
Steg fyra: Tilldela snabbtangenten
Nu i samma Egenskaper-skärm kan vi tilldela en snabbtangent till genvägen. För demonstrationens ändamål, låt oss gå med Ctrl + Alt + F1. Klicka bara på genvägsfältet och skriv in ditt kommando.
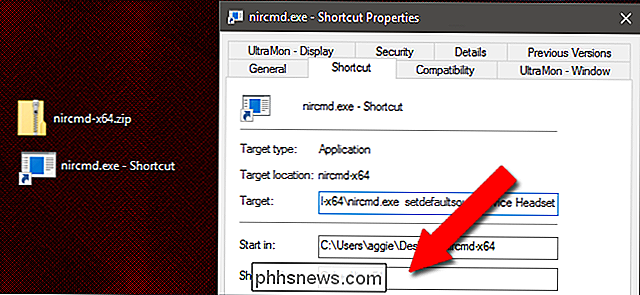
Nu fungerar genväg och snabbtangent. Testa snabbtangenten och du kommer att se att standardenheten ändras över i menyn Ljud (om den inte redan är inställd på den enheten). Återgå till skrivbordet och byt namn på din genväg något som är lämpligt, till exempel "Headset-kommando".
Steg fem: Fler ljudenheter
Gå nu tillbaka till början av det här avsnittet och skapa en annan NirCmd-genväg, den här gången med ljudnamnet av din andra enhet. I mitt fall skulle det vara "nircmd.exe setdefaultsounddevice Speakers." Ange en ny snabbtangent som är meningsfull i kontext-min skulle vara Ctrl + Alt + F2.
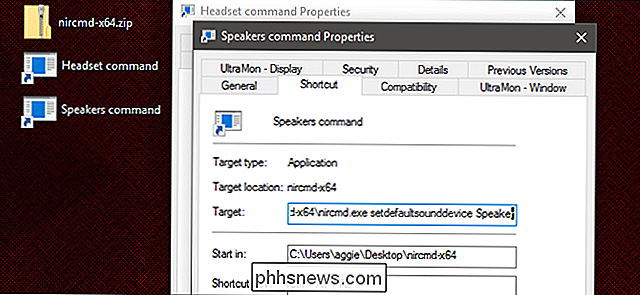
Upprepa denna process tills du har en uppsättning genvägar som aktiverar alla ljudenheter du vill ha.

Hur man utökar historia i Photoshop (och Ctrl + Alt + Z Forever)
Photoshop är en fantastiskt komplicerad rasterbildredigerare och det är möjligt att förlora dig i timmar av arbete när du ' re redigering av foton. Men om du gör många små uppgifter och sedan inser att du hellre vill gå tillbaka, kan du bara slå Crtl + Alt + Z så många gånger innan du träffar gränsen i Photoshops historikpanel.

Hur man provar nya övervakningshjältar på PTR-servern
Blizzards lagbaserade första person shooter Overwatch har snabbt blivit ett av de mest populära multiplayer-spelen på jorden. Det finns många anledningar till detta: fantastisk karaktärsdesign, tät balansering, utmärkt gameplay-sortiment. Men en av de snyggare fördelarna med spelet är att Blizzard regelbundet uppdaterar spelet med nytt innehåll gratis, inklusive helt nya spelbara tecken (så kallade "Heroes" i Overwatch-lexikonet).



