Så här synkroniserar du Google Chrome bokmärken med din telefon

Vid den här tiden är Google Chrome produktiv. Du brukar använda den på din stationära dator och bärbara dator, såväl som alla mobila enheter du kan ha. Att hålla saker i synkronisering mellan alla dina enheter är enkelt, tack vare Googles praktiska synkroniseringsinställningar.
Det är värt att notera att allt som vi ska täcka här ska aktiveras som standard. Om du har problem eller avaktiverat några av dessa inställningar tidigare, är det här hur det görs - oavsett om du använder Windows, MacOS, Linux, iPhone eller Android.
Steg ett: Aktivera Sync på skrivbordet
Vi måste få denna shindig påbörjad på skrivbordet, så elda Chrome på din dator och låt oss göra det här.
Klicka först på menyn med tre menyer längst upp till höger och rulla sedan ner till Inställningar.
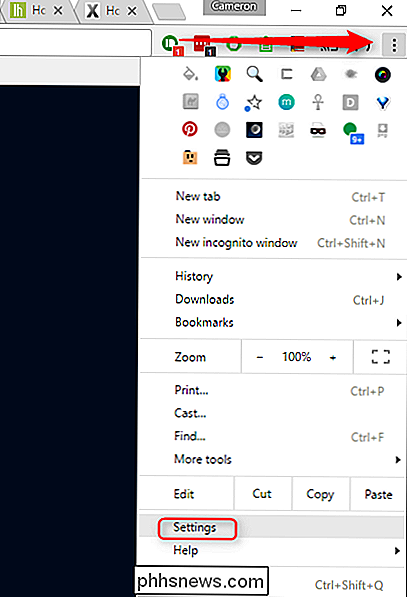
Överst på den här menyn hittar du några tweaks som är specifika för ditt Google-konto. Den andra klickbara rutan är "Avancerade synkroniseringsinställningar" - gå framåt och ge den lilla killen ett klick.

Här kan du finjustera alla synkroniseringsinställningarna. Du kan antingen ändra rullgardinsmenyn till "Synkronisera allt", vilket är vad jag rullar med, eller använd alternativet "Välj vad du ska synkronisera" för att välja dina saker.
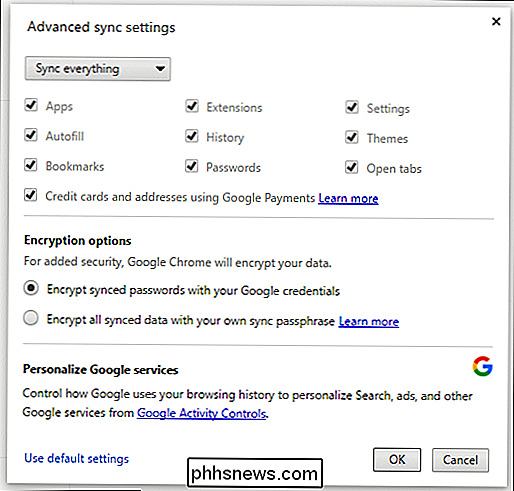
Om du går med den senare gör du säkerligen är alternativet "Bokmärken" markerat. Om du gick med den förra, så borde du vara bra att gå.
Klicka på "OK" rutan för att stänga allt upp, och du är klar här.
Steg två: Kontrollera dina synkroniseringsinställningar på mobilen
Hoppa nu vidare till din telefon. Det spelar ingen roll om du använder Android eller iOS. Dessa inställningar borde vara i stort sett samma.
Återigen, tryck på trepunkts-knappen i övre hörnet och tryck sedan på "Inställningar."
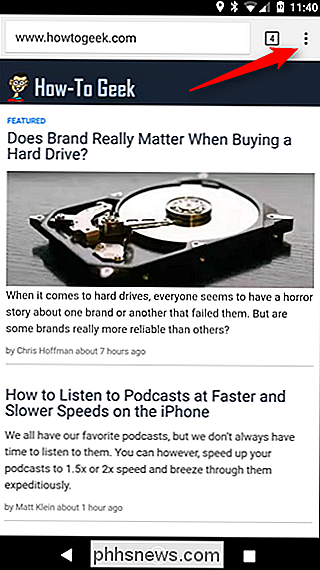
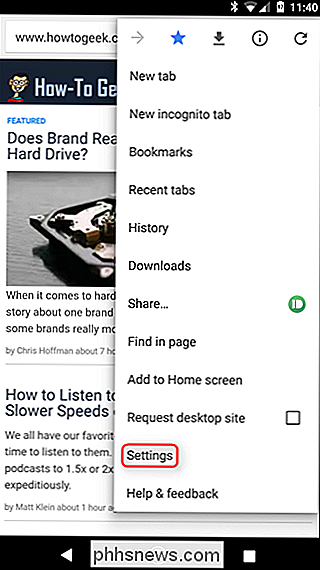
Högst upp på den här menyn ska du se ditt namn och "Synkronisera till " -dialogrutan. Tryck på det.
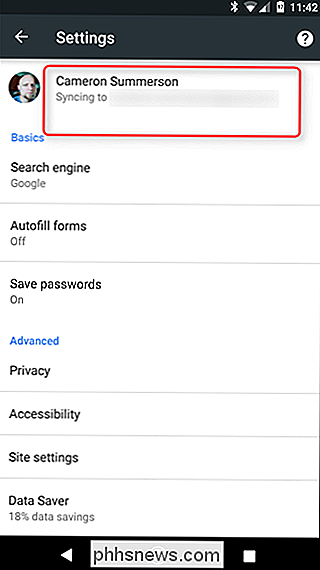
Detta kommer att visa kontospecifika inställningar. Precis under dina konton finns det ett alternativ som läser "Synkronisera". Tryck på det.
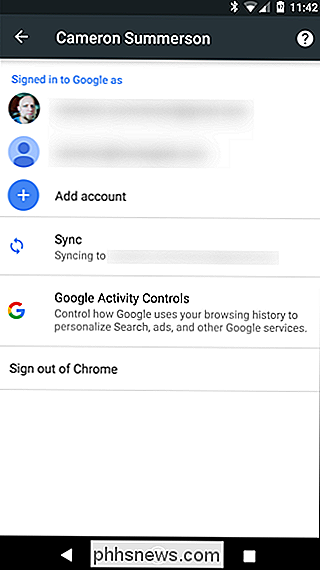
Kontrollera först att alternativet "Synkronisering" är påslagen.
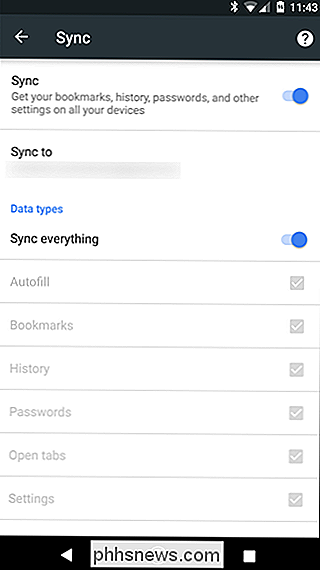
Nedan kan du ange datatyper som ska synkroniseras. Återigen rullar jag med "Synkronisera allt", men du kan inaktivera det här för att välja och välja vad du vill - bara se till att "Bokmärken" är aktiverade.
När allt ser ut kosher kan du säkerhetskopiera.
Steg tre: Se till att allt är korrekt synkroniserat
Med allt som gjort huvudet tillbaka till Chrome menyn på mobilen, välj sedan "Bokmärken".
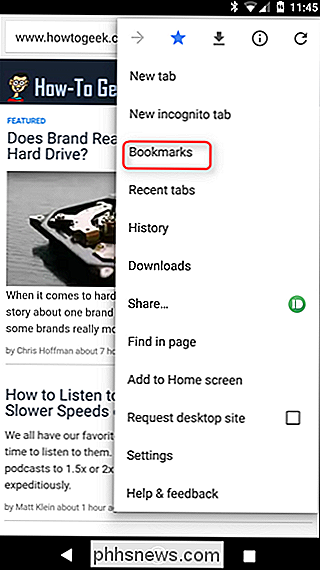
Det ska automatiskt öppnas för "Mobile Bookmarks", men du kan komma åt resten av din bokmärken genom att öppna hamburgermenyn på vänster sida.
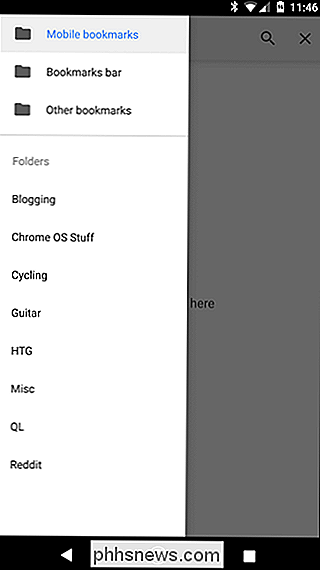
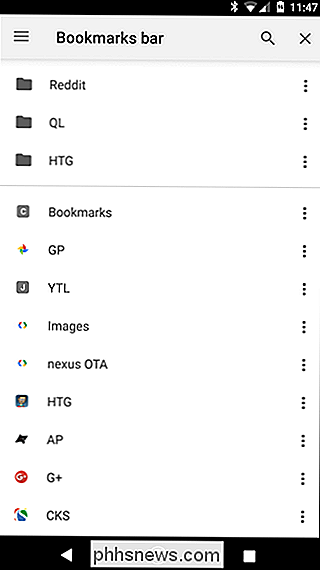
Om allt synkroniseras ordentligt borde alla dina bokmärken dyka upp här. Du är klar!

Jag bifogas de appar som jag använder. Jag gör all min fotoredigering i Photoshop och Lightroom, jag använder Airmail för e-post, jag lyssnar på musik med Spotify, jag läser flöden med Inoreader och Reeder, jag Tweet med Tweetbot och viktigast av allt för att skriva jag använder Ulysses. Ulysses har just meddelat att de byter från en engångsbetalningsmodell till en löpande månadsabonnemang.

Så här lägger du till mer Touch ID-fingrar till din Mac
Touch ID på den nya MacBook Pro gör det mycket lättare att logga in: bara placera fingret på strömbrytaren och du är i Det är en liten sak, men det väcker upp datorn och loggar in nästan omedelbart. Som standard fungerar detta med vilket finger du väljer när du först installerade Mac, men ibland kanske du vill använda ett annat finger .



