Så här synkroniserar du OneNote 2016 Notebooks till ditt OneDrive-konto och får tillgång till dem var som helst

De bästa noteringsprogrammen, som Evernote, synkroniserar dina anteckningar till alla dina andra enheter, så du har dem överallt du går. Om du har några OneNote 2016-anteckningar som lagras lokalt på din dator kan du synkronisera dem med dina andra enheter med OneDrive.
RELATED: Så här migrerar du från Evernote till OneNote
OBS! Det finns två olika versioner av OneNote. Den fria versionen av OneNote som levereras med Windows 10 skapar automatiskt nya bärbara datorer i ditt OneDrive-konto och synkroniserar automatiskt befintliga bärbara datorer med ditt OneDrive-konto som standard. I den här artikeln diskuteras synkronisering av bärbara datorer som du skapade i OneNote 2016, den stationära versionen som levereras med Office 365.
Om du vill synkronisera en anteckningsbok till ditt OneDrive-konto klickar du på rullgardinsmenyn för bärbara datorer i det övre vänstra hörnet av OneNote-fönstret och väljer notebook som du vill synkronisera.
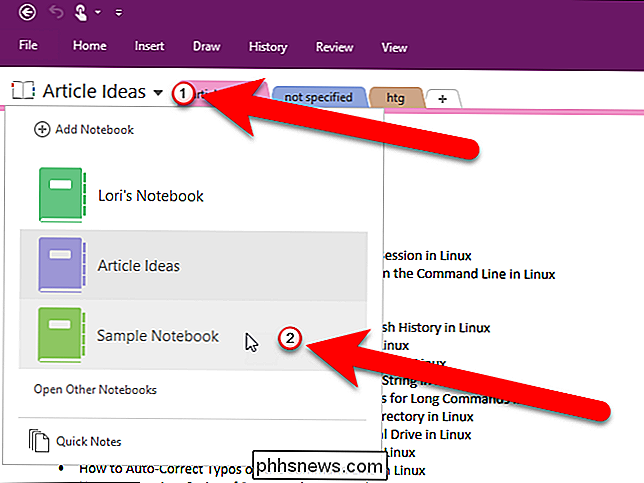
Klicka på fliken "File".
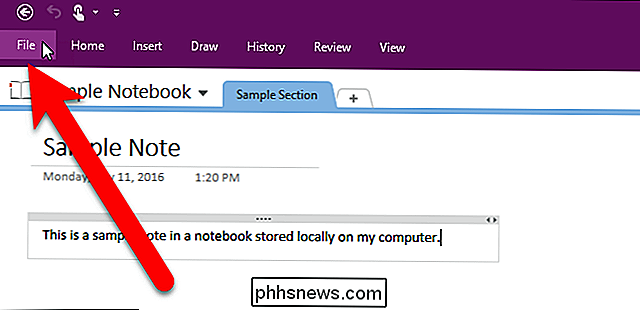
Klicka på "Dela" i listan över objekt till vänster.
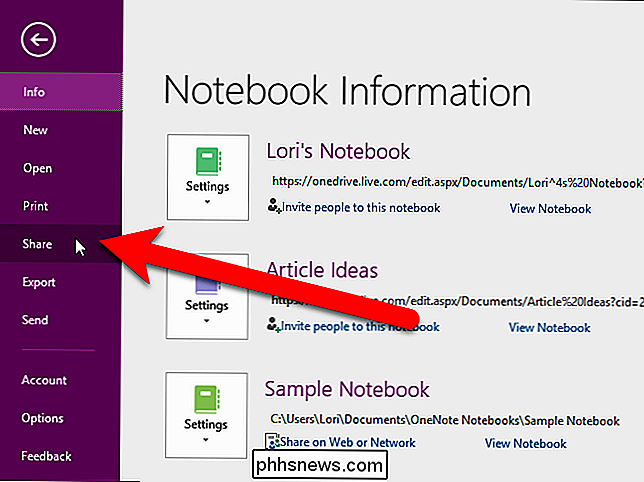
Om du inte är inloggad på din OneDrive konto via Office, kommer du att se skärmen så att du kan logga in. Klicka på knappen "Logga in".
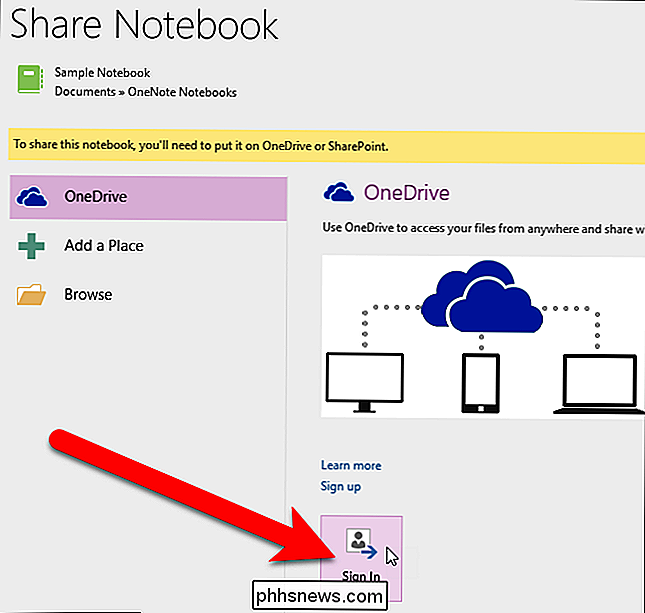
Ange din e-postadress i dialogrutan Lägg till en tjänst och klicka på "Nästa".
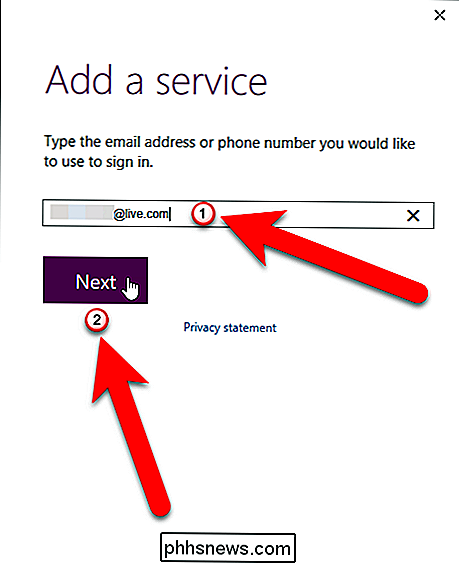
Ange sedan din lösenord på inloggningsskärmen och klicka på "Logga in".
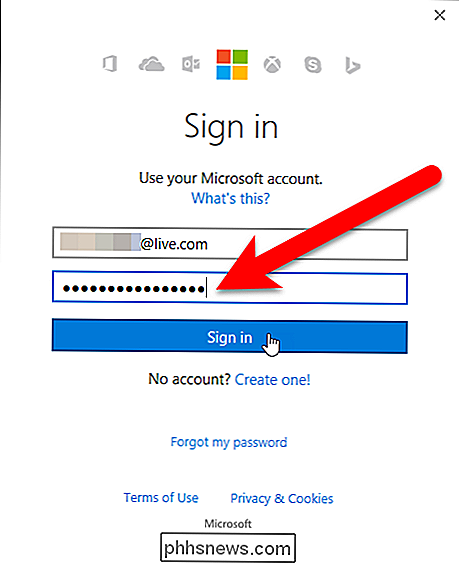
När du är inloggad på ditt OneDrive-konto visas följande skärm. Du kan antingen behålla det bärbara datorns nuvarande namn eller ändra namnet i rutan Notebook Name. För att flytta notebook-datorn till ditt OneDrive-konto, klicka på "Flytta anteckningsbok".
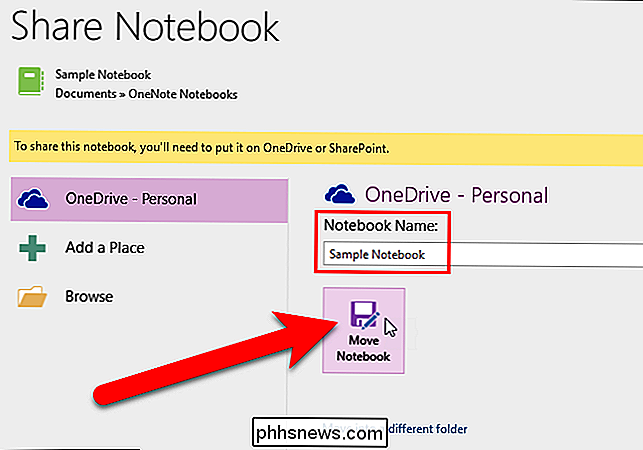
När synkroniseringsprocessen är klar visas följande dialogruta som visar att din anteckningsbok har flyttats till ditt OneDrive-konto online. Klicka på "OK".
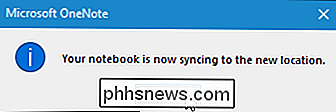
För att återgå till din anteckningsbok klickar du på bakpilen i det övre vänstra hörnet i OneNote-fönstret.
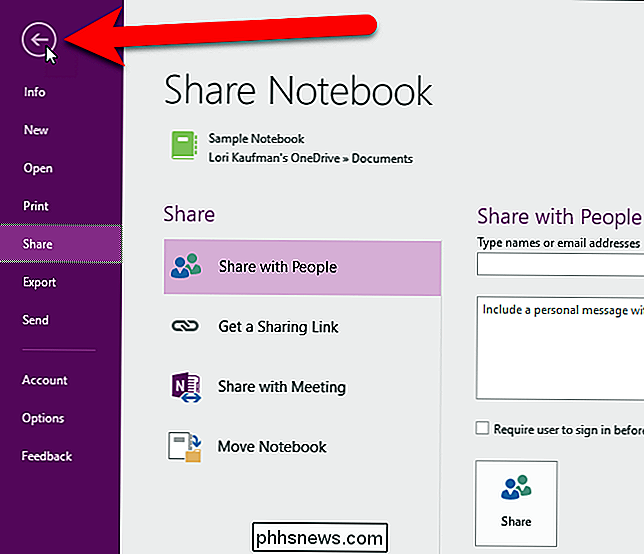
Nu när du ändrar den här anteckningsboken sparas de online och du kan Öppna notebook-datorn på alla dina enheter, till exempel din bärbara dator, surfplatta och smartphone. OneNote är gratis för iOS och Android gratis.

Så här ställer du in SIM-kortlås för en säkrare iPhone
Låsning av din iPhones SIM-kort lägger till ytterligare ett säkerhetslager, vilket betyder att även om någon kan komma in i telefonen kan de fortfarande Använd det inte för att ringa, skriva eller komma åt din dataplan. Låsning av telefonens SIM-kort är inte ett nytt koncept. Det är en grundläggande säkerhetsfunktion på nästan alla telefoner, inklusive Android-enheter.

Så här lägger du till en Ethernet-anslutning till din bärbara dator
När en bärbar dator var en mycket större sak var Ethernet-portar vanliga. Ännu mer smala bärbara designen försvinner Ethernet-porten dessa dagar men det betyder inte att du måste gå utan: Läs vidare när vi visar dig hur du billigt och enkelt kan lägga till Ethernet-tillgänglighet till även den rakaste tunn ultrabooken.



