Så här synkroniserar du din stationära dator med Google Drive (och Google Foton)

Google har gjort sin roll för att säkerställa att alla har en säkerhetskopia av viktiga data och det släppte nyligen ett nytt verktyg för Windows och Mac-användare att ta denna redundans till nästa nivå. Backup och synkronisering ersätter Google Drive och Google Photos Uploader.
RELATED:
Hur man söker Google Drive direkt från Chrome: s Adressfältet Låt oss först prata lite om vad Backup and Sync
actually är innan vi går in i det. Om du är en stor Google-användare är du förmodligen redan medveten om Googles andra synkroniseringsverktyg: Google Drive och Google Photos Uploader. De har nu rullats in i säkerhetskopiering och synkronisering så att du kan styra alla dina filer, videoklipp, bilder och mer från en app. Här kontrollerar du vilka mappar från din enhet som synkroniseras till och från din dator eller Mac, samt anger vilka bildmappar som ska säkerhetskopieras till ditt Photos-bibliotek. Google Drive är verkligen kärnan i Backup och synkroniseringsverktyget, så om du aldrig använde Drive-appen kan lite förklaring vara i ordning. I huvudsak kommer det här nya verktyget att du kan synkronisera ditt Google Drive-molnlagring med din dator, det vill säga hela disken eller bara specifika filer och mappar. Dessa behandlas sedan som lokala filer på datorn, så dina viktiga saker är alltid aktuella på varje dator du äger (och i molnet).
Det enda undantaget här är Google Docs-filer (Ark, Dokument, Presentationer) -Dessa är fortfarande bara på nätet, eftersom säkerhetskopiering och synkronisering inte hämtar dem för offlineåtkomst. Det kommer dock att lägga ikoner i mappen Google Drive så att du kan dubbelklicka på dem som om de var normala dokument (du behöver bara en internetuppkoppling för att visa och redigera dem.)
Backup och Sync lägger också till en mer verktyg till ekvationen: möjligheten att säkerhetskopiera specifika mappar från din dator eller Mac till din Google Drive. Till exempel använder jag Google Drive för att lagra
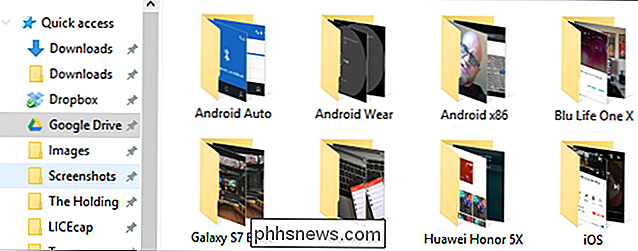
nästan allt, så det är tillgängligt från hela min andra enhet. Men skärmdumpens mapp på min Windows-maskin finns inte i min Drive-mapp, det finns i mappen i min dator. Med säkerhetskopiering och synkronisering kan jag när som helst komma åt mapp på någon av mina andra enheter. Ljud fantastiskt? Det är. Så här sätter du på och gör allt synkroniserat.
Steg 1: Hämta och installera säkerhetskopiering och synkronisering
Naturligtvis är det första du behöver göra att ladda ner verktyget Backup and Sync. Se till att du tar den lämpliga hämtningen för din enhet (Mac eller PC). Om du redan har Google Drive installerad, oroa dig inte. Det här verktyget ersätter automatiskt det, ingen avinstallation krävs.
Det ska hämtas ganska snabbt, och du behöver bara starta installationsprogrammet när det är klart. Om du använder Google Chrome (som du borde), klicka bara på nedladdningsknappen längst ner på sidan.
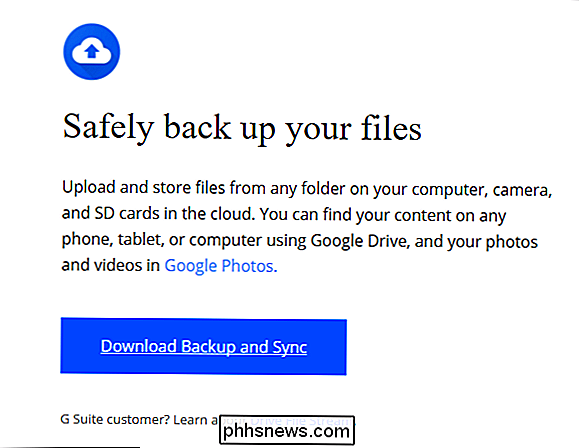
Några sekunder senare installeras säkerhetskopiering och synkronisering. När det var klart, berättade min att jag skulle starta om datorn på grund av att jag inte visste det. Jag gjorde det inte, och allt fungerade fortfarande bra. Ta det, Google.
Om du tidigare hade Google Drive-appen installerad, bör säkerhetskopiering och synkronisering automatiskt logga in på ditt Google-konto. Om inte, måste du logga in. Efter det kommer en snabb stänkskärm att låta dig veta vad appen handlar om: säkerhetskopiera dina saker. Klicka på "Får det" för att flytta till appen.
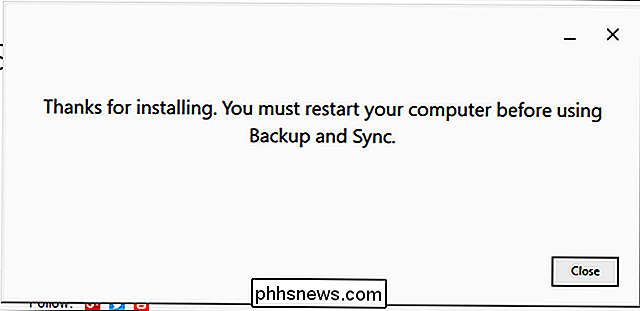
Steg två: Välj vilka mappar som ska synkroniseras från Google Drive
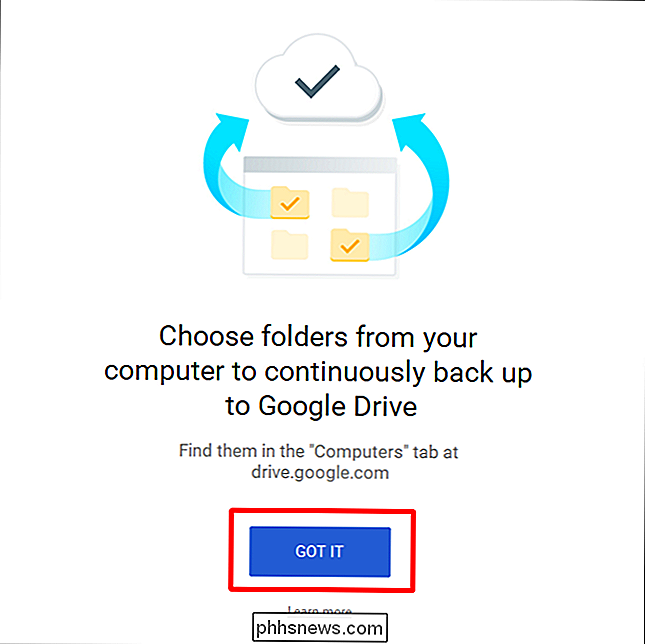
Verktyget Backup och synkronisering delas upp i två huvuddelar:
Google Drive:
- Det här utför samma funktion som den ursprungliga Google Drive-appen. Du väljer vilka mappar som ska synkroniseras från ditt Google Drive-molnlagring, och de visas i en Google Drive-mapp på datorn. Allt du lägger i den mappen synkroniseras också med Google Drive. Den här datorn:
- Den här delen är ny och låter dig synkronisera filer mellan din dator och Drive utan att lägga dem i den dedikerade Google Drive-mappen. Välj bara mapparna från din dator du vill synkronisera, och de kommer att synkronisera med ditt molnlagring (även om de visas i en separat sektion av Google Drive-gränssnittet, i stället för med alla dina andra Drive-filer.) Låt oss börja med Google Drive-avsnittet först - det är andra i listan, men det är mycket enklare och kommer att vara bekant för alla som har använt Google Drive tidigare.
Du har några specifika alternativ i den här menyn. Du kan:
Synkronisera min enhet till den här datorn:
- Använd det här alternativet för att aktivera / inaktivera synkronisering av din Google Drive till din dator. Synkronisera allt i min enhet:
- Synkroniserar bokstavligen hela innehållet i din dator Google Drive till din dator. Synkronisera endast dessa mappar:
- Gör det möjligt att ange vilka mappar som ska synkroniseras från Drive till datorn. Det här är väldigt enkelt - välj bara vad du vill synkronisera och vara gjort med det.
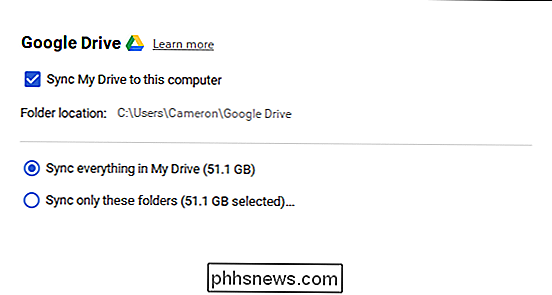
Steg tre: Välj andra mappar på din dator för att synkronisera
Därefter ska vi titta på avsnittet Min dator, där du kan välja andra mappar på datorn för att synkronisera. Det finns några alternativ som redan finns här: Skrivbord, Dokument och Bilder. Du kan helt enkelt kryssa i rutan bredvid alternativet för att helt säkerhetskopiera allt från den platsen till din Google Drive. Enkelt.
Men om du vill bli lite mer granulär och bara säkerhetskopiera en viss mapp kan du göra det genom att klicka på alternativet "Välj mapp". Navigera bara till den mapp som du vill säkerhetskopiera och klicka på "Välj mapp". Det är allt som händer.
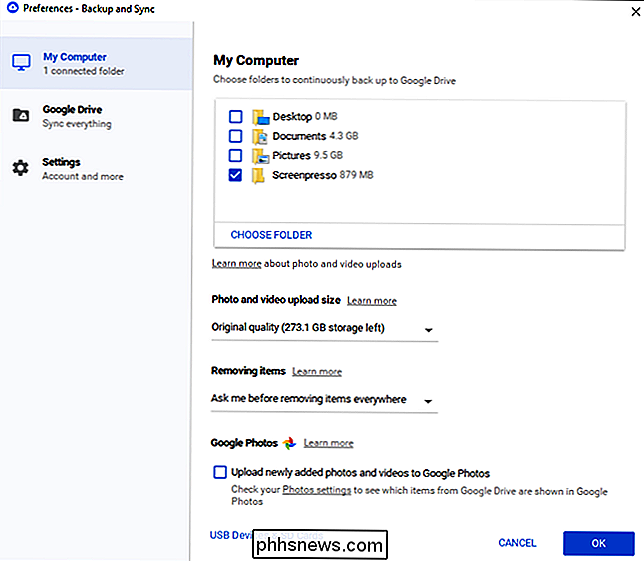
OBS! Filer du synkroniserar från utkanten kommer din Drive-mapp inte visas i Drive tillsammans med alla dina andra filer. För att komma åt dessa filer, gå till Google Drive på webben och klicka på "Mina datorer" i vänstra menyn. Det här alternativet är också tillgängligt i Drive-mobilapparna.
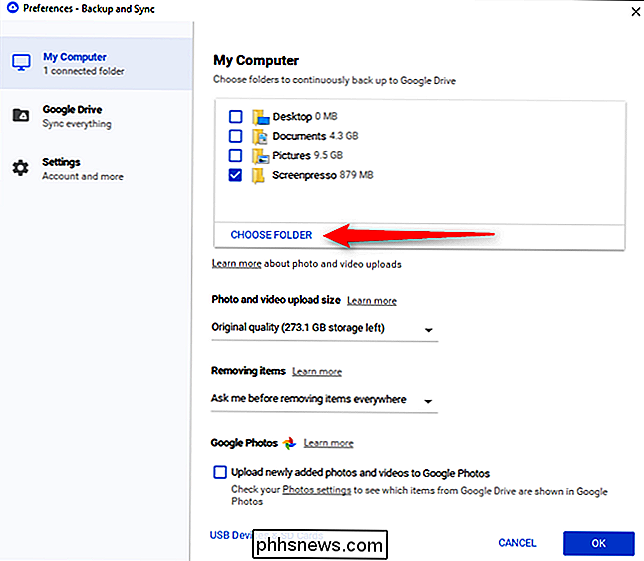
Om du vill att en fil eller mapp ska visas under "Min enhet" måste du synkronisera det gammaldags sättet: genom att placera det i Google Drive
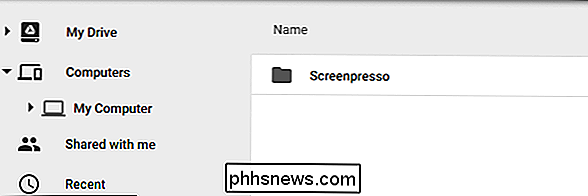
Steg fyra: Tweak dina fotoöverföringsinställningar
RELATERADE:
18 saker du kanske inte har kända Google-foton kan göra Under mappalternativen i "Min dator" Du kan också ange hur du vill säkerhetskopiera bilder (om du väljer att säkerhetskopiera bilder från din dator, förstås): Originalkvalitet, som tar upp plats i din enhet eller hög kvalitet, vilket inte kommer att ta upp något utrymme i din enhet. Den senare använder intelligenta komprimeringsalgoritmer för att minska storleken på bilden utan att minska kvaliteten, som i Google Photos-appen på Android och iOS-enheter.
Du kan också ange hur du vill styra raderingsalternativ: Ta bort objekt överallt, Ta inte bort artiklar överallt, eller fråga mig innan du tar bort objekt överallt. Det sista alternativet är inställt som standard, vilket verkligen ger mest mening ändå. Ändra det här enligt dina specifika behov.
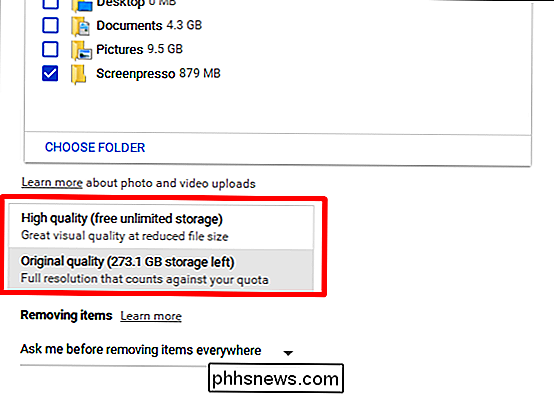
Slutligen kan du kryssa i rutan i avsnittet Google Foton för att automatiskt skanna datorn för nya bilder och ladda upp dem till Google Foton. Det finns också ett litet alternativ längst märkt "USB-enheter och SD-kort", som du kan använda för att automatiskt ladda upp filer från din digitalkamera eller USB-enheter om du vill. Bara plugga in enheten eller kortet och ange vad du vill göra med det.
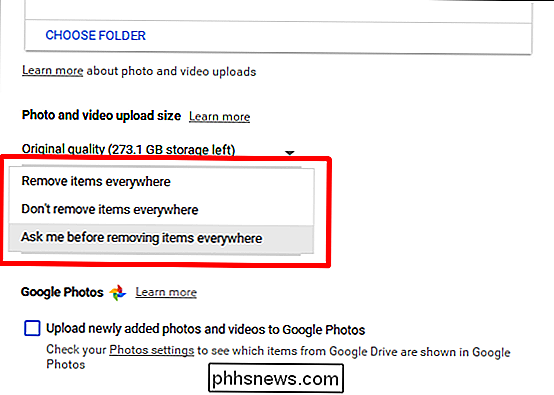
Några ytterligare anmärkningar om säkerhetskopiering och synkronisering
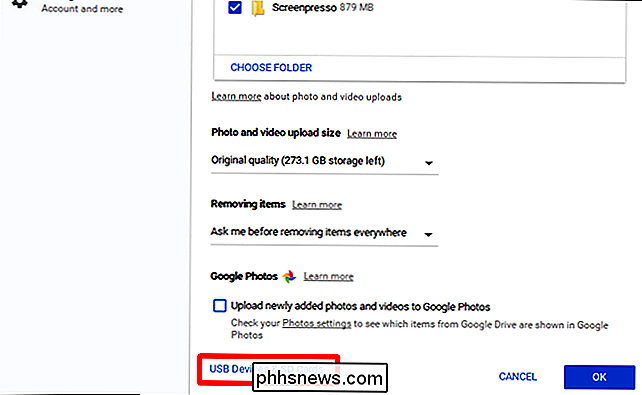
Det är verkligen allt som finns att säkerhetskopiera och synkronisera, men det finns några andra saker som är värda att nämna:
Du kan byta namn på din dator genom att klicka på "Min dator" (eller liknande) text längst upp på sidan "Min dator" och ge det ett visst namn.
- Du kan enkelt uppgradera din Kör lagring eller koppla bort ditt konto från fliken "Inställningar".
- Systeminställningsregler, synkroniseringsikon för ikoner och inställningar för högerklick kan också ändras på fliken Inställningar.
- Säkerhetskopiering och Syncs nätverksaktivitet kan begränsas i Avsnittet "Nätverksinställningar" på fliken Inställningar. Proxies kan vara specifika, och nedladdning / uppladdningshastighet begränsas om det behövs.
- Verktyget Backup and Sync kommer att leva i datorns systemfält så länge det går. För att komma åt dess inställningar klickar du bara på dess ikon i facket, klickar på menyn med tre punkter i övre högra hörnet och väljer "Inställningar."
- Det är ganska mycket det egentligen. Det är ett enkelt verktyg.
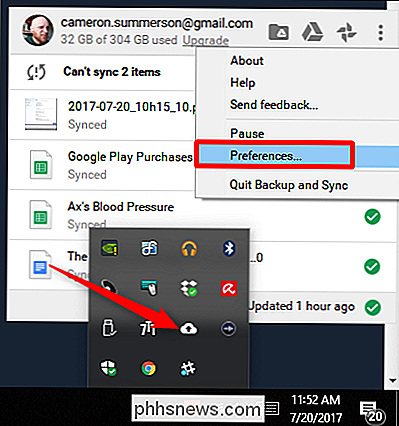

Twitter har tangentbordsgenvägar, och du borde använda dem
Bläddra bland Twitter med musen? Sluta! Twitters tangentbordsgenvägar gör allt om att använda webbplatsen snabbare och de är lätta att hämta. RELATERADE: Visste du att Facebook har inbyggda genvägar? Inte många människor inser det här, men webben Appar kan också ha kortkommandon, inklusive Facebook och Twitter.

Vad man ska göra med datorns oanvända optiska enheter
De flesta datorer, oavsett om du köper eller bygger dem, har minst en oanvänd körfack. Varför inte utnyttja dem? Trots att jag har haft en DVD-RW-enhet i min dator sedan jag byggt den, kan jag inte återkalla en enda gång som jag använde den för att läsa en skiva. Nu när huvuddelen av datorspel, programvara och till och med operativsystem själva har övergått för att hämta tjänster, är den optiska enheten något av en nisch, som diskettenheten före den.



