Hur man taggar vilken Windows-fil som helst för enkel organisering

Om Windows Search bara inte skär det för att hjälpa dig att hitta dina filer kan du ge det lite hjälp genom att lägga till taggar i alla Windows filen.
Taggar fungerar mer eller mindre som de gör i andra system-fotobibliotek, sociala nätverk, och så vidare. Tyvärr finns det ingen möjlighet för Windows att automatiskt skapa taggar av sig själv. Du måste lägga till och hantera dem manuellt. Då kan det vara ett plus, beroende på din personliga organisationsstil.
Märkning av filer i Utforskaren för Windows
Låt oss ta en titt på min oorganiserade bildermapp för ett exempel. Jag använder några undermappar för grundläggande organisation, men ingen av filerna i huvudmappen heter egentligen korrekt - det är bara en massa saker som inte passar någon annanstans.
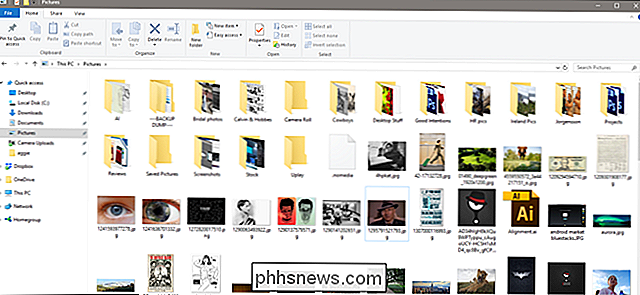
Jag använder den här gamla stockbilden av Adam West som ett exempel. För att märka vilken fil som helst, högerklicka på den i Utforskaren och klicka sedan på "Egenskaper" -kommandot. I bildens egenskaper fönstret växlar du till fliken "Detaljer". Du kommer se posten "Taggar" i avsnittet "Beskrivning".
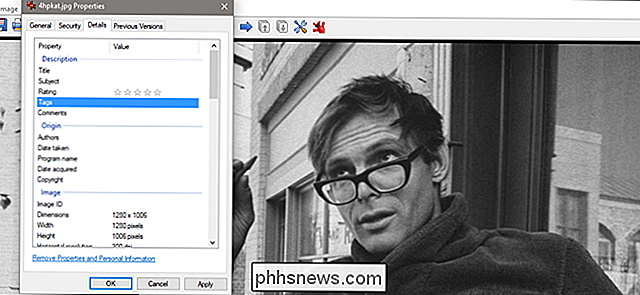
Till höger om "Taggar" -posten, klicka på det tomma utrymmet i kolumnen "Värde" och en textruta visas som bara innehåller några "Lägg till en tagg "text. Skriv in en tagg som du vill lägga till. Det finns inga fördefinierade taggar, så vad du skriver är upp till dig. En tagg kan vara vilken längd som helst och använda någon form av standardkaraktär, inklusive mellanslag, men vi rekommenderar att du håller dem relativt korta och enkla att komma ihåg.
Om du vill lägga till flera taggar samtidigt ska du bara skilja dem med en semikolon.
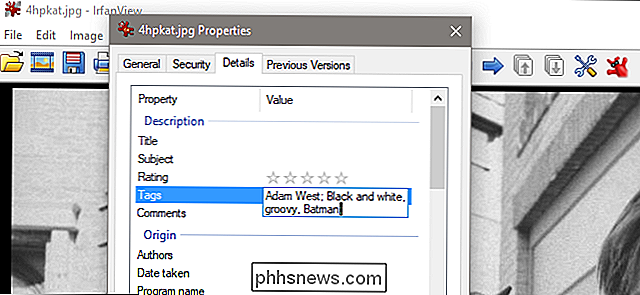
När du är klar med märkning klickar du bara på "OK" för att slutföra.
Använda etiketter till sökning
När du har taggat några filer kan du använda dessa taggar i dina sökningar. Men saker är lite konstiga, beroende på var du gör din sökning.
I File Explorer, om du har mappen öppen där filen finns, kan du bara skriva en tagg i sökrutan och Windows visar dina filer taggade på det sättet. Naturligtvis innehåller resultaten även alla filer som har den texten i namnet eller annat sökbart innehåll.
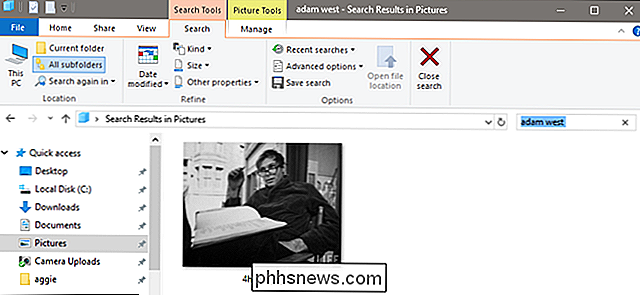
Om du befinner dig utanför den mappen (t.ex., du vill söka hela din dator eller hela dokumentmappen), du måste lägga till "taggar:" operatören till början av din sökning. Det enklaste sättet att göra detta är att bara skriva "taggar:" i sökrutan och skriv sedan taggtexten som du vill söka.
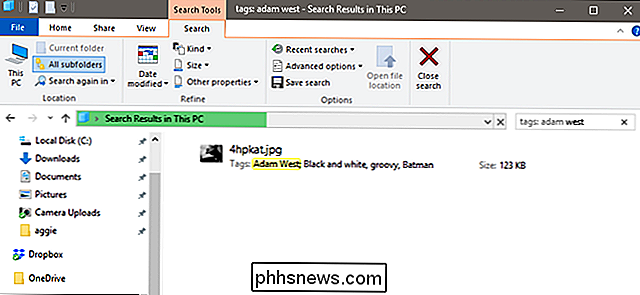
Du kan också lägga till den operatören från fliken Sök i File Explorer Band, om du vill. Det är mer besvärligt än att bara skriva operatören, men det kan vara användbart om du redan har utfört en sökning och bara vill begränsa den till taggar.
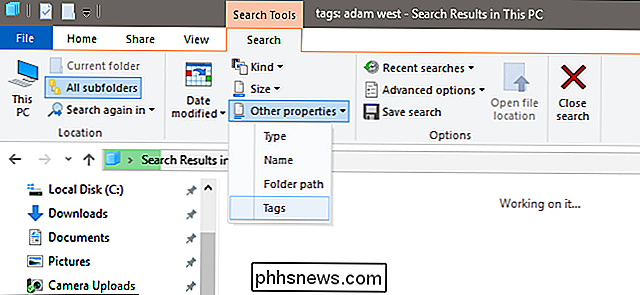
Tagga filer medan du sparar i Microsoft Office
Vissa appar, inklusive alla Med Microsoft Office-programmen kan du lägga till taggar i filer när du sparar dem. Andra appar, som Photoshop, gör det inte. Du behöver bara leka med dina appar för att se vilka låter som sparas med taggar.
Så här ser det ut i Word 2016. När du sparar ett dokument klickar du bara på länken "Fler alternativ" för att öppna hela Spara som dialogruta.
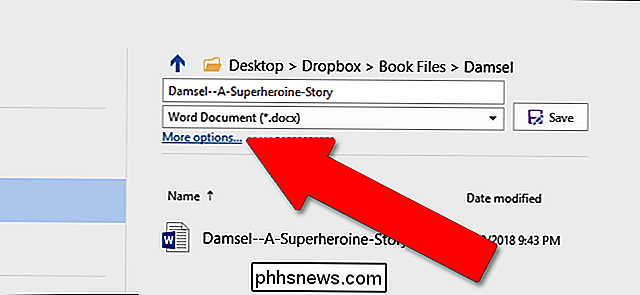
Du hittar en "Taggar" rutan undanstoppad under rullgardinsmenyn för filtyp. Klicka på rutan och skriv sedan vad som helst.
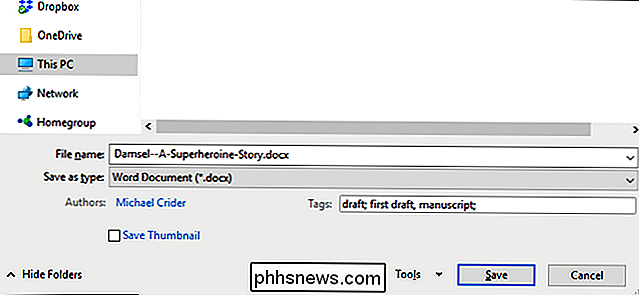
Om du börjar skriva en tagg som du har använt tidigare kommer Word till och med att dyka upp några förslag.
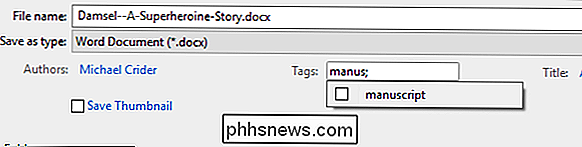
Om du vill ta bort taggar klickar du bara på taggrutan och sedan Ta bort de taggar du inte längre vill ha. Spara filen igen och ändringarna tillämpas.

Så här skickar du textmeddelanden med ditt Amazon Echo
Amazon Echo har haft röst- och meddelandekapacitet ett tag nu, men du kan äntligen skicka textmeddelanden från telefonen via ditt Echo using Alexa RELATED: Hur man ringer och meddelar vänner med ditt Amazon Echo Tidigare kunde du bara skicka meddelanden till andra Alexa-användare (eller du ringer ett telefonnummer).

Vad är den maximala storleken en Windows-sidfil kan vara?
Oavsett om det bara handlar om nyfikenhet eller ett genuint behov att veta innan du justerar storleken på filen på din egen dator, hur stor kan en Windows-sidfil faktiskt vara? Dagens SuperUser Q & A-post har svaret på en nyfiken läsarens fråga. Dagens Frågor och svar sessions kommer till vår tjänst med SuperUser-en indelning av Stack Exchange, en community-driven gruppering av Q & A-webbplatser.



