Hur man testar läsbarheten i din skrivning i Microsoft Word eller Outlook

Microsoft Word och Outlook har länge inneburit möjligheten att visa läsbarhetsstatistik för vad du skriver, så du vet hur enkelt eller komplext du skriver är. Detta kan hjälpa till att säkerställa att skrivningen är läsbar nog för din avsedda publik.
I äldre versioner av Word var funktionen bara ett klick bort på statusfältet. I versioner som börjar 2013 måste du aktivera funktionen först och sedan få tillgång till den genom att ställa en stavnings- och grammatikkontroll.
Kontroll av stavning och grammatik i Word och Outlook händer i provpanelen och erbjuder ett ganska solidt sätt att korrekturdokument. Det finns några bättre grammatikkontrolltillägg för Office där ute, men även om du har aktiverat, måste du fortfarande aktivera den inbyggda grammatikkontrollen för att kunna använda läsbarhetsstatistiken. Om det är värt det är verkligen upp till dig. Och om du inte har något emot att ha grammatikkontroll aktivt, men bara föredra att inte distraheras av de snabba understrykningarna medan du arbetar, kan du alltid stänga av stavning och grammatikkontroll medan du skriver.
Så här aktiverar du läsbarhetsstatistik
För att få åtkomst till läsbarhetsstatistik i Word måste du först aktivera funktionen. I Word klickar du på fliken Fil och klickar sedan på Alternativ. I fönstret Alternativ markerar du fliken Bevisning. Aktivera kryssrutorna "Kontrollera grammatik med stavning" och "Visa läsbarhetsstatistik". Klicka på OK när du är klar.
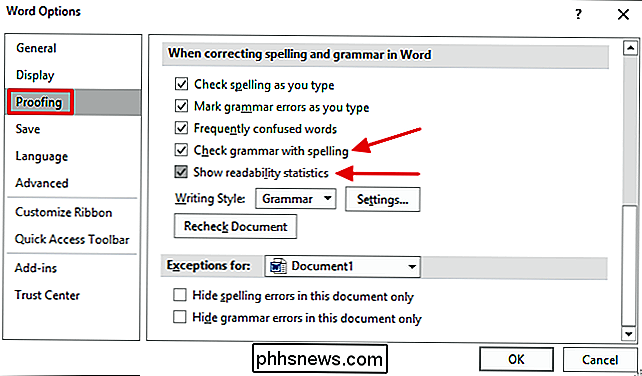
Processen liknar Outlook. Klicka på fliken Fil och klicka sedan på Alternativ. I fönstret Alternativ väljer du fliken Mail och klickar sedan på knappen "Stavning och autokorrigering".
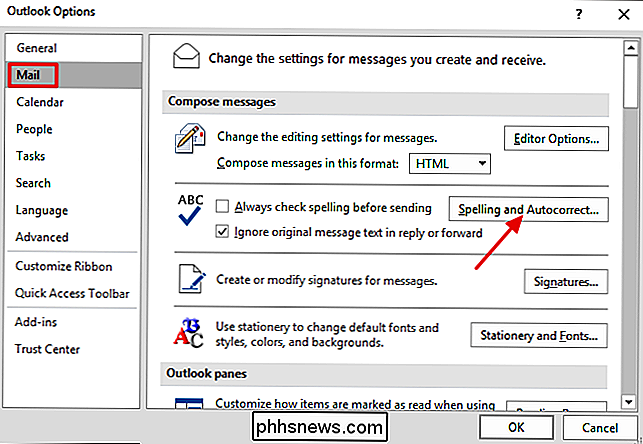
I fönstret för redigeringsalternativ väljer du fliken Proofing. Aktivera kryssrutorna "Kontrollera grammatik med stavning" och "Visa läsbarhetsstatistik" och klicka sedan på OK.
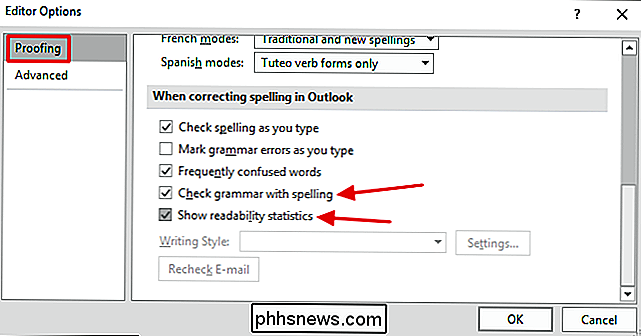
Observera att både Word och Outlook kan avmarkera alternativen för att kontrollera stavnings- och grammatikfel när du skriver om du hittar som distraherar.
Så här ser du läsbarhetsstatistik
Nu när du har aktiverat läsestatistik, kan du kontrollera läsbarhetspoängen för ett dokument eller ett urval av text. Allt du behöver göra är att ställa en stavnings- och grammatikkontroll. Du kan välja specifik text för att kontrollera, eller se till att inget är markerat för att kontrollera hela dokumentet. Starta en stavnings- och grammatikkontroll genom att trycka på F7 eller genom att klicka på Proofing-knappen i statusfältet längst ner i fönstret.
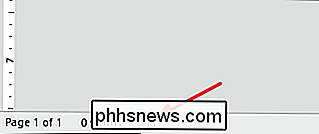
Kör genom stavnings- och grammatikkontrollen och när du är klar öppnas fönstret Läsbarhetsstatistik upp.
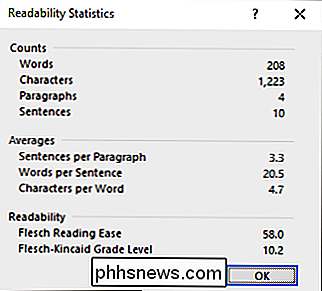
Fönstret visar en viss grundläggande statistik som ord och karaktär, tillsammans med några medelvärden som meningar per stycke. I avsnittet Läsbarhet ser du två poäng: Flesch Reading Ease och Flesch-Kincaid Grade Level. Båda poängen är baserade på formler som anger genomsnittlig meningen längd (ASL) och genomsnittliga stavelser per ord (ASW).
- Flesch Reading Ease . Denna poäng ger läsbarheten för din text i 100-punktsskala, med högre poäng lättare att läsa. Poäng från 0-60 betraktas typiskt som högskola eller högskoleexamen och ganska svår att läsa. Scores från 60-80 anses vara rimligt lätta att läsa och skrivna på engelska. De flesta professionella dokumenten faller inom detta område. Högre poäng än 80 anses vara lätta att läsa för barn.
- Flesch-Kincaid Grade Level . Dessa betyg ger läsbarhet för text baserat på amerikanska skolnivåer. En poäng på 4,0 betyder till exempel skrivning som kan förstås av en fjärde grader. De flesta professionella dokumenten faller någonstans i intervallet 7.0-11.0.
Och om du gillar att veta matematiken bakom saker, är den formel som används för att bestämma Flesch Reading Ease-poäng:
206.835 - (1.015 x ASL) - ( 84.6 x ASW)
Formeln som används för att bestämma poängen för Flesch-Kincaid Grade Level är:
(. 39 x ASL) + (11,8 x ASW) - 15,59
Och det är det! Det är en enkel funktion att aktivera och använda och medan du kanske inte vill basera allt du skriver på läsbarhetsresultat kan de fortfarande vara ett användbart verktyg för att se till att du träffar rätt publik med ditt skrivande.

Så här ändrar du cellreferensstilen i Excel
Normalt använder Excel referensstilen för A1-cellen som använder bokstäver för kolumnrubriker och nummer för radrubriker. Men om du märker det finns siffror på både radrubriker och kolumnrubriker, det är R1C1-cellreferensstilen. Inga problem. Det går lätt att ändra det. För att ändra från R1C1-cellreferensstilen till A1-format ändrar vi en inställning i alternativen.

Så här kontrollerar du Infoga / överkodsläge i Word 2013
Word har två olika lägen för redigering av text - Infogningsläge och övertypsläge. Infoga läge är standard och mer vanligt läge. I infogningsläge sätts text du skriver in på infogningspunkten. Det kan dock finnas tider när du vill ersätta text när du skriver. Overtypsläge åstadkommer detta genom att ersätta vad som helst till höger om infogningspunkten när du skriver.



