Så här byter du någon webbsida till en webbapp på en Chromebook

Chrome OS har länge varit mer än bara en webbläsare. Eftersom det i huvudsak kräver en aktiv internetanslutning för de flesta aktiviteter, webbapps är ryggraden i Chrome OS-ekosystemet, men visste du att du faktiskt kan vända någon -sida till en egen webbapp, som kan lanseras från aktivitetsfältet? Så här.
Chrome, och i tillägg Chrome OS, har redan en bokmärkesfält som erbjuder snabb snabb åtkomst till specifika webbplatser med ett enkelt klick. Men du kan också lägga till sidor på Chrome OS-hyllan för att få ännu snabbare åtkomst - du behöver inte ens ha ett Chrome-fönster som redan körs. Detta kan göras med vilken sida som helst, helst. Det är fantastiskt för den webbplatsen du vill ha snabb tillgång till, till exempel den här!
För att komma igång, fortsätt och navigera till den sida du vill lägga till i Chrome OS-hylla. När du är där klickar du på menyn med tre knappar i övre högra hörnet.
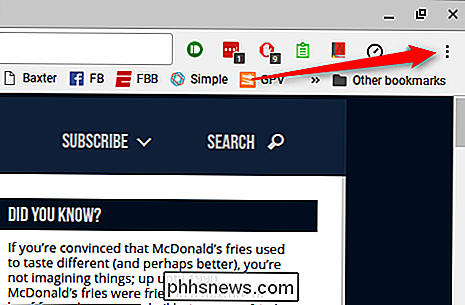
Håll musen över alternativet Fler verktyg i den här menyn. En annan meny kommer att visas.
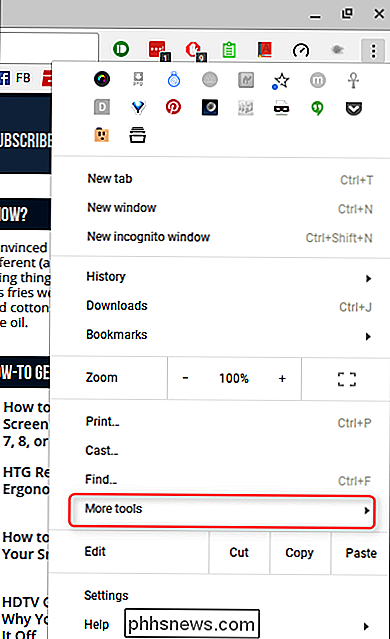
Här väljer du "Lägg till i hyllan." En dialogruta visas uppe i mitten av skärmen.
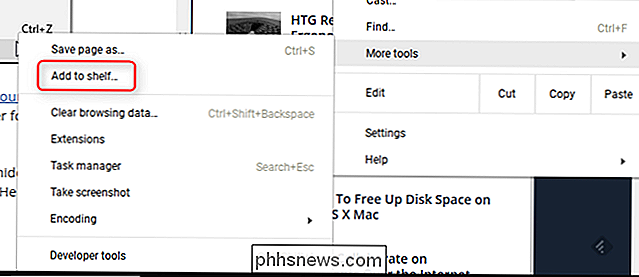
Några sidor råkar bara fungera bättre som fristående appar, i stället för att alltid köra I Chrome: s huvudfönster ger ett verktyg som körs i sitt eget fönster ett bättre arbetsflöde (i åtanke ändå), eftersom det ger en mycket mer Windows-liknande känsla. Till exempel fungerar Slack bara bättre för mig själv. Om du vill att din nya app ska fungera som ett fristående fönster - det betyder ingen bokmärkesfält eller omnibox-sedan fortsätt en kryssrutan "Öppna som fönster". Annars kommer appen bara att startas i huvudkromfönstret.
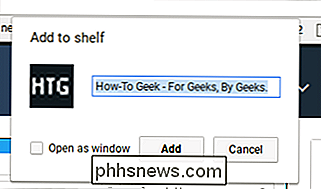
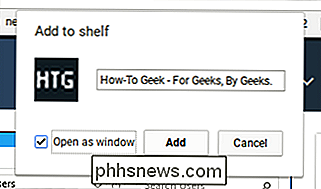
Du kan också byta namn på appen till något enklare än vad som är förfyllt i dialogrutan "Lägg till i hyllan".
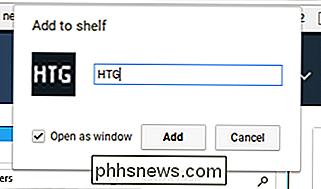
När du har ställt in allt till Du gillar att klicka på "Lägg till" -knappen. Den nya appen läggs till hyllan, och du är i princip gjort.

Slutligen, om du markerar rutan "Öppna som fönster" och senare bestämmer att du inte är in i det helt frittstående fönstret kan du höger -klick på hyllikonet och avmarkera alternativet "Öppna som fönster".
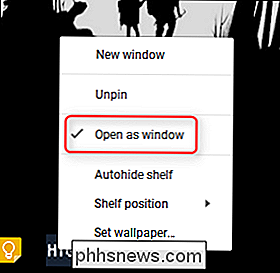
Det här är ett utmärkt sätt att få en mer skrivbordsmässig känsla från Chrome OS. Personligen gillar jag inte att ha allt i samma fönster, eftersom det bara saktar mig ner. Det är fantastiskt att kunna undersöka och skriva allt samtidigt utan att behöva ständigt växla fram och tillbaka mellan flikar, eftersom det verkligen liknar hur jag använder Windows på min stationära dator.

Uppdatera innehållet i App Store genom att rensa cachen
Upptäcker du att du inte ser nya appar på App Store eller att uppdateringar till appar inte går bort även efter att du har installerat uppdateringarna? Det här är en enkel lösning. Även om App Store inte är en webbsida caches det data så att det laddas snabbare, precis som en webbsida. Att rensa cacheminnet i App Store kan hjälpa dig att se till att du har de senaste, mest aktuella programmen och uppdateringarna i App Store.

Så här byter du lite, inte alla, smarta citat i ett Word 2013-dokument
Word innehåller en inställning som gör det möjligt att automatiskt konvertera raka citat till smarta citat eller speciellt krökta citat, som du typ. Det kan dock finnas gånger du behöver raka citat och du kan behöva konvertera några citat i ditt dokument. RELATERAD: Så här konverterar du citat automatiskt till smarta citat i Word 2013 Det kan finnas olika anledningar till att du behöver konvertera smarta citat till raka citat, men vi ska visa dig ett enkelt sätt att konvertera citat med funktionen "Sök och ersätt".



