Så här aktiverar du tvåfaktorautentisering för ditt Google-konto med Google Authenticator

Google Authenticator skyddar ditt Google-konto från keyloggers och lösenordsstöld. Med tvåfaktorsautentisering behöver du både ditt lösenord och en autentiseringskod för att logga in. Google Authenticator-appen körs på Android, iPhone, iPod, iPad och BlackBerry-enheter.
RELATERAD: Vad är två- Faktorautentisering och varför behöver jag det?
Vi har nämnt att använda tvåfaktorsautentisering med ett text eller ett röstmeddelande tidigare men appen Google Authenticator kan vara bekvämare. Den visar en kod som ändras var 30: e sekund. Koden skapas på din enhet, så du kan använda appen även om enheten är offline.
Aktivera tvåstegs autentisering
Gå till sidan Kontoinställningar och logga in på ditt Google-konto. Under Inloggning och säkerhet klickar du på länken "Inloggning till Google".
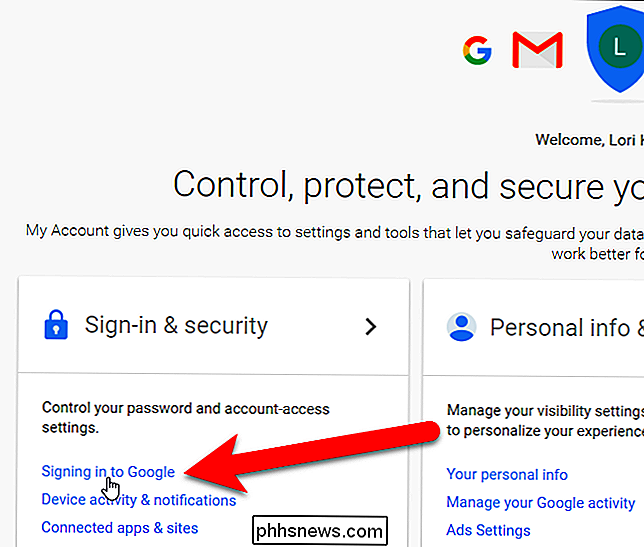
I avsnittet Lösenord och inloggningsmetod klickar du på "Tvåstegs verifiering".
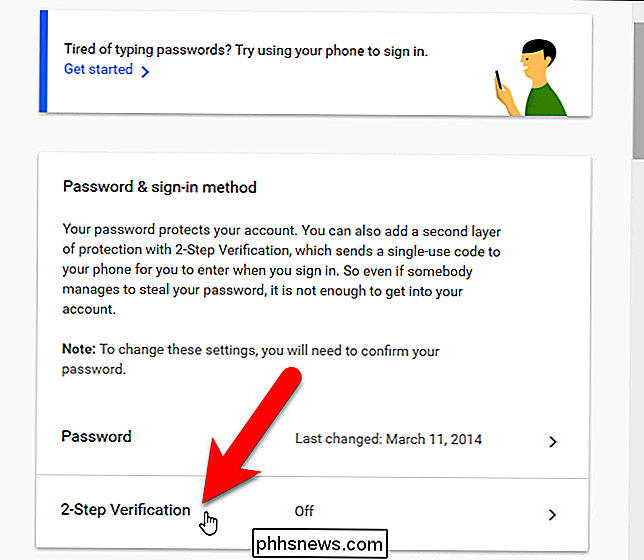
En introduktionsskärm visar oss om 2- Steg Verifiering. Klicka på "Komma igång" för att fortsätta.
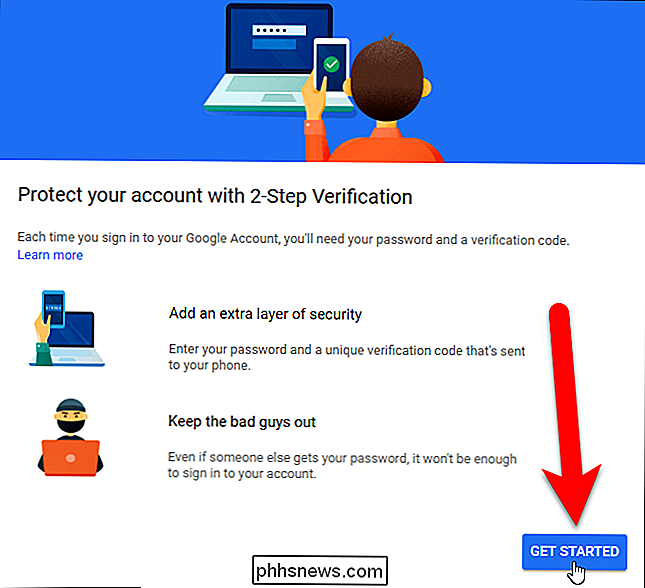
Ange ditt lösenord för ditt Google-konto och tryck på Enter eller klicka på "Logga in".

Google gör oss inrätta telefonbaserad verifiering, trots att vi använder appen . Telefonnumret som vi anger nu blir vårt telefonnummer för säkerhetskopiering senare. Du kan ta emot koden via ett textmeddelande eller telefonsamtal. Klicka på "Pröva det" för att skicka en kod till din telefon.
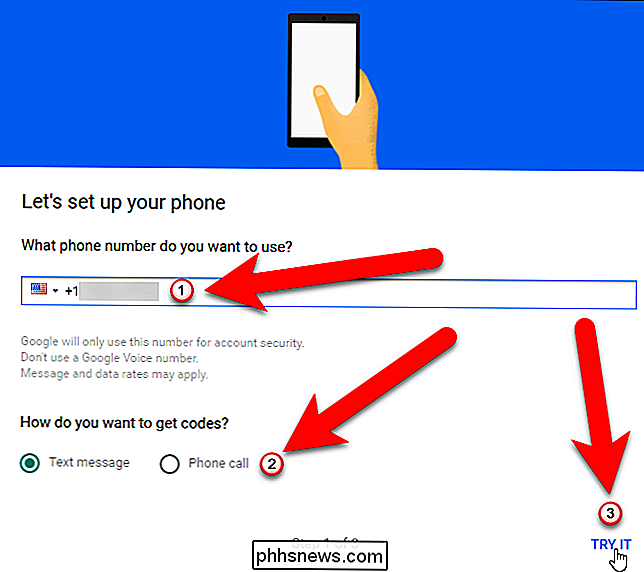
Om du har anmälningar för textmeddelanden i telefonen visas ett meddelande som visas med verifieringskoden.
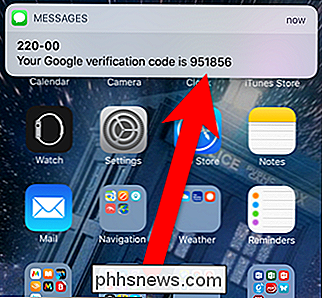
Om du inte gör det har meddelanden aktiverade för textmeddelanden, kan du gå in i din textmeddelandeapp och visa verifieringskoden där.
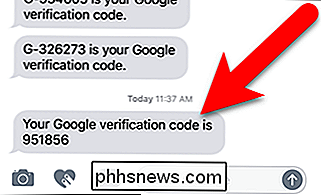
Efter att ha mottagit verifieringskoden, ange den på Bekräfta att den fungerar och klicka på "Nästa".
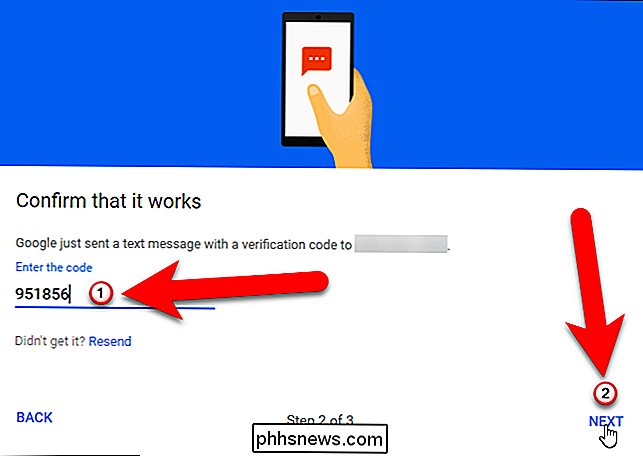
Du bör se en skärm som berättar att det fungerade. Klicka på "Slå på" för att slutföra att aktivera 2-stegs verifiering.
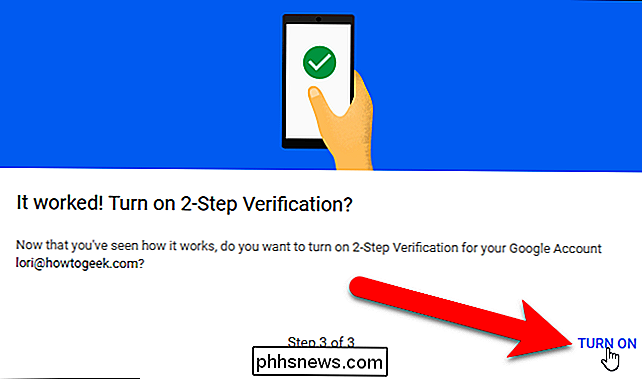
Så långt är röst- eller textmeddelandet det normala andra steget. Vi ändrar det i nästa avsnitt.
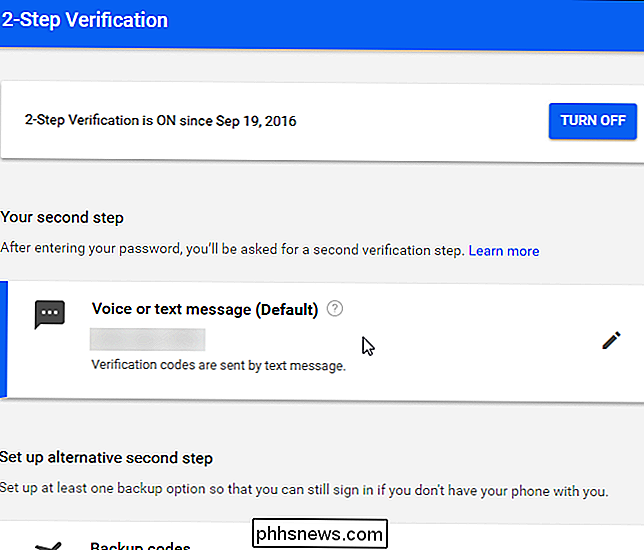
Logga ut från ditt Google-konto och logga in igen. Du kommer att bli ombedd att ange ditt lösenord ...
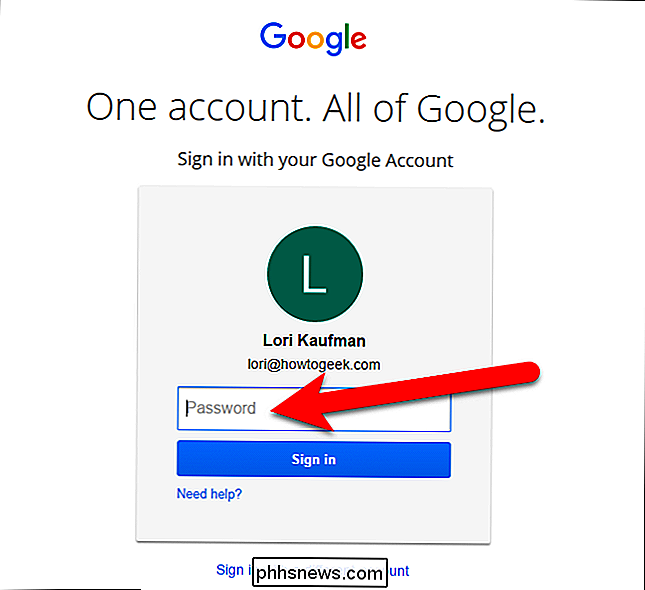
... och sedan får du ett textmeddelande med en 6-siffrig kod precis som tidigare. Ange den koden på skärmen för tvåstegs verifiering som visas.
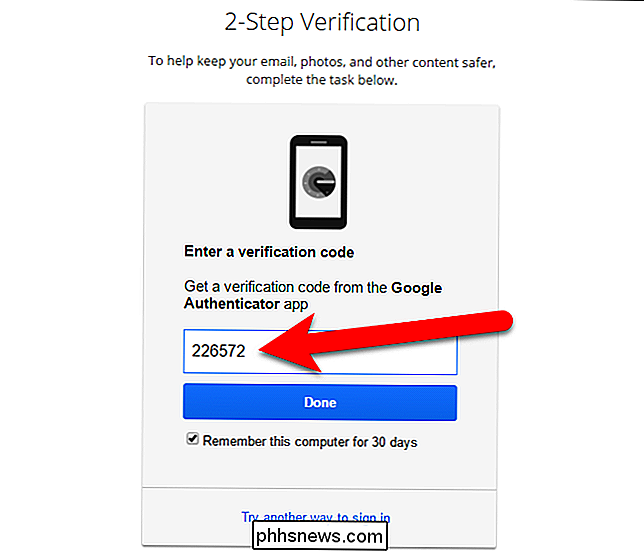
Aktivera Google Authenticator
Nu när vi har aktiverat 2-stegs verifiering och anslutit telefonen till ditt Google-konto, ställer vi in Google Authenticator. På sidan 2-stegs verifiering i din webbläsare klickar du på "Setup" under Authenticator-appen.
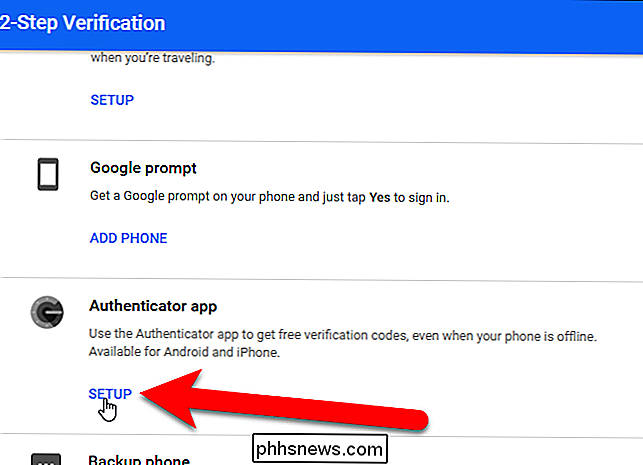
I dialogrutan som visas väljer du vilken typ av telefon du har och klickar på "Nästa".
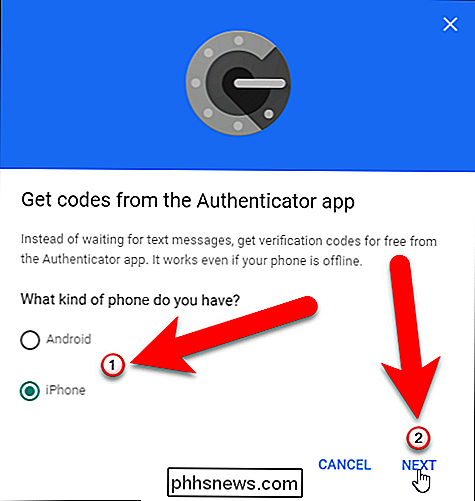
"Konfigurera autentisering "Skärmen visar med en QR-kod eller streckkod. Vi måste skanna det här med Google Authenticator-appen ...
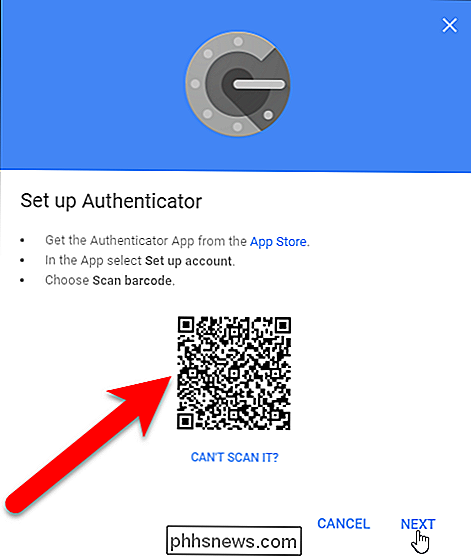
... så installera nu Google Authenticator-appen på din telefon och öppna appen
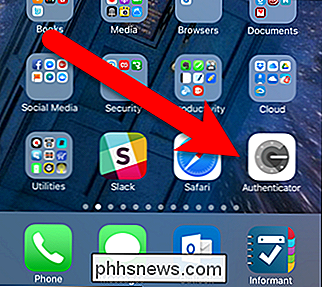
På huvudautentiseringsskärmen, tryck på plustecknet högst upp.
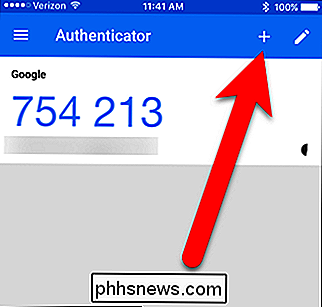
Tryck sedan på "Skanna streckkod" på popup-knappen längst ner på skärmen.
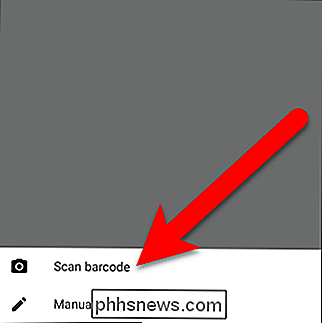
Din kamera är aktiverad och du får se en grön lådan. Syfte den gröna rutan vid QR-koden på din datorskärm. QR-koden läses automatiskt.
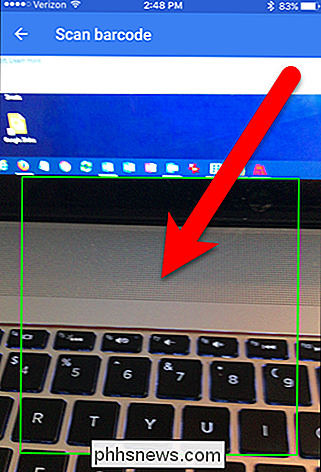
Du får se ditt nyligen tillagda Google-konto i Authenticator-appen. Observera koden för det konto du just har lagt till.
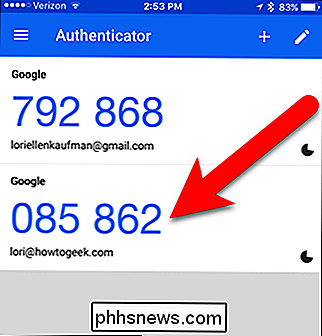
Efter att du har lagt till kontot i Google Authenticator måste du skriva in den genererade koden. Om koden är på väg att gå ut, vänta tills den ändras så att du har tillräckligt med tid att skriva det.
Gå nu tillbaka till din dator och klicka på "Nästa" i dialogrutan Konfigurera autentisering.
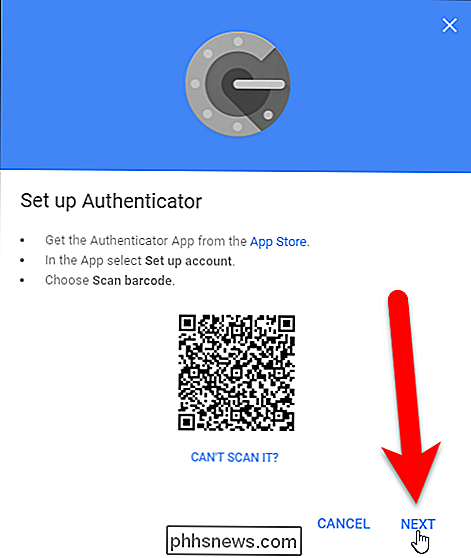
Ange kod från Authenticator-appen i dialogrutan Konfigurera autentiserare och klicka på "Verifiera".
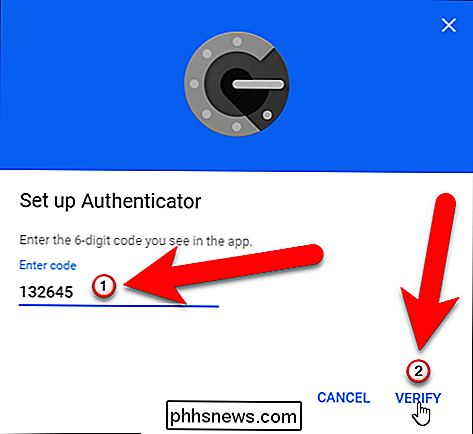
Färdigställd dialogruta visas. Klicka på "Klar" för att stänga det.
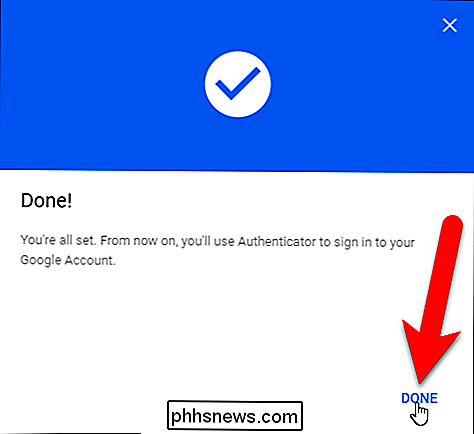
Autentiseringsappen läggs till i listan över andra verifieringssteg och blir standard.
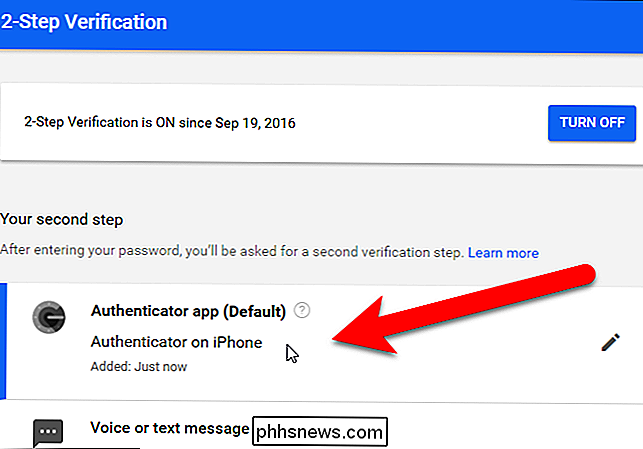
Telefonnumret som du angav tidigare blir ditt telefonnummer för säkerhetskopiering. Du kan använda det här numret för att få en autentiseringskod om du någonsin tappar åtkomst till Google Authenticator-appen eller omformaterar enheten.
Logga in
Nästa gång du loggar in måste du ange den aktuella koden från din Google Authenticator-app, på samma sätt som du gav koden du fick i ett textmeddelande tidigare i den här artikeln.
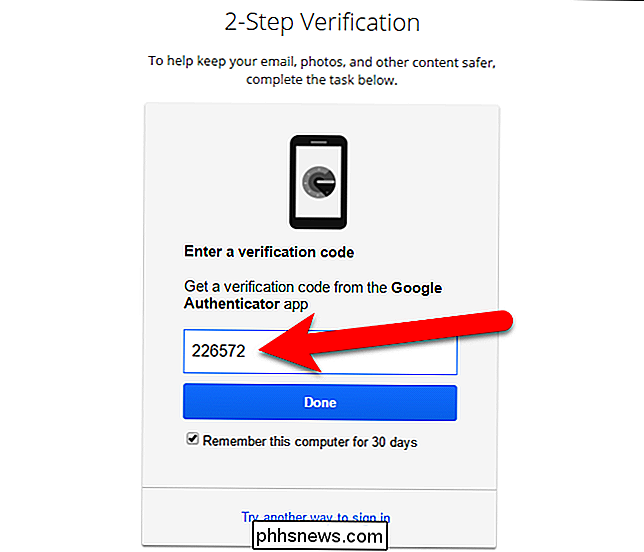
Generering och Skriv ut säkerhetskopieringskoder
Google erbjuder utskrivbara säkerhetskoder du kan logga in med, även om du förlorar åtkomst till både din mobilapplikation och telefonnumret för säkerhetskopiering. För att ställa in dessa koder klickar du på "Inställningar" under Säkerhetskopieringskoder i avsnittet Ställ in alternativa andra steg.
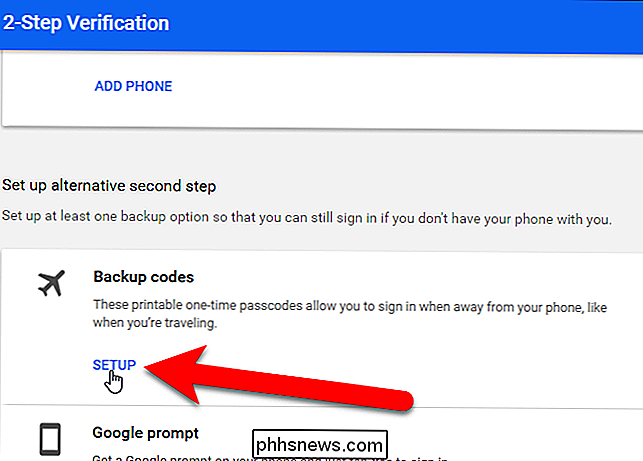
Dialogrutan Spara din säkerhetskod visas med en lista med 10 säkerhetskoder. Skriv ut dem och håll dem säkra - du kommer att bli låst ur ditt Google-konto om du förlorar alla tre autentiseringsmetoder (ditt lösenord, verifieringskoder på din telefon och säkerhetskoder). Varje backup-kod kan bara användas en gång.
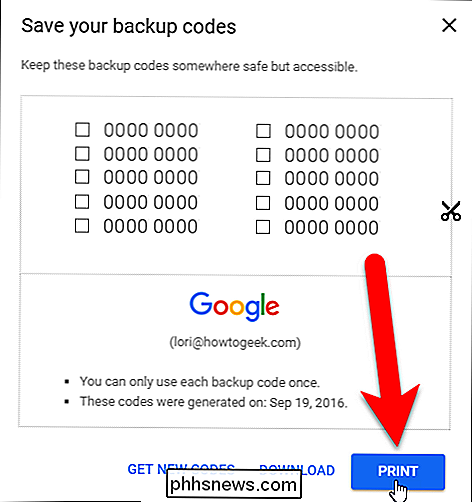
Om du har komprometterat säkerhetskoder på något sätt klickar du på "Hämta nya koder" för att skapa en ny kodlista.
Nu ser du säkerhetskoder i lista under ditt andra steg på skärmbilden för tvåstegs verifiering.
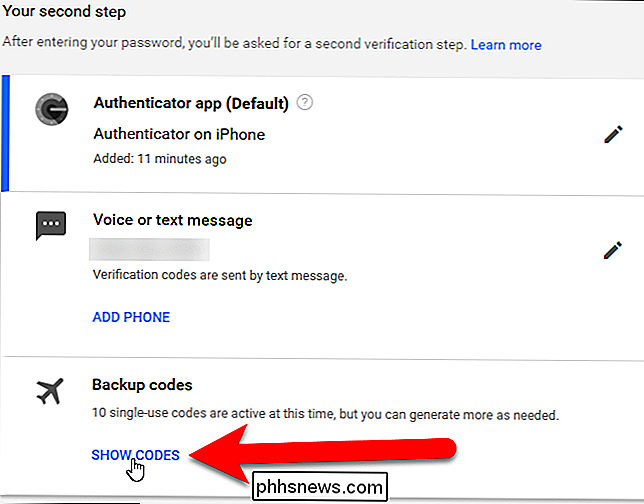
Skapa programspecifika lösenord
Tvåstegsautentisering avbryter e-postklienter, chattprogram och allt annat som använder ditt Google-konto lösenord. Du måste skapa ett programspecifikt lösenord för varje applikation som inte stöder tvåstegsautentisering.
Tillbaka på skärmen Inloggning och säkerhet, klicka på "Applösenord" under Lösenord och inloggningsmetod.
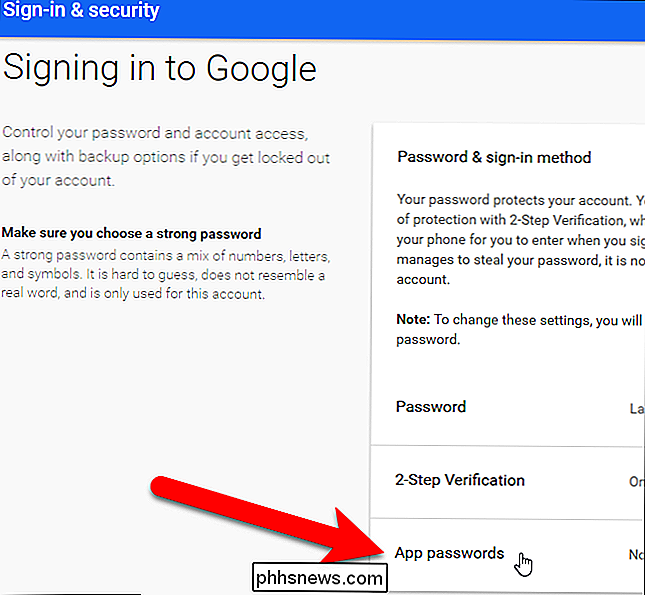
På skärmen App lösenord klickar du på "Välj app" listrutan.
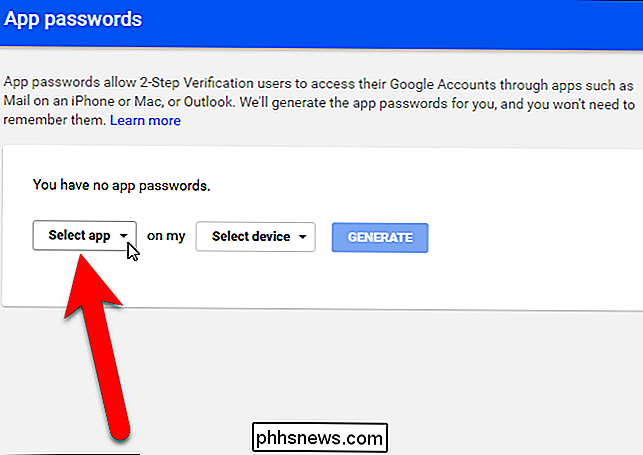
Välj ett alternativ på rullgardinslistan Välj app. Vi valde "Annat" så att vi kan anpassa namnet på applösenordet.
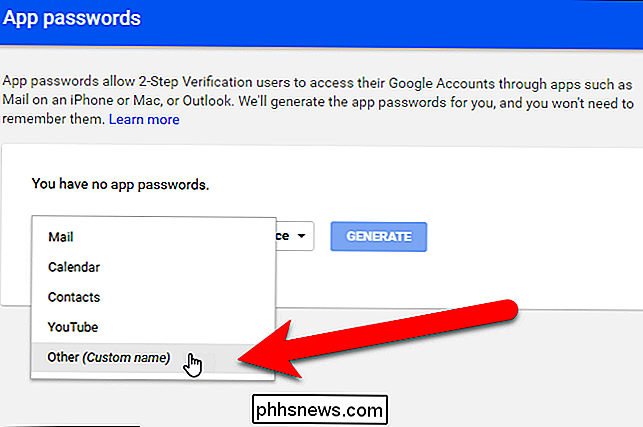
Om du väljer Mail, Kalender, Kontakter eller YouTube väljer du enheten från rullgardinslistan "Välj enhet".
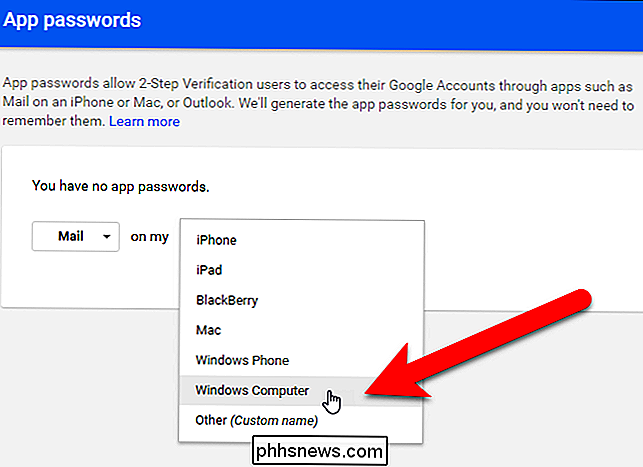
Om du valde "Annat" i rullgardinslistan Välj app, rullgardinsmenyn Välj enhet hoppas över. Ange ett namn på appen som du vill skapa ett lösenord för och klicka sedan på "Generera".
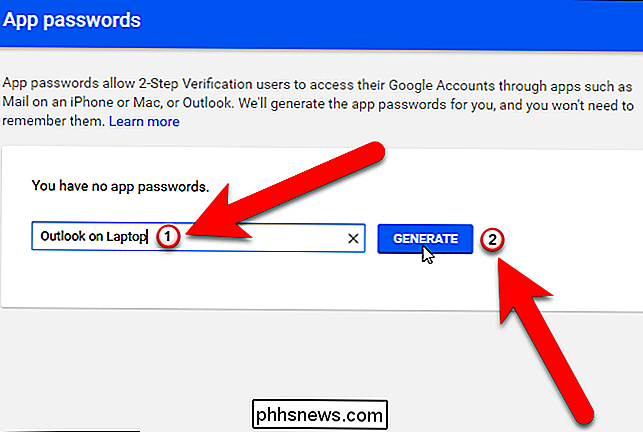
Dialogrutan Genererad applösenord visas med ett applösenord som du kan använda för att ställa in dina Google-kontoprogram och -program, t.ex. e-post, kalender och kontakter. Ange det angivna lösenordet i programmet istället för ditt vanliga lösenord för det här Google-kontot. När du har skrivit in lösenordet klickar du på "Klar" för att stänga dialogrutan. Du behöver inte komma ihåg det här lösenordet. du kan alltid skapa en ny senare.
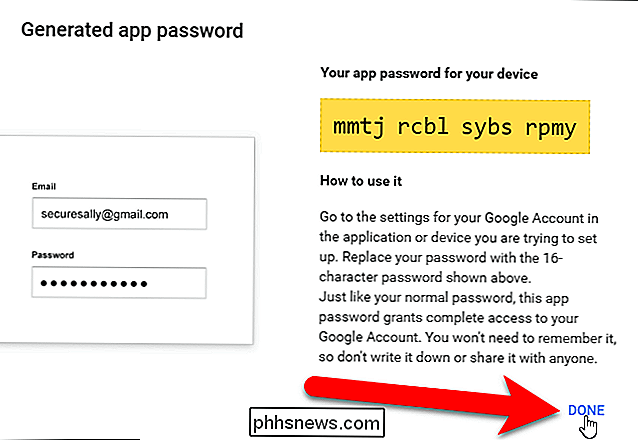
Alla namnen på de applösenord som du skapat finns listade på skärmen App lösenord. Om ett applösenord blir äventyrat kan du återkalla det på den här sidan genom att klicka på "Återkalla" bredvid appnamnet i listan.
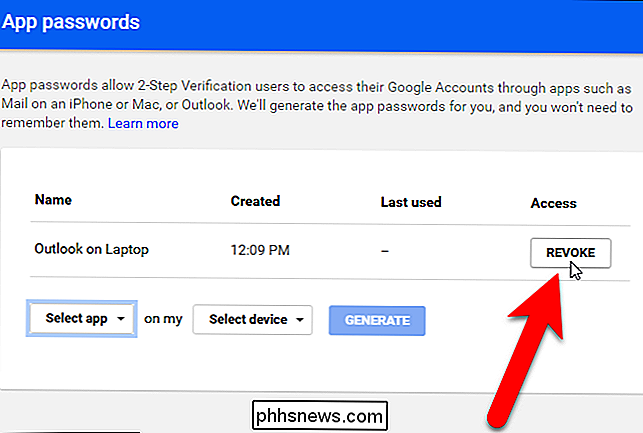
På inloggnings- och säkerhetsskärmen, under lösenord och inloggningsmetod, Antal App-lösenord du har skapat är listat. Du kan klicka på App-lösenord igen för att skapa nya lösenord eller återkalla befintliga.
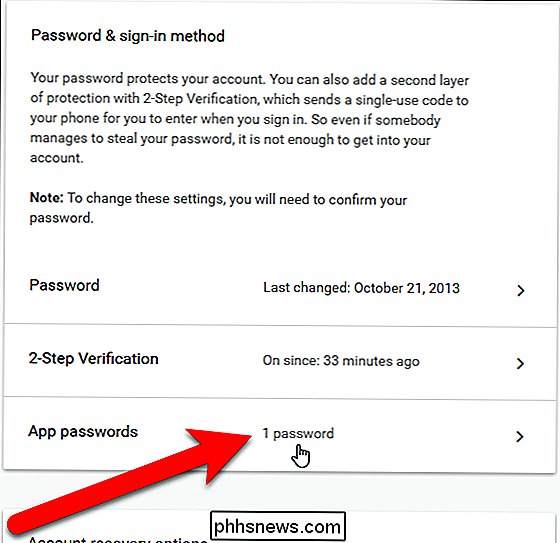
Dessa lösenord ger tillgång till hela ditt Google-konto och hoppa över tvåfaktors autentisering, så håll dem säkra.
Appen Google Authenticator är öppen källa och baserat på öppna standarder. Andra mjukvaruprojekt, till exempel LastPass, har till och med börjat använda Google Authenticator för att implementera sin egen tvåfaktorsautentisering.
Du kan också ställa in Googles nya kodlösa tvåfabriksautentisering för ditt konto, om du hellre inte skulle ange en kod.

12 Spoiler-Free Stardew Valley Tips och tricks för att få dig igång
En av de stora sakerna som gör Stardew Valley till en sådan magisk spelupplevelse är att upptäcka allt själv, men det gör inte betyder att det inte är några spoilerfria tips och tricks som hjälper dig att komma igång. För den obekanta, Stardew Valley är ett otroligt populärt indie rollspel där du ärver din farfar gård (och alla efterföljande äventyr som uppstår från det).

Hur taggar du dig själv i foton på Facebook
Taggar är en stor del av foton på Facebook. De låter dina vänner ta bilder av dig, och när de taggar dig visas de på din Facebook-sida. Utan taggar måste du ladda ner och ladda upp eventuella foton du vill ha på din sida. Tyvärr, eftersom du kan taggas i något foto, kan du taggas i foton som inte är av dig, eller bilder där du inte ser så bra ut.



