Hur man låser upp din Chromebook med en PIN-kod

Om du inte använder Smart Lock för att automatiskt låsa upp din Chromebook när telefonen är i närheten kan det bli ganska irriterande att skriva ditt lösenord varje enskild den gång du vill logga in. Lyckligtvis finns det en tweak som låter dig använda en PIN-kod istället för ett lösenord, vilket gör upplåsningsprocessen mycket snabbare.
Den här nya funktionen är bara tillgänglig i Chrome-menyn Flags, eftersom den fortfarande är fortfarande fortfarande i "experimentella" steg. Den goda nyheten är att det verkar vara mestadels buggfritt (eller det har varit för mig på min Chromebook Flip C100, ändå, har bara glömt upp en eller två gånger). Och även om det störs, är det bara standardinställningen för lösenord, så du är inte helt låst ur din Chromebook.
Steg 1: Aktivera inställningar för materialdesign
RELATED: Så här aktiverar du Googles "Materialdesign" i Chrome
Innan du kan aktivera PIN-upplåsning finns det en förutsättning: du måste använda menyn Material Design Settings. Vi har en detaljerad post om hur du aktiverar alla materialdesignfunktioner i Chromes flaggmeny, men om du letar efter en snabb och smutsig hur går du här: kopiera och klistra in adressen nedan i Chrome's Omnibox och aktivera " Material Designinställningar "-funktionen.
krom: // flaggor / # enable-md-inställningar

När den här flaggan har aktiverats trycker du på omstartsknappen längst ner för att utföra en snabb omstart på din Chromebook. Därifrån kommer den nya inställningsmenyn att aktiveras och du kommer att vara bra att gå.

Steg två: Aktivera PIN-flaggan och ställ den upp
Med det som tagits hand om dig finns det ytterligare en flagga för att aktivera den som aktiverar PIN-alternativet i menyn Inställningar. Kopiera och klistra in följande igen i Chrome: s Omnibox:
Chrome: // Flaggor / # Snabbupplåsningsstift

Fortsätt sedan och aktivera den här funktionen med hjälp av rullgardinsmenyn. När det är klart måste du starta om din Chromebook igen med knappen som visas längst ner.

När din Chromebook har startat starta, fortsätt och hoppa till menyn Inställningar genom att klicka på systemfältet och välja kuggikonet.
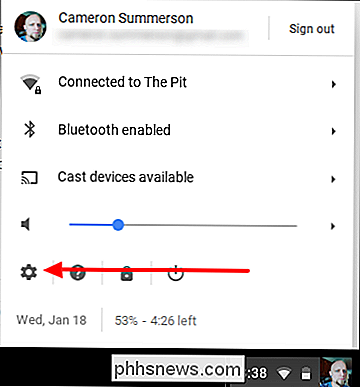
Eftersom du aktiverade sidan Materialutskriftsinställningar i det första steget kommer allt att se annorlunda ut nu. Den här nya moderna inställningssidan är mycket snyggare och renare, liksom bättre organiserad. Du letar efter "Skärmslås" -inmatningen, som finns i avsnittet Människor.
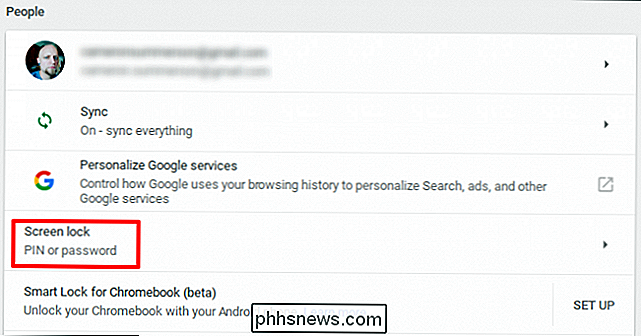
När du klickar på det måste du ange ditt nuvarande lösenord.
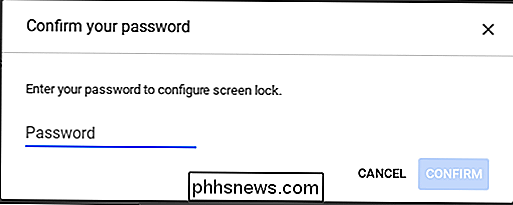
Nästa skärm är enkel, med bara en handfull Alternativ: Endast lösenord och PIN-kod eller lösenord. Välj den senare och klicka sedan på "Ange PIN-kod" för att mata in den PIN-kod du vill använda.
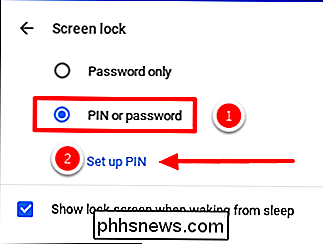
Du skriver in den två gånger och klickar sedan på "Bekräfta . "
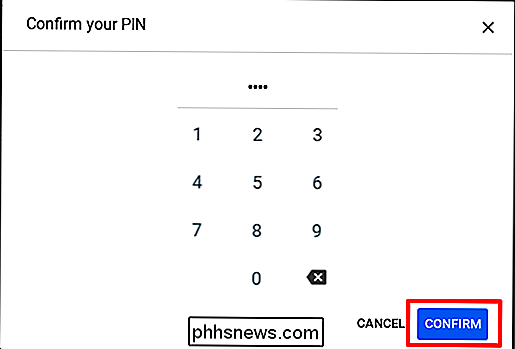
Och det är det här - när du öppnar din Chromebook kan du snabbt låsa upp den genom att ange din PIN-kod antingen på tangentbordet eller genom att använda den tillgängliga pekskärmen (naturligtvis på pekskärmsenheter).
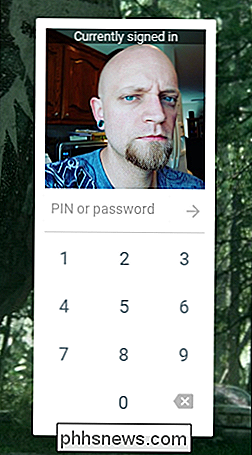

Så här tar du bort sökhistoriken i Windows Filutforskare
När du skriver in i sökrutan i Windows Filutforskare visas en lista med förslag under rutan. Dessa förslag är från historien om tidigare sökningar du har skrivit. Detta kan vara användbart för att göra sökningar snabbare och enklare, men det finns gånger du kanske vill rensa den historiken. Kanske andra familjemedlemmar använder samma dator och du vill inte att de ska se vad du söker efter.

De bästa sätten att dölja eller lösenord Skydda en mapp i Windows
Har du några filer du inte vill att andra ska se? Eller kanske klämmer de bara upp din dokumentmapp och vill du gömma dem? Här är några olika sätt att dölja dina filer, och när du kanske vill använda vardera. Redaktörens anmärkning : Den här artikeln, som ursprungligen publicerades i 2014, brukade innehålla instruktioner som hävdade att lösenordsskydda mappar utan extra programvara .



