Apple uppdaterade iOS 11 den 19 september 2017. Du kan uppgradera genom att trycka på "Install Now" när ett uppdateringsmeddelande visas, men du kan Se även om uppdateringen och installera den omedelbart.

Först, se till att du har tillräckligt med ström för att uppdatera. Du behöver minst 50% batteri tillgängligt på din enhet för att starta uppdateringen, även om Apple rekommenderar att du ansluter enheten till ett vägguttag under uppdateringen.
Du måste också ansluta enheten till Wi-Fi, som du kan Installera inte stora uppdateringar som iOS 11 via en mobilanslutning.
Peka på Inställningar> Allmänt> Programuppdatering för att söka efter uppdateringen. Din enhet kontrollerar eventuella uppdateringar som du kan installera. Klicka på "Hämta och installera" för att starta installationsprocessen.
RELATED:
Hur man frigör utrymme på en iPhone eller iPad
IOS 11-uppdateringen behöver minst 2 GB ledigt utrymme på din enhet för att ladda ner och installera. Om inte tillräckligt med utrymme är tillgängligt kommer din enhet att tillfälligt ta bort appar för att skapa plats. Tryck på "Fortsätt" och det tar bort appar (men inte dina data), installera uppdateringen och återställ sedan de appar som den tog bort. Det fungerar mycket som app-avlastningsfunktionen. Du kan också trycka på "Avbryt" och frigöra utrymme på din iPhone eller iPad på något sätt som du gillar innan du fortsätter.
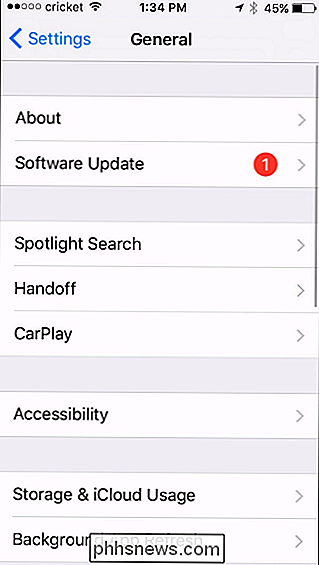
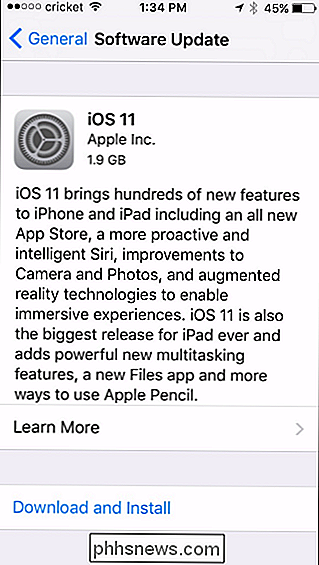
Om det finns tillräckligt med ledigt utrymme, kommer enheten att erbjuda nedladdning av uppdateringen. Tryck på "Installera" för att uppdatera nu. Du kan också trycka på "Senare" och sedan "Installera ikväll". Anslut din enhet till ström när du lägger dig på natten och det installerar automatiskt uppdateringen över natten. Slutligen blir du ombedd att ange enhetens lösenord. Ange det och uppdateringsprocessen börjar. Om du inte känner till ditt lösenord måste du torka enheten och börja från början.
Alternativ två: Anslut till datorn och uppdatera med iTunes
Du kan fortfarande använda iTunes för att uppdatera en iPhone, iPad , eller iPod Touch. Det är normalt mer bekvämt att uppdatera trådlöst med enheten själv, men iTunes kan komma till nytta i sällsynta situationer. Om du till exempel inte har ett Wi-Fi-nätverk tillgängligt, men du har en dator med en kabelansluten Ethernet-anslutning, kan du ansluta enheten till datorn och använda iTunes för att ladda ner uppdateringen.
Du behöver senaste versionen av iTunes för att göra det här. På en dator, antingen starta iTunes och klicka på Hjälp> Sök efter uppdateringar eller ladda ner iTunes från Apple om du inte redan har installerat det. På en Mac öppnar du iTunes och klickar på iTunes> Sök efter uppdateringar.
När den senaste versionen är installerad, anslut enheten till din dator eller Mac med hjälp av den medföljande kabeln, samma som du använder för att ladda den. Välj din enhet genom att klicka på ikonen i verktygsfältet längst upp till vänster i iTunes-fönstret.
Klicka på "Sammanfattning" i sidofältet och klicka sedan på knappen "Sök efter uppdatering" under enhetens namn i huvudrutan . iTunes kontrollerar eventuella tillgängliga uppdateringar och uppmanar dig att installera dem.
Klicka på "Hämta och uppdatera" för att installera uppdateringen om den är tillgänglig. Ange ditt lösenord på enhetens skärm när det begärs och uppdateringen börjar.

Den fullständiga guiden för att hantera flikar i Google Chrome
Du gillar flikar, vi gillar flikar. Flikar är den coolaste sak som ska hända med webbläsare sedan privat surfning och bokmärkessynkronisering, men hur mycket av en flikguru är du? Idag vill vi utforska flikblobbning på Google Chrome och visa dig några knep du kanske har inte visat. Hur man öppnar, pekar och stänger flikar Du vet förmodligen om grunderna redan.

Så här använder du en Chromecast som en snabb informationspanel
Om du har en Google Chromecast, varför inte göra morgonen enklare genom att ändra din TV i en instrumentpanel som visar saker som lokala väder Googles Chromecast-plattform har blivit en bona fide hit på hemmabiosektorn tack vare den billiga inträdespunkten och enkel åtkomst från nästan vilken smartphone som helst .


