Hur man uppgraderar från Windows 7 eller 8 till Windows 10 (just nu)

Du är inte intresserad av en ren installation, du vill inte krångla med att torka din dator, du vill bara ta ut och uppgradera till Windows 10. Det kan vara en relativt rakt framåt, men det är alltid användbart att ta med en guide. Läs vidare när vi går igenom uppgraderingsprocessen.
Varför vill jag göra detta?
Medan det finns något att säga om en orörd ren installation, finns det också något att säga för att uppgradera ditt operativsystem och håller dina applikationer, filer och mappstrukturer på plats.
Uppgraderingar är inte utan enstaka hicka men från en tidsbesparande och användarvänlig synpunkt är de mycket snabbare och enklare än att göra en hel torka och sedan hantera import av alla dina gamla filer och installera appar.
Bara för att det är en ganska enkel process (eller ska vara om allt går smidigt) betyder inte att det inte finns saker du behöver göra innan du uppgraderar och viktiga val att göra under uppgraderingsprocessen. Medan många webbplatser pekar på personer på installationsprogrammet och berätta för dem att bara ladda ner det och köra det, tar vi tid att ge dig några pregame tips och gå igenom processen.
RELATED: Hur man gör en ren installation av Windows 10 det enkla sättet
Obs! : Om du vill göra en helt ren installation och inte en uppgradering, se vår artikel Hur rengör du Installera Windows 10.
Vad behöver jag För att komma igång?
För att uppgradera från Windows 7 eller 8 till Windows 10 finns det en mycket liten lista över saker du behöver (eller behöver) för att komma igång, liksom några bästa metoder för att ta hand om längs sätt.
Kontrollera att din kopia av Windows är aktiverad
Det viktigaste är att din nuvarande version av Windows är korrekt aktiverad. Även om Microsoft påpekade att Windows 10 skulle vara en svepande uppgradering som till och med skulle installeras på piratkopierade och / eller oaktiverade kopior av Windows, blev den planen aldrig framme och du behöver absolut en aktiverad kopia under den nuvarande installationsmodellen.
Om du vill kontrollera om din kopia av Windows 8 är aktiverad trycker du på Windows + W för att dra upp inställningssökningen, skriv "aktiverad" i sökrutan och öppna sedan "Se om Windows är aktiverat". Alternativt kan du se under Kontrollpanelen -> System för att se maskinens status.
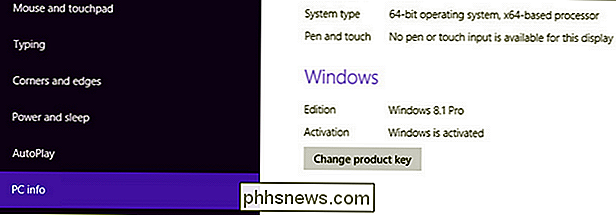
För att kontrollera om din kopia av Windows 7 är aktiverad, klicka på Start, högerklicka på "Dator" och välj sedan "Egenskaper "Kommando. Det resulterande fönstret visar om din kopia av Windows är aktiverad.
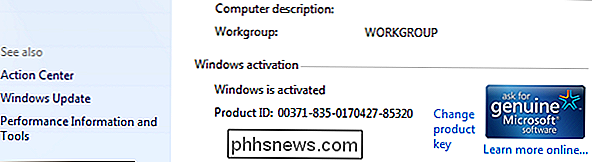
Säkerhetskopiera datorn
Förhoppningsvis backar du redan datorn regelbundet. Om inte, var noga med att göra en full backup innan du börjar. Uppdateringsproceduren är icke-destruktiv (du kommer inte att förlora personliga filer eller installerade appar), och vi förutser inte att du stöter på några problem. Men, bättre säkert än förlåt. Kontrollera i alla fall att du har dina viktiga filer säkerhetskopierade.
Ännu bättre, överväg att göra en fullständig bildbackup av din dator med antingen Windows-inbyggd System Image Backup eller ett tredjepartsverktyg som Macrium Reflect. Med en fullständig bildbackup vet du att du kan återställa bilden och få din dator att springa igen, precis som det var när du gjorde säkerhetskopian.
Slå av alla tredje parts antivirusverktyg
RELATED: Hur man Använd det inbyggda Windows Defender Antivirus-programmet på Windows 10
Vissa tredjeparts antivirusverktyg har varit kända för att störa Windows-uppdateringsprocessen. Det är bättre att stänga av dem eller avinstallera dem innan du utför uppdateringen. Du kan alltid installera om en Windows 10-version efter att uppdateringen är klar om du vill använda något annat än Windows Defender.
Ta tag i Windows 10 Update Assistant
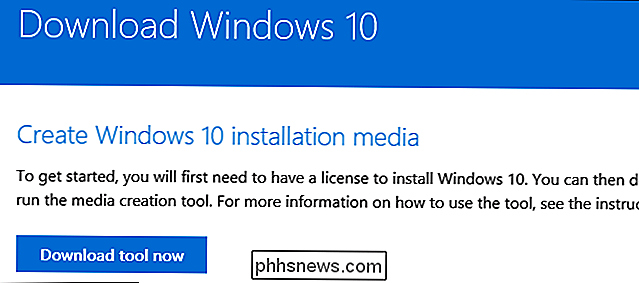
Uppdateringsverktyget för Windows 10 är ganska rakt framåt, och du kan hitta nedladdningen här.
En annan sak att notera innan du börjar, dock. Uppdateringsverktyget kommer att räkna ut rätt version av Windows du behöver uppdatera till. Det avgör om din nuvarande version av Windows är 32-bitars eller 64-bitars, och uppdaterar dig till samma version. Du kan inte flytta från en 32-bitars installation av Windows 7 eller 8 till en 64-bitars installation av Windows 10 med hjälp av uppdateringsverktyget - även om din dator stöder den. Om du kör en 32-bitarsversion av Windows och vill flytta till 64-bitars måste du göra en ren installation istället. Om du är nyfiken på vilken version du använder innan du börjar, kolla in vår guide för att ta reda på om du kör 32-bitars eller 64-bitars Windows.
RELATERAT: Ska du uppgradera till den professionella upplagan av Windows 10?
Likaså kommer uppdateringsverktyget att räkna ut den lämpliga upplagan av Windows också. Om du kör Pro-utgåvan av Windows 7 eller 8 uppdateras du till Pro-utgåvan av Windows 10. Om du kör en hemutgåva uppdateras du till hemversionen av Windows 10. Du kan inte ändra utgåvor under en uppdatering. Du måste antingen göra en ren installation (om du köper en giltig kopia av Windows 10 Pro-utgåvan) eller låsa upp Pro-utgåvan genom att köpa den senare.
Kort sagt, vilken bitversion och utgåva som helst av Windows som körs på din dator som är uppgraderad, som är versionen av Windows 10 du kommer att sluta med efter uppdateringen.
Kör uppgraderingsinstallatören
När du är redo att uppgradera, kör installationsverktyget (namnet MediaCreationTool) för att komma igång.
Du uppmanas först att uppgradera datorn nu eller skapa installationsmedia för en annan dator. Välj "Uppgradera den här datorn nu" för att påbörja uppgraderingsprocessen och klicka på "Nästa" -knappen. Verktyget börjar ladda ner installationsfilerna för Windows 10. Den tid som tar beror bara på din Internetanslutningshastighet. Vi zoomade till 100 procent om några minuter på en snabb kabelanslutning, men om du är i en långsam anslutning kanske du tittar på mätaren under en längre tid.
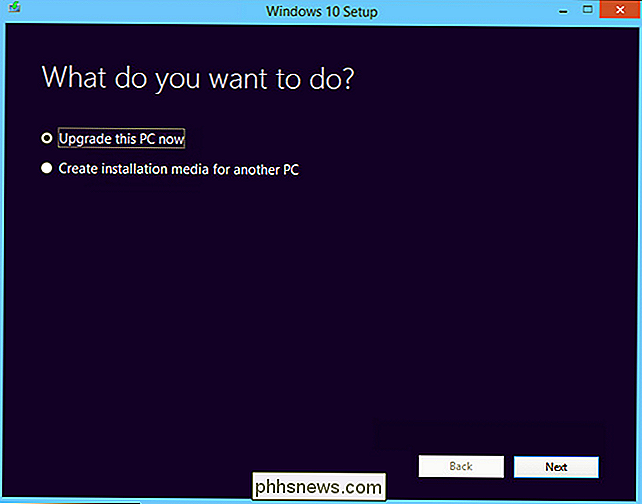
När det äntligen slutar ladda ner och packa upp installationsmediet, Jag uppmanas att acceptera villkoren i licensavtalet. Klicka på "Acceptera" och installationsprogrammet gör en senaste uppdateringskontroll innan du slår dig över till den slutliga bekräftelsessidan.
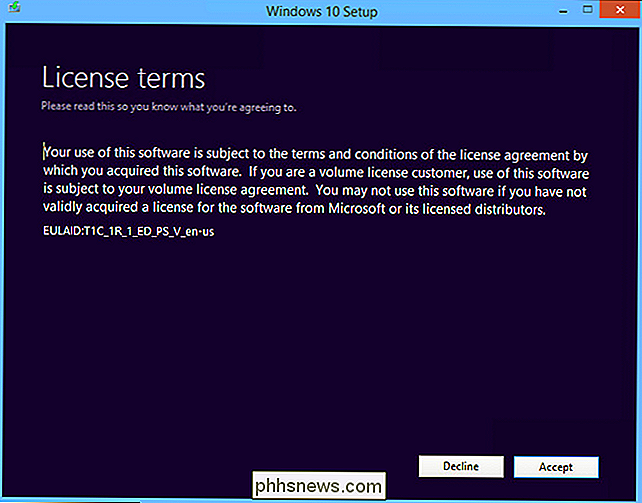
Som standard väljer installatören det största "vad att behålla" valet, vilket betyder att det kommer att behålla alla dina personliga filer och installerade appar på ett säkert sätt. Om det är vad du vill göra, fortsätt och klicka på "Installera" för att komma igång med installationen. Annars klickar du på den lilla "Ändra vad du vill behålla" -länken anger vad du vill behålla under uppdateringsprocessen.
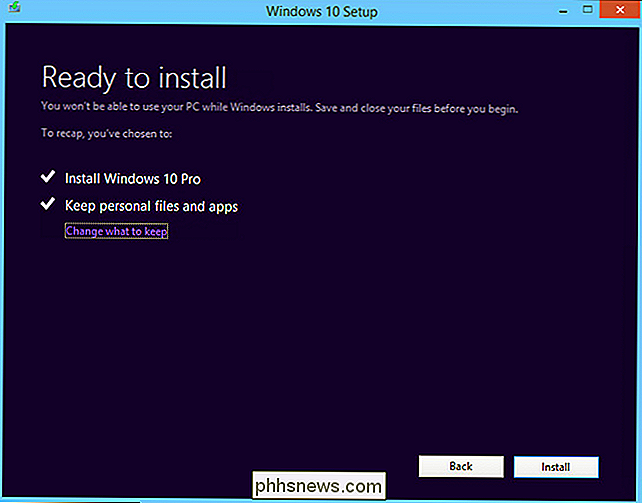
Om du klickade på länken "Ändra vad som ska hållas" visas en skärm som låter dig välja om vad du vill behålla under uppdateringen. Dina val inkluderar:
- Håll personliga filer och appar: Det här alternativet behåller alla dina personliga filer, alla installerade program och dina nuvarande Windows-inställningar. Valet av det här alternativet är detsamma som om du hade hoppat över skärmen helt.
- Håll endast personliga filer: Det här alternativet behåller alla dina personliga filer, men tar bort alla installerade program och nuvarande Windows-inställningar. Du måste installera om de program du vill ha efter att Windows har uppdaterats.
- Ingenting: Med det här alternativet tas alla dina personliga filer, alla installerade program och dina Windows-inställningar bort. Det är närmast du kan få utföra en ren installation med hjälp av uppdateringsproceduren och ärligt talat kan du vara bättre att bara göra en ren installation om du funderar på att använda den här inställningen. Uppdateringsverktyget flyttar dina personliga filer till en mapp med namnet windows.old, så du kan återställa dem en stund efter uppdateringen. Ändå bör du se till att alla viktiga filer är säkerhetskopierade, ändå. Du hittar mer information online på //go.microsoft.com/fwlink/?LinkID=12416.
Välj ditt alternativ och klicka sedan på "Nästa" för att fortsätta. Du kommer tillbaka till den återställningsskärm du såg i det sista steget och du kan sedan klicka på "Installera" för att komma igång med uppdateringen.
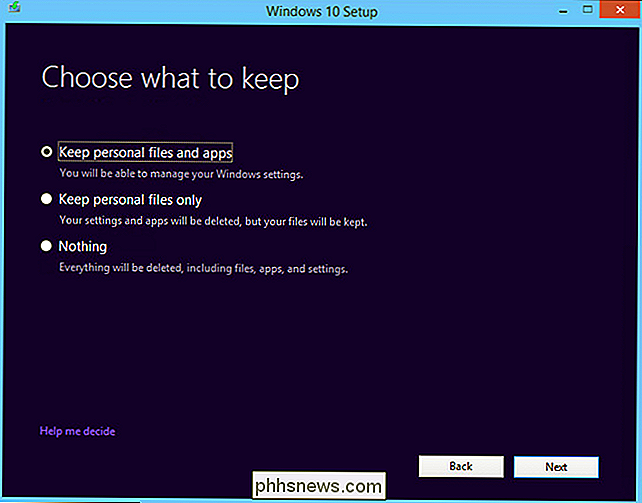
Under uppdateringen startas datorn några gånger när installationsprogrammet fungerar. När det är klart får du chansen att göra en liten konfiguration.
Konfigurera Windows efter uppgraderingen
Innan du kan logga in på Windows för första gången efter uppdatering, blir du ombedd att konfigurera några alternativ. Det finns en hel del små inställningar och tweaks du kan utföra här, och vi rekommenderar att du utnyttjar dem. Det första du blir ombedd att göra är att verifiera ditt användarkonto. Detta ska vara samma konto som du använde under Windows 7 eller 8.1. Om du vill skapa ett nytt konto kan du klicka på den lilla "Jag är inte ..." länken längst ner till vänster på skärmen. Det skulle låta dig till exempel skapa ett nytt online Microsoft-konto istället för att använda ditt befintliga lokala konto.
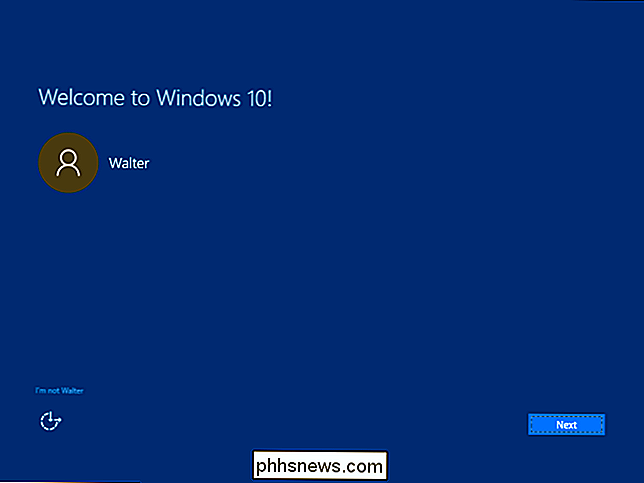
Om du skapar ett nytt konto kommer de skärmbilder du stöter på vara annorlunda än om du bara väljer det befintliga kontot (vilket är vad vi ska göra för detaljer här). Ändå kommer många av alternativen att vara desamma.
RELATED: Förstå Windows 10: s sekretessinställningar
När du har valt ditt konto är det nästa som du ska bli ombedd att verifiera några sekretessinställningar. Du måste rulla ner lite för att se dem alla, men de ingår alla i de två bilderna nedan. För det mesta handlar det om vilken typ av saker Microsoft kan skicka till din dator och vad din dator kan skicka till dem. Den supera privacy-concsous bland dig kanske vill bara stänga allt (och det är bra), men ta dig tid att peka igenom alternativen. Om du behöver hjälp, se till att du läser vår guide till Windows 10: s integritetsinställningar.
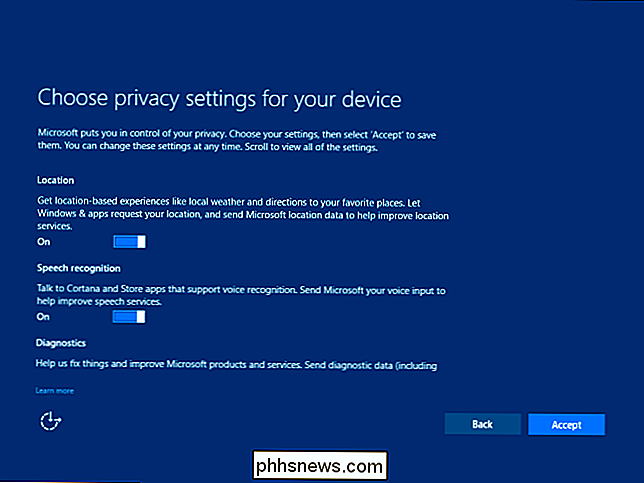
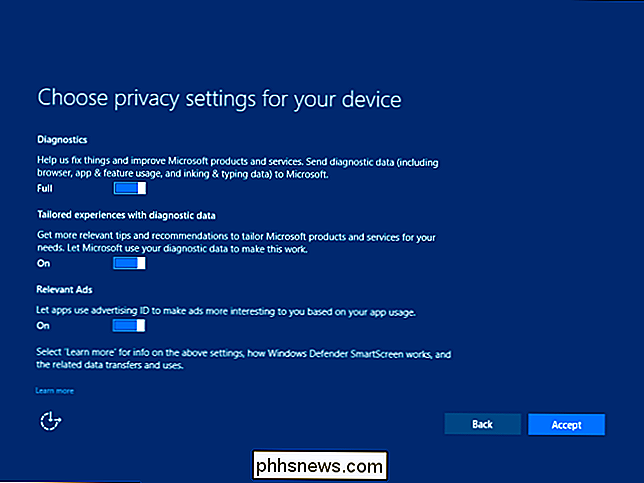
RELATED: Så här använder du och konfigurerar Cortana på Windows 10
Därefter kan du välja om du vill vända på Cortana-Microsofts digitala assistent. Om du inte sätter på henne nu kan du alltid göra det senare.
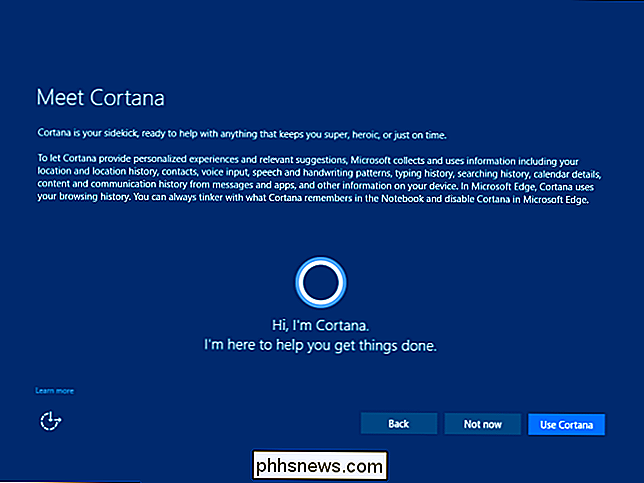
RELATED: Så ställer du in standardprogram i Windows 10
Och äntligen introduceras du till några av Windows 10: s nya Inbyggda appar-appar som kommer att bli standard för att öppna de typer av filer de stöder om du inte klickar på den lilla "Låt mig välja min standard apps" länk längst ner till vänster på skärmen. Återigen är det också enkelt att ändra dina standardprogram senare, så var inte oroligt över det här beslutet.
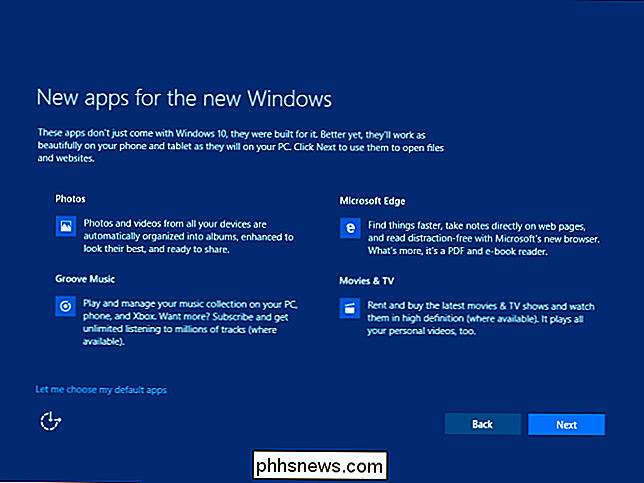
Efter det kommer Windows att kolla efter de senaste uppdateringarna, eventuellt starta om datorn och sedan är du redo att logga in på Windows 10.
Nu är det dags att kolla på dina appar för att se om de överlevde uppgraderingsprocessen (och uppdatera dem om det behövs), samt att ansluta dina kringutrustning och se till att all hårdvara fungerar (och uppdatera drivrutinerna om det behövs). Du kan sedan komma ner för att njuta av Windows 10.
Har du en pressande fråga om Windows 10? Skjut oss ett mail på och vi gör vårt bästa för att svara på det.

Så här remapplar du på din PlayStation 4-kontroller
Sonys PlayStation 4 erbjuder knapphantering för sina DualShock 4-kontroller. Om du inte gillar ett spelets kontrollschema kan du byta knapparna runt och göra det bekvämare. Spelet behöver inte ens erbjuda sin egen knapphantering. Det finns en bra chans att du aldrig kommer att snubbla på den här funktionen om du inte hör någonstans om det, eftersom Sony kategoriserar detta som en "tillgänglighetsfunktion".

Så här felsöker du de vanligaste problem med Touch ID
Har Touch ID på din iPhone eller iPad inte fungerat lika bra som det brukade? Tar det flera försök att låsa upp enheten? Det här kan vara tecknet på ett maskinvaruproblem, eller det kan vara något mycket enklare och lätt att fixa. Hemknappen på din iOS-enhet är en känslig bit av teknik. Långt från att du enkelt får tillgång till din startsida skärmar den också som en kraftfull fingeravtrycksskanner.



