Hur man uppgraderar din befintliga hårddisk under en timme

Om du har tittat på de fallande priserna på rymliga solid state-enheter, men släcker en uppgradering eftersom du inte vill ha krångel om att installera om allt, vi är här för att hjälpa. Läs vidare när vi visar dig hur man klonar din gamla hårddisk på en ny hårddisk och får hela ditt system att fungera igen under en timme. ingen ominstallation av Windows och alla dina appar som behövs.
Varför vill jag göra detta?
Till skillnad från att poppa i något nytt minne eller lägga till en kringutrustning, kan uppgradering av hårddisken vara en verklig smärta. Snarare än att gå igenom krånget för att säkerhetskopiera alla dina dokument och filer, dra din gamla disk, poppa i en ny, formatera den och installera om ditt operativsystem (tillsammans med alla dina program) och sedan tweaking allt för att få det tillbaka vägen Det var, du kan följa med oss här och ha din gamla skiva klonad, din nya disk installerad och din maskin går igång igen (normalt) under en timme.
Vi använde den mycket tekniken som beskrivs i guiden för uppgradering alla hårddiskar i våra kontors-PC; Den längsta bytet tog 55 minuter och det kortaste bytet tog 23 minuter. I båda fallen var den faktiska tiden att göra någonting med projektet cirka 10 minuter (öppningsfall, programvara etc.) och resten var helt enkelt det överlag som gjordes av hårdvaran som vi använde för att utföra kopian. sorts omväxling, och det lilla mängden besvär som är involverat i att faktiskt slutföra processen, plötsligt ser de mycket billigare och rymliga solid state-enheterna ut mäktiga bra.
Vad behöver jag?
För denna handledning du " Du behöver fyra saker. De första tre måste ha produkter och den fjärde är variabel beroende på din hårdvaruinstallation och behov.
Hårddiskar:
De två första och mest uppenbara: du behöver din befintliga hårddisk och en ny hårddisk kör. Idealiskt kommer du att migrera från en mindre enhet till en större enhet, men det finns situationer där du kanske flyttar från en större till en mindre enhet. Om du till exempel köpte en billig och långsam 1TB mekanisk hårdvara till salu och upptäckte att det inte var en sådan hett disk att använda som operativsystem disk, kan du vara på marknaden för en mindre och snabbare 256 GB SSD eller liknande RELATED:
Så här migrerar du din Windows-installation till en Solid State Drive Denna handledning är inriktad på att uppgradera den befintliga disken till en större, men så länge du delar ner dina data på den gamla disken till parametrarna på den nya disken (t.ex. flyttar du all din musik och filmer från den stora 1TB-hårddisken så att kärnoperativsystemet, applikationerna etc. ligger inom ramen för den nya mindre disken) du kommer att bli bra. Om du vill ha några tips för att koppla samman, kolla in förberedelseshanteringen i vår tidigare och relaterade handledning: Hur migrerar Windows 7 till en Solid State Drive
Kloningprogram:
Det tredje du behöver är kloning av programvara . Det finns några riktigt kraftfulla kloningsverktyg där ute som kräver mycket noggrann användning av sina mycket sofistikerade komponenter. Medan de här verktygen är bra när du har all kraft och nyans de tillhandahåller, för din typiska kopieringsdisk A till disk B-jobb, är de betydande överkill (och ofta med stor marginal för fel). Vårt mål är att få det gjort snabbt , effektivt och med mycket minimal risk för felstopp och som sådan har vi valt att använda den fria versionen av Macrium Reflect eftersom det är ganska användarvänligt med en utmärkt GUI. Förutom den fria programvaran vill du också skapa en återställningsskiva (med den kostnadsfria programvaran) på en USB-enhet eller en skrivbar DVD. Anslutning för andra hårddisken:

Slutligen behöver du att kartlägga hur exakt du ska ansluta hårddiskarna för att klona dem. Om du använder en stationär dator kan du välja att helt enkelt knäcka väskan och anslut den nya hårddisken direkt till moderkortet. Om du använder en bärbar dator, kommer du sannolikt inte att ha extra anslutningar (eller till och med utrymme) för en andra hårddisk i din maskin, så du måste använda en USB-adapter som den som vi använde i denna återhämtningsövning. Om du väljer att använda en USB-adapter, rekommenderar vi dig att använda en USB 3.0-adapter på en USB 3.0-port. Vi körde hastighetsprov som växlar mellan USB 2.0 och USB 3.0 och kloning av en hårddisk över USB 2.0 ökar överföringstiden med 250-300 procent.
Hårddiskar till hands, nedladdad programvara, ny hårddisk ansluten till din dator (var det via SATA-portar på moderkortet eller via USB-adaptern), och vi är redo att gå.
Skapa återställningsmedia
Macrium Reflekterings installationsprocessen är enkel. Kör installationsprogrammet, starta appen och ta ett ögonblick för att skapa en återställningsskiva. Lita på oss; nästan varje hicka du kan stöta på i den här processen kan förmedlas via återställningsskivan och den sista platsen du vill vara när du behöver skapa en återställningsskiva stirrar på ett hårddiskfel.
Efter installationen av Macrium Reflect, navigera via menyraden till andra uppgifter -> Skapa räddningsmedia.
Du kommer att bli uppmanad att välja ett Windows PE eller Linux-återställningsmedium. Välj Windows PE och klicka sedan på knappen Avancerat och välj version 5.0. Räddningsmedieproducenten frågar om du vill ha en anpassad VIM eller en standard VIM. Välj standard VIM.
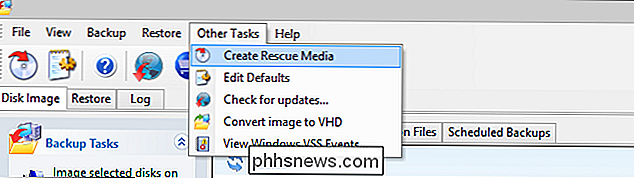
I det sista steget får du en översyn av inställningarna och en snabbval för att välja vilken typ av media du vill installera återställningsskivan på. Vi har valt att använda en USB-enhet.
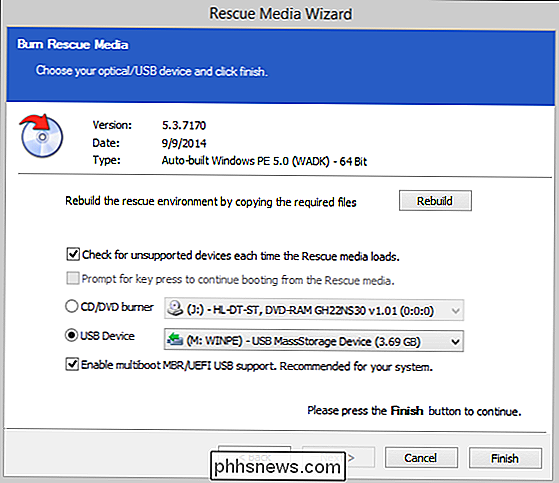
När processen är klar är det dags att gå vidare för att klona disken. Nu är det dags att se till att den nya hårddisken är ansluten till din maskin.
Kloning av disken
Hårddiskar anslutna och återställningsmedier till hands, det är dags att få kloning! Det första steget är det viktigaste steget och verkligen det enda steget du verkligen kan skruva upp. Om du förstår det, kommer du att ha en riktigt
riktigt dålig tid. I Macrium Reflect, välj "Disc Image" -fliken och leta efter operativsystemskivan (vanligtvis Disk 1, C: , och märkt med en liten Windows-ikon) enligt skärmbilden nedan.
När du väljer disken kommer alternativet "Klona denna skiva" att vara tillgängligt under den valda enheten. Klicka på den.
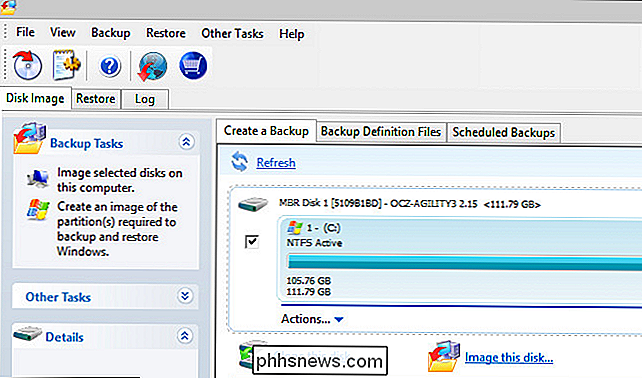
Nästa meny är där du gör det viktigaste urvalet inom hela handledningen. Macrium kommer att visa dig den källdrivenhet du just har valt och uppmanar dig att välja en destination.
Klicka på "Välj en disk för att klona till ..." för att välja din nya hårddisk. Om ditt system har flera hårddiskar bifogade (t.ex. den primära C: -driven, några media-enheter som F: , E: etc. och sedan den tomma hårddisken du ska använda) är det viktigt att du väljer rätt hårddisk. Om du utför klonoperationerna på fel skiva (t.ex. F: , som har alla dina hemfilmer på den) kommer alla data på den skivan att vara borta.
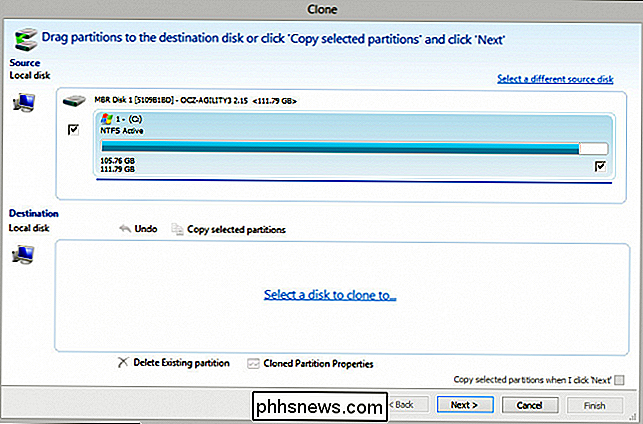
Kontrollera att du har valt rätt hårddisk . När du dubbelt har kontrollerat att du har valt rätt målskiva klickar du på "Kopiera valda partitioner". Macrium frågar om du vill utföra en "rättsmedicinsk" eller "intelligent" sektorkopia. "Forensic" kommer att kopiera varje enskild bit på hårddisken, oavsett om den egentligen är i en begagnad sektor. "Intelligent" kopierar bara de disksektorer som faktiskt används. Vi rekommenderar att du väljer den intelligenta sektorns kopia och kryssrutan "Verifiera filsystemet".
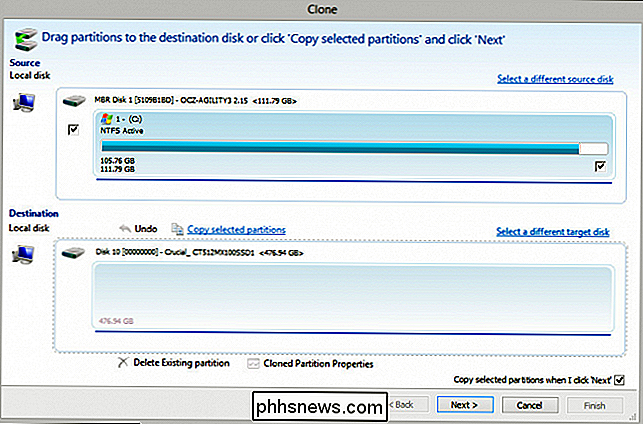
När du är klar finns det en sak som du sannolikt kommer att märka omedelbart: partitionen kopieras i ett 1 till 1-förhållande till den nya disken vilket innebär att om du uppgraderar från en 120 GB SSD till en 512 GB SSD kommer det att finnas en hel del oanvända utrymmen. Oroa dig inte, vi kan fixa det lätt nog. Klicka bara på "Klonade partitionsegenskaper" under din nyklonade skiva.
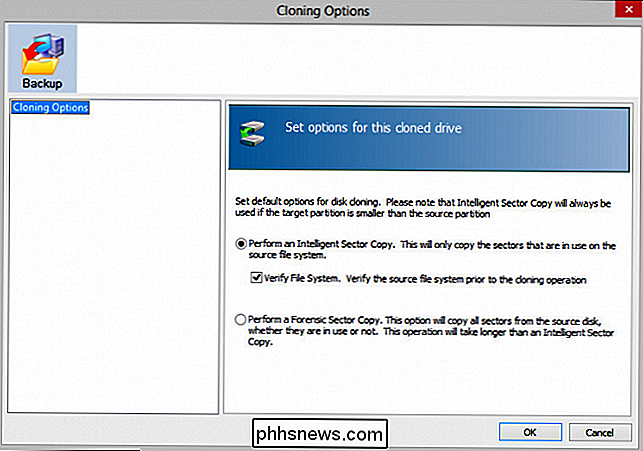
Där kan du klicka på "Maximal storlek" -knappen för att automatiskt ändra storlek på den befintliga partitionen för att utnyttja hela mängden ledigt diskutrymme.
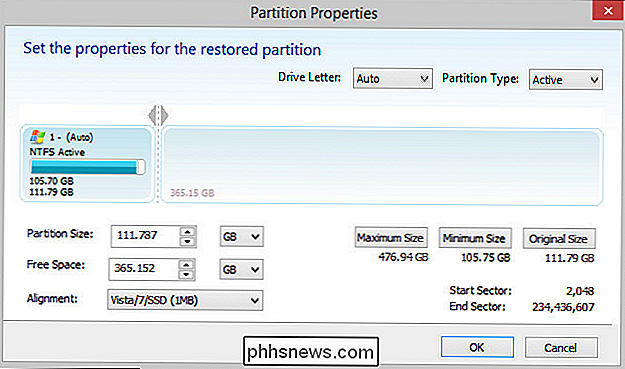
Mycket bättre! Vi spenderade inte alla pengarna uppgradering till en snygg rymlig SSD för att lämna partitionen outnyttjad. Vid den här tiden, med din skiva klonad och din partition utökad, är det dags att testa den nya enheten.
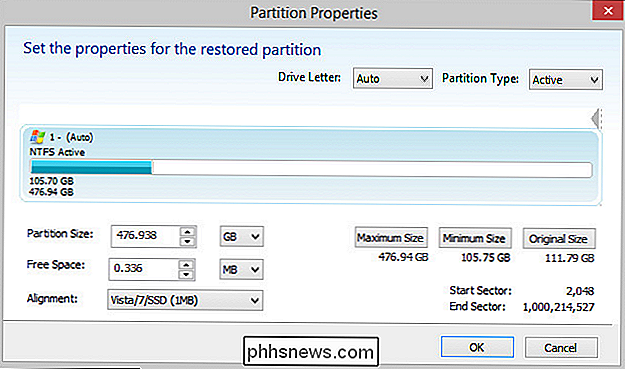
Om du använder en stationär dator är det enklaste sättet att testa din nya skiva helt enkelt att starta upp datorn, koppla loss kablarna från din gamla hårddisk (källskivan) och låt kablarna för den nya disken (destinationsskivan) anslutas. Om du använder en bärbar dator måste du byta hårddiskarna.
Starta om maskinen och det ska startas upp utan problem. Om det finns några höjningar har du två omedelbara alternativ: vänd processen från föregående steg och starta tillbaka till den gamla hårddisken eller, som vi tittar på i nästa steg, använd återställningsmediet.
Implementera återställningsmediet
Så du startade upp den nyklonade skivan och istället för en fin startskärm fick du ett felmeddelande. Var inte panik! Det är en mycket bra chans att ditt problem är väldigt litet och att det snabbt går igenom med återställningsmedia kommer att mildra några mindre problem (som problem på den klonade skivan med huvudstartskivan eller liknande).
Återställningsmedia är en bris att använda. Pop i den skiva eller flash-enhet du skapade, starta om datorn och vänta sedan på Windows PE och Macrium Refle recovery-verktyget för att starta. Om det inte startar omedelbart (och speciellt om du använder en flash-enhet istället för en skiva) finns det en bra chans att USB-uppstart antingen är avstängd eller låg prioritet i BIOS. Starta om, ladda BIOS och se till att USB-uppstart prioriteras över hårddiskar.
Återställningsmedia laddar automatiskt Macrium Reflect. Du kan komma åt reparationsmenyn på en av två sätt. Du kan klicka på Återställ -> Fix Windows Boot Problem i menyraden eller du kan välja samma alternativ från panelen Vänster "Återställ uppdrag".
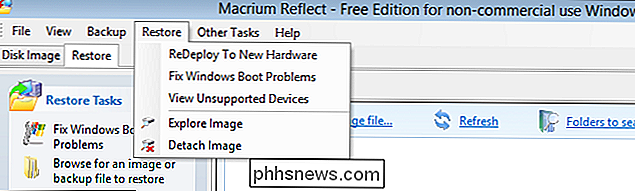
Välj din Windows-installation, klicka på "Next" och "Finish" och basera På den version av Windows du kör, kommer reparationsverktyget att utföra de nödvändiga stegen för att reparera din skiva, till exempel att reparera MBR (Master Boot Record), BCD (Boot Configuration Data) eller liknande.
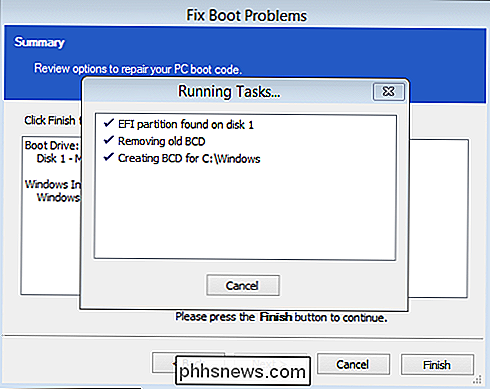
När det är klart och uppmanar dig att starta om datorn, ta bort USB-enheten eller -skivan och klicka på "OK" för att slutföra processen.
Rensa upp
När du väl har startat tillbaka till Windows och allt går rent, finns det inget kvar att göra i kloningsprocessen. Det sägs att det finns några bästa praxis att överväga. Även om allt fungerar som det ska är ett gott tecken (och brukar indikerar att det fortsätter att göra det) rekommenderar vi att du ställer in din gamla hårddisk åt sidan (eller ens lämnar den fysiskt monterad men kopplad ur datorns hölje om du har plats att extra) i minst några dagar.
På så sätt borde något gå fel med din nya skiva, du kan ansluta din gamla disk direkt in, starta om och det är som om du gjorde en omedelbar fulldiskåterställning från datumet för kloningsprocessen. Om allt fortsätter att springa smidigt och du vill återanvända den gamla skivan, gör du på det hela taget: Vi tog de mindre SSD-erna som vi bytte ut och repurposed dem för maskiner som kan använda en snäll boot och snabbt läsa / skriva men behöver inte mycket av diskutrymme.

Vad är en "zombieprocess" på Linux?
Om du är en Linux-användare kan du ha sett zombieprocesser som spelar runt din processlista. Du kan inte döda en zombie-process eftersom den redan är död - som en verklig zombie. Zombies är i grunden de återstående bitarna av döda processer som inte har rengjorts ordentligt. Ett program som skapar zombieprocesser är inte programmerat korrekt - programmen ska inte låta zombieprocesser hålla sig kvar.

Varför Windows har fler virus än Mac och Linux
Vi vet alla att Windows är den mest skadliga plattformen där ute, men varför är det? Windows är det mest populära skrivbordet, men det är inte den enda anledningen - tidigare beslut gjorde Windows till en bördig avelsplats för virus och annan skadlig kod. Vi har tidigare förklarat varför alla borde använda ett antivirusprogram på Windows, men vi har också rekommenderat att Linux inte behöver ett antivirusprogram.



