Hur man använder larmet, stoppuret och timern i iOS 9

Eftersom smartphones har blivit vanligare har många av dig antagligen gett upp en klocka för att få din telefon att berätta för dig tiden. Du kan också använda din iPhone som en väckarklocka, en timer och en stoppur, samt en stor timepiece.
Om du ännu inte har succumbed till Apple Watch-rasen och har blivit van vid att inte ha på dig en klocka, Du kommer vara glad att veta (om du inte redan har det) att appen "Klocka" på din iPhone kan göra mer än att bara berätta tiden (i alla tider zoner). Vi visar hur du ställer in larm och använder timern och stoppuret i appen "Klocka".
Så här ställer du in ett larm
Först visar vi hur du använder din iPhone som väckarklocka och spara utrymme på nattduksbordet. För att ställa in ett larm, tryck på ikonen "Klocka" på startskärmen.
OBS! När du har öppnat appen "Klocka" en gång öppnar den skärmen som var aktiv senast när du var i appen , även om du tvingar stänga appen.
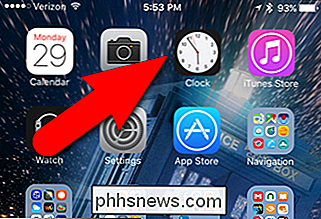
Ursprungligen öppnas appen "Clock" för "World Clock". Det här är en praktisk funktion, speciellt om du reser mycket. I denna artikel diskuteras dock funktionen "Alarm", "Stopwatch" och "Timer". Tryck på ikonen "Alarm" längst ner på skärmen.
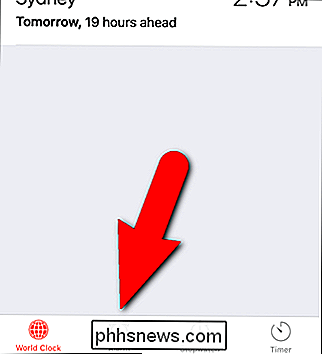
För att skapa ett nytt alarm, tryck på plusteckenet längst upp till höger på skärmen.
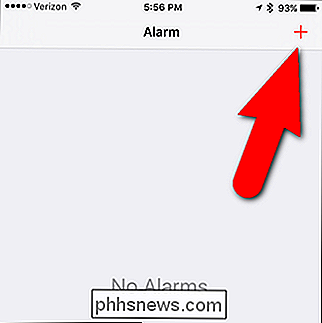
På skärmen "Lägg till alarm", svep upp och ner långsamt för att välja timme, minuter och AM / PM för att ställa in tiden för det här larmet. Du kan också välja de dagar du vill att larmet ska ljuda genom att trycka på "Repeat", välja dagarna och trycka på "Tillbaka" för att återgå till skärmen "Lägg till alarm".
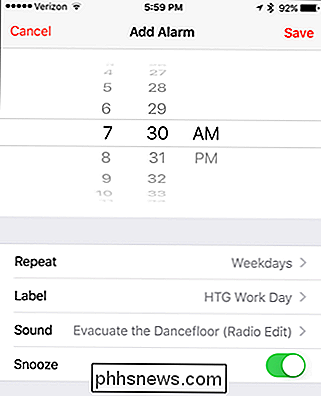
Som standard kallas det nya larmet "Alarm ”. Du kan ändra detta genom att trycka på "Label", mata in en ny etikett och trycka på "Tillbaka" för att återgå till skärmen "Lägg till alarm".
Du har ett brett utbud av val för ljudet som larmet ska göra och typen av vibrationer du vill ha. Du kan även köpa fler ringsignaler från iTunes Store för att använda som ditt larmljud, eller använd en låt på din telefon.
Om du vill att snooze lite innan du går upp trycker du på "Snooze" -knappen så att den blir grön. Du får en extra nio minuters sömn. Tyvärr är snooze-tiden inte anpassningsbar i appen "Klocka". Du måste installera och använda en app från tredje part, till exempel Alarm Clock Free, för att kunna ändra snooze-tiden.
Tryck på "Spara" när du är klar med att konfigurera det här larmet.
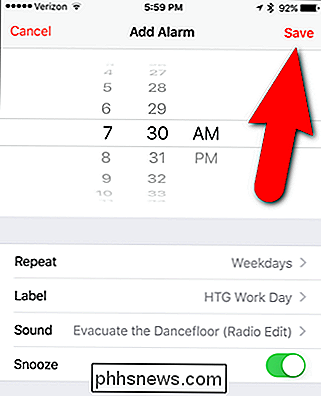
Det nya larmet visas i listan på skärmen "Alarm". Larmet slås automatiskt på när du sparar det. Du kan dock stänga av den genom att trycka på skjutreglaget till höger.
Om du behöver ändra ett befintligt alarm, tryck på "Redigera" -knappen längst upp till höger på skärmen.
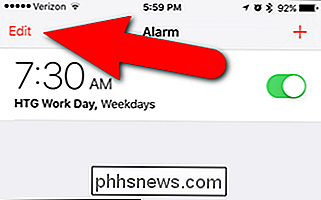
För att ändra av larmets egenskaper, tryck på var som helst på larmet du vill ändra. En skärm precis som skärmen "Lägg till alarm" visas, förutom att den kallas "Redigera alarm". Gör några ändringar du vill ha och tryck på "Tillbaka" för att acceptera ändringarna och återgå till huvudmenyn "Alarm".
I redigeringsläge kan du även radera ett alarm genom att trycka på den röda minusknappen till vänster ...
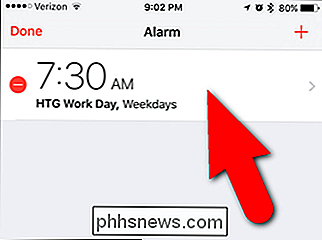
... och sedan knacka på "Radera" -knappen som visas till höger.
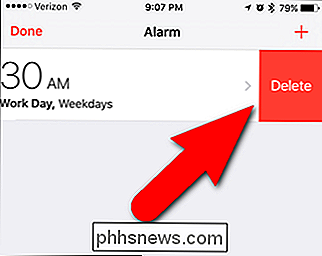
OBS! Du kan också svepa larmet till vänster när du inte är i redigeringsläge för att komma till knappen "Radera".
När Du är klar att redigera eller ta bort larm, tryck på "Klar" i det övre vänstra hörnet av skärmen.
När ett eller flera larm är på visas en larmikon i statusfältet. Endast en ikon visas oberoende av hur många larm som är på.
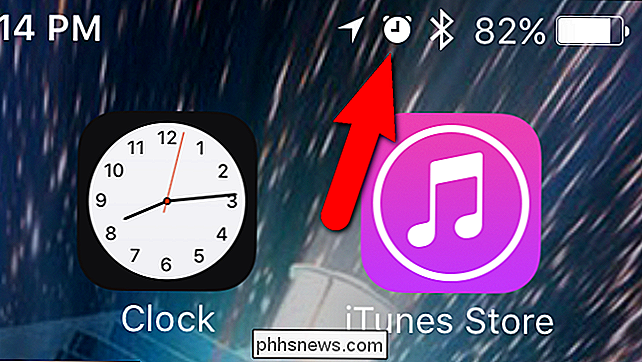
Appen "Klocka" behöver inte vara öppen i förgrunden för att larmet ska låta vid den angivna tiden. Skärmen behöver inte fortsätta.
Så här använder du Stopwatch
För att använda stoppuret, tryck på "Stopwatch" -ikonen längst ned på skärmen. För att börja timing, tryck på knappen "Start".
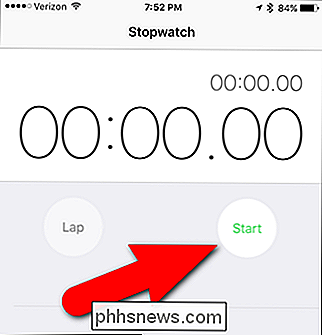
Stoppuret har klocktider, vilket gör att du kan stoppa stoppuret vid specifika punkter och spela in varje gång du slutar, men håll hela tiden igång. Ett exempel på användning för varvtider är när du räknar någon som kör varv runt ett spår och du vill spela in tiden som varje varv tar såväl som den totala tiden.
För att spela in ett varv klickar du bara på knappen "Lap".

Varje gång du trycker på "Lap", sparas den aktuella tiden i en lista med numrerade runda men huvudtiden fortsätter att springa. För att stoppa tiden, tryck på "Stopp".
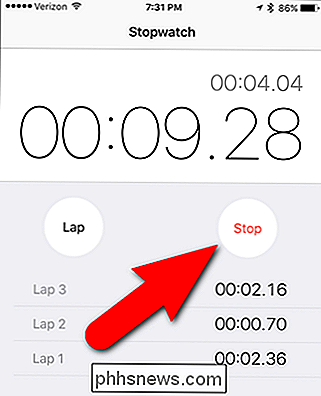
För att fortsätta att köra tiden från var du slutade, tryck på "Start" igen.
Alla "Lap" -tiderna du spelade in är fortfarande tillgängliga tills du trycker på "Återställ" "För att återställa stoppuret till 0.
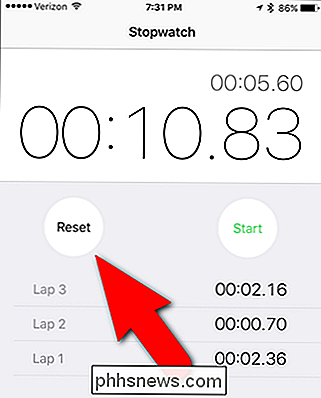
Så här använder du timern
Du kan också ställa in en timer som räknas ner till 0 från en viss tid. Nu behöver du inte en separat timer för ditt kök. För att använda timern, tryck på "Timer" -ikonen längst ned på skärmen. Sväng långsamt upp och ner för att välja antal timmar och minuter att räkna ner. Om du vill välja ett annat ljud (ringsignal) för att ange när timern når 0, tryck på "När Timer Ends", välj en ringsignal från listan och tryck på "Set" för att ställa in ringsignalen och återgå till huvudmenyn "Timer".
Tryck på "Start" för att börja nedräkningen.
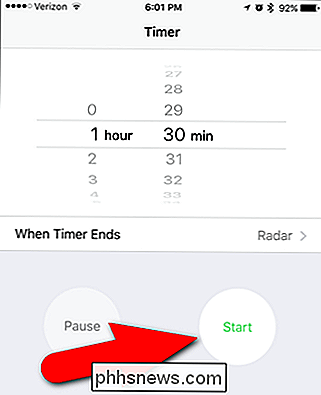
Återstående tid visas digitalt. Du kan pausa timern genom att trycka på "Paus" ...
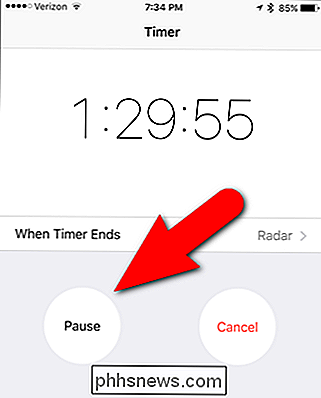
... och trycka på "Återuppta" för att börja om igen. För att stoppa timern trycker du på "Avbryt".
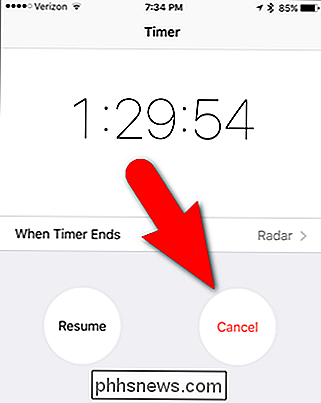
Alla tre av dessa verktyg körs i bakgrunden, även om du tvingar stänga appen "Klocka" eller stäng av skärmen. Du måste dock kontrollera dessa verktyg från appen. De är inte tillgängliga för att styra som widgets på Notifieringscenter. För den kontrollnivån måste du söka i App Store för en tredjepartsapp, till exempel Min Alarm Clock Free.

Hur byter eller överför data till en ny iPhone
Nästan varje vår Apple levererar en ny version av iPhone och det betyder att det är dags för alla att bestämma om de kan spara tillräckligt med pengar för den senaste modellen. Om du har fastnat med Apple under åren har du antagligen uppgraderat telefonen minst 2 eller 3 gånger, även med de tvååriga kontrakten.När du får

Nyligen skrev jag ett Word-dokument och jag kom över ett intressant problem! Jag hade cirka 20 sidor i Word-dokumentet, men jag behövde bara en av dem att vara i landskapsorientering!Trots att jag har använt Word i 10+ år har jag aldrig kollat in i den här situationen tidigare. Efter att ha spelat runt med sidbrytningar och sektionsavbrott i ungefär en timme, tänkte jag äntligen hur man gör det utan Googling!Tyvärr är de
 Varför ">
Varför ">

