Så här använder du Belkin WeMo Insight Switch för att övervaka strömförbrukningen

Belkin har en rad olika WeMo-produkter, men det senaste tillägget är WeMo Insight Switch. Det låter dig inte bara slå på och stänga av apparater från din smartphone, men det övervakar också strömförbrukningen och ger uppskattningar av hur mycket du spenderar genom att ha den här rumsuppvärmaren ansluten. Så här får du ut det mesta av den informationen.
RELATED: Så här ställer du in Belkin WeMo Switch
Först och främst, om du inte har konfigurerat din WeMo Insight Switch, har vi en praktisk guide som tar dig igenom processen. Inställning av WeMo Insight Switch är exakt samma som inställning av den vanliga WeMo Switch. Den enda skillnaden - förutom storleken - är att WeMo Insight Switch kan övervaka strömförbrukningen från allt som är anslutet till det. Det här är vad vi ska prata om i den här artikeln.
Så här ser du insiktens energianvändningsstatistik
I WeMo-appen kan du slå på och stänga Insight Switch precis som någon av Belkins WeMo-produkter, men Det kan hända att du lägger till en liten virtuell LED-lampa bredvid strömbrytaren. Ibland blir det gult, och andra gånger blir det grönt.
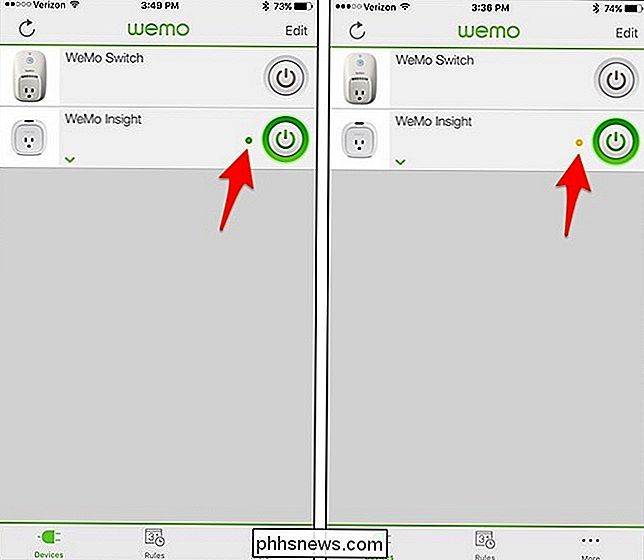
Detta ljus indikerar om strömmen strömmar genom strömbrytaren eller inte. När det är grönt, strömmar strömmen genom det, och när det är gult betyder det att det är tomgång, men uttaget är fortfarande på.
Så om du till exempel har en rymdvärmare som automatiskt slår på och av automatiskt hela dagen , kommer WeMo Insight Switch att visa ett gult ljus när rymmeren är i vänteläge och ett grönt ljus när uppvärmaren är på och aktivt värmer upp rummet. Insight Switch-enheten är helt och hållet hela tiden.
När du trycker på Insight Switch-enheten i WeMo-appen kommer du att få information om strömförbrukningen från det som är anslutet till det.
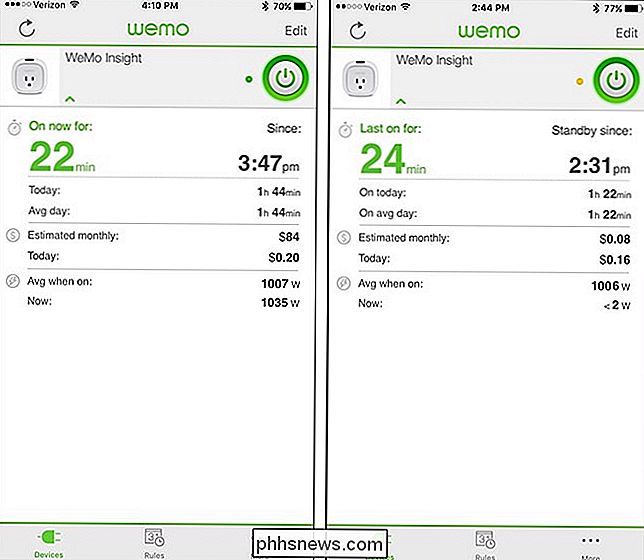
När apparaten du har anslutit är på , det kommer att säga hur länge det är på för, markeras grönt och tiden på höger sida är när apparaten slås på. När apparaten är avstängd kommer den istället att visa hur länge det har varit sedan apparaten var på och vilken tid som senast inträffade till höger.
Nedan har du "Idag:" och "Gem dag:" fält . "Idag:" ger dig en total tid för hur länge apparaten har varit på för den dagen, och då "Avg. Dag:" ger dig den genomsnittliga tiden som apparaten har slagits på per dag. Självklart blir det mer exakt ju längre du använder Insight Switch, så du får en bättre bild av den här siffran när du har något inkopplat och används i flera veckor.
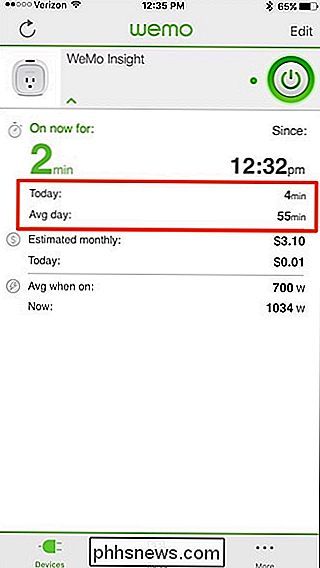
Under dessa fält är "Beräknad månad:" och ett annat "Idag" -fält. Fältet "Beräknat månatligt:" kommer inte att vara fruktansvärt noggrant under de första par dagarna, men efter några veckor.
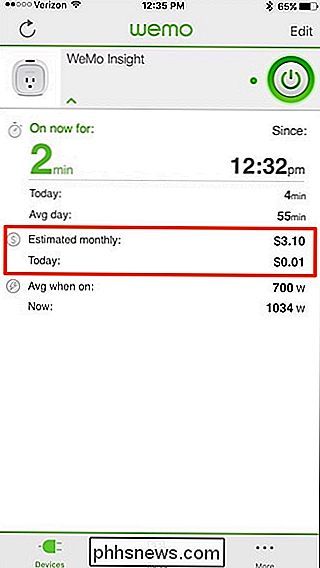
Men i slutet av en viss dag kan du ta numret i "Idag: "Fältet precis under det och multiplicera det med 30 eller 31 dagar för att få en känsla av vad den apparaten kostar dig varje månad. Vi är inte säkra på varför omkopplaren inte använder den typen av matematik för att uppskatta den månatliga kostnaden, men vi vet åtminstone att det tar hänsyn till wattet när det uppskattar månadsutgiften, eftersom vi märkte att den beräknade månatliga kostnaden gick ner till 21 dollar efter att vattnet sjönk från 1000 till cirka 300 när jag började använda omkopplaren.
Under alla omständigheter, eftersom min rymdvärmare använde cirka 0,21 kronor kraft under dagen, är det troligt att det skulle kosta ungefär $ 6,50 för att värma mitt hemkontor under en viss månad, vilket inte verkar som mycket, men som förmodligen står för cirka 6-8% av vår elräkning.
Under de beräknade kostnaderna finns det sista avsnittet som beskriver wattbruk . Du har "Gem när på:", vilket ger dig den genomsnittliga effekt som din apparat använder när den är på (det tar ungefär en dag för detta att visas så att det kan beräkna ett genomsnitt) och då har du "Nu:" , vilket ger dig den realtidsspänning som används av apparaten du har anslutit
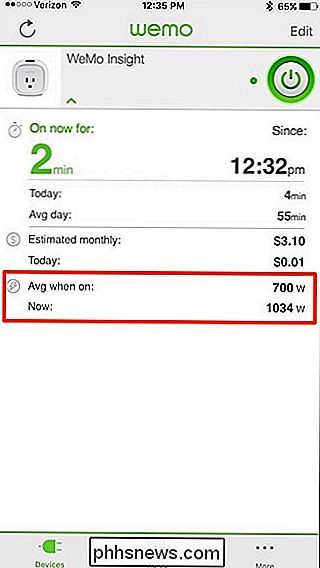
Hur man ändrar din kostnad per kWh för mer exakta uppskattningar.
Alla elräkningar är olika, och priset per kWh (kilowatttimme) kan vara högre eller lägre beroende på var du bor. Du kan ändra den här faktorn på din WeMo Insight Switch i appen så att du får mer exakta kostnadsberäkningar.
Börja med att klicka på "Redigera" längst upp till höger på appens huvudskärm.
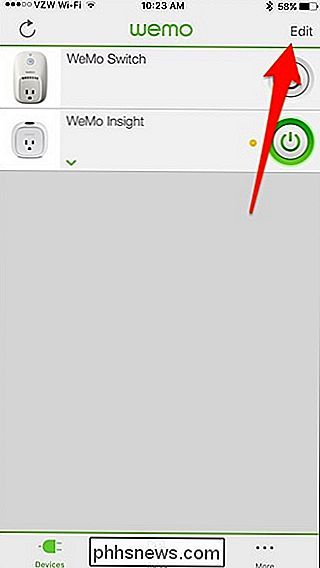
Tryck sedan på din WeMo Insight Switch.
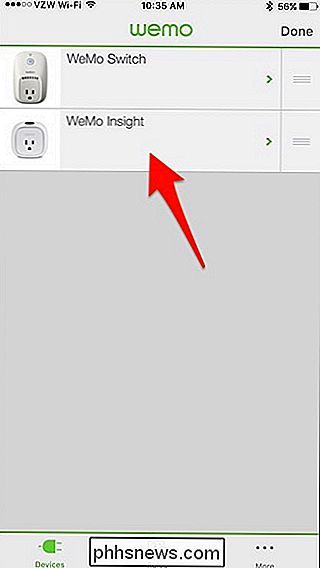
Tryck på "Kostnad per kWh".
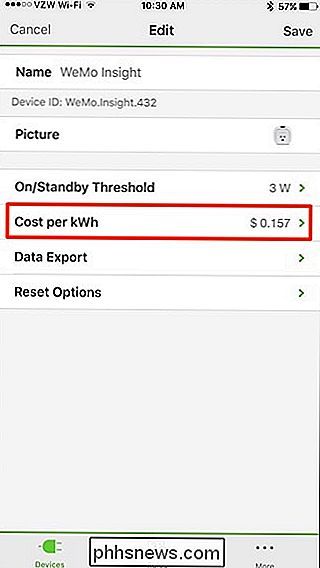
Tryck på "Kostnad per kWh" igen och använd datainmatningsfältet nedan för att ange hur mycket ditt elföretag tar ut per kWh.
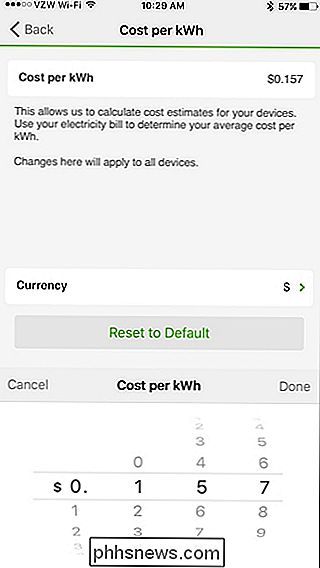
Om du inte vet den här siffran kan du titta på din senaste elräkning och det ska visa dig hur många kWh du konsumerade under månaden. Ta fakturans belopp och multiplicera den med 100 (t ex $ 75 x 100 = 7,500 cent). Ta sedan det nya numret och dela det med din kWh-användning för den månaden. Det här är din "kostnad per kWh".
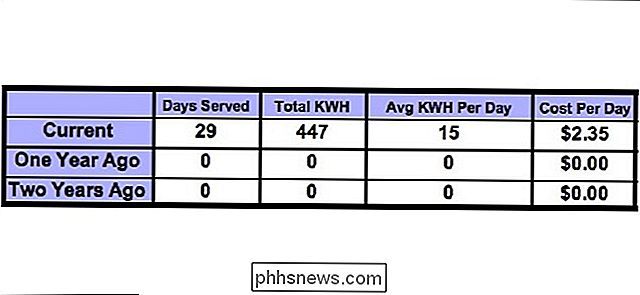
När du har skrivit in det nya numret trycker du på "Klar" och trycker sedan på pilknappen i det övre vänstra hörnet för att gå tillbaka. Därifrån klickar du på "Spara".
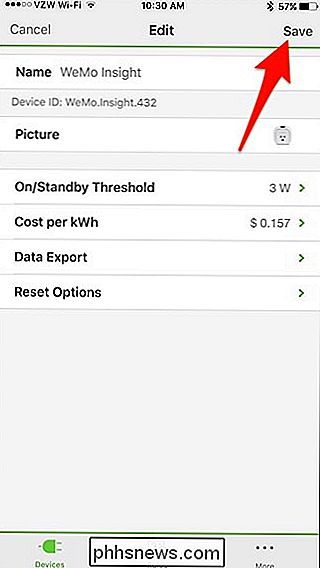
Ju mer information du kan ge WeMo-appen desto mer exakt kommer dina mätsuppskattningar att vara.
Så här får du strömanvändningsvarningar för din insiktsknapp
Bortsett från att vara kan se hur mycket ström dina apparater använder, kan du även ställa in varningar som du kan få på din telefon och låta dig veta om Insight Switch upptäcker ett strömflöde. På så sätt kan du, om du av misstag lämnar din värmepanna, få ett meddelande om det och stäng av strömbrytaren på avstånd innan du slipper ännu mer el.
Börja med att välja fliken Regler längst ner.
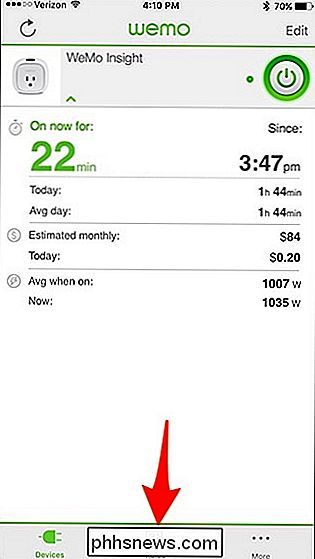
Tryck på "Sensing power".
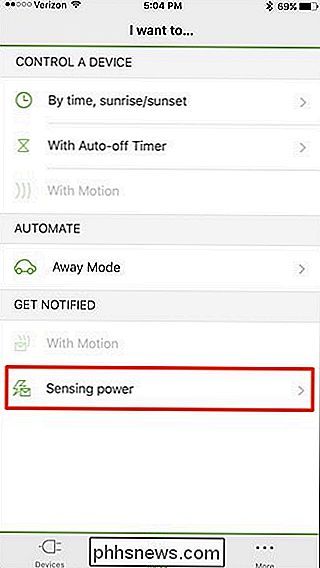
Härifrån kan du anpassa vilka meddelanden du vill ha när strömbrytaren upptäcker ström. För att starta, tryck på "WeMo Insight" högst upp.
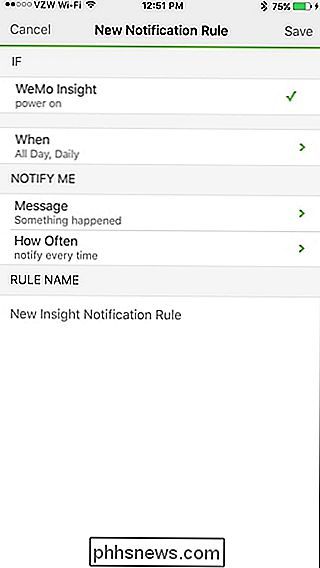
Välj ett av de tre alternativen, som bestämmer vad exakt du får en anmälan om. Exempelvis kommer "strömbrytare" att skicka dig ett meddelande när insiktbrytaren upptäcker ström från apparaten som är ansluten.
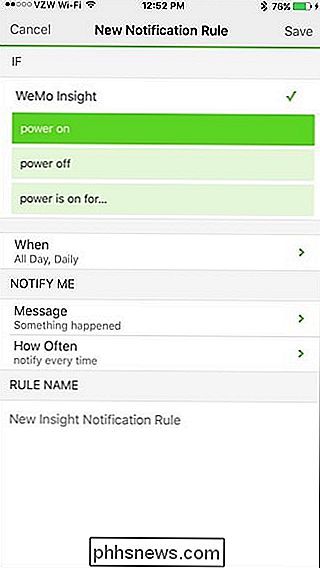
Du kan också välja "ström är på för ..." och ange en tidsgräns för att en apparat ska vara på innan du får en anmälan.
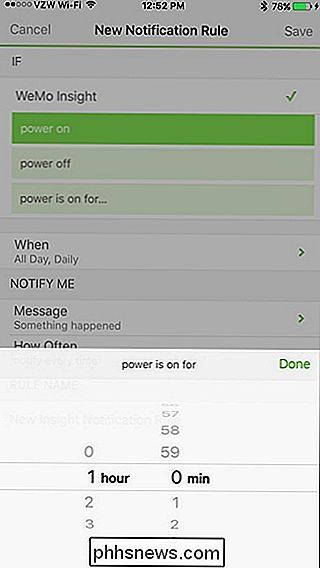
Genom att klicka på "När" får du välja när du vill att dessa meddelanden ska vara aktiverade. Du kan välja ett visst tidsfönster under dagen, samt välja vissa dagar under veckan.
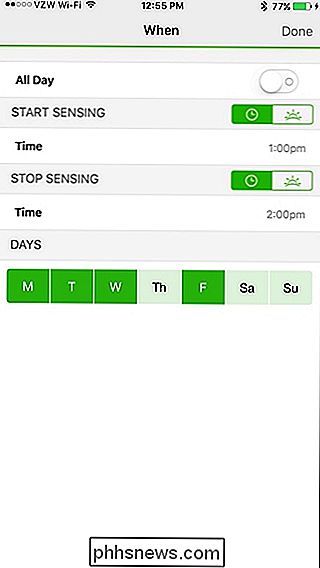
Under avsnittet "Meddela mig", tryck på "Meddelande". Här kan du ange ett anpassat meddelande som kommer att inkluderas i din anmälan. Tryck på "Spara" i det övre högra hörnet när du är klar.
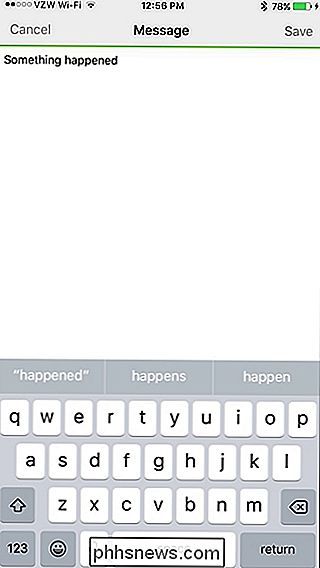
Nästa, knacka på "Hur ofta". Härifrån kan du ange hur irriterande du vill få meddelanden. Du kan välja "meddela varje gång" eller du kan välja ett intervall från listan. Så om du väljer 15 minuter får du inte anmälas längre än var 15: e minut.
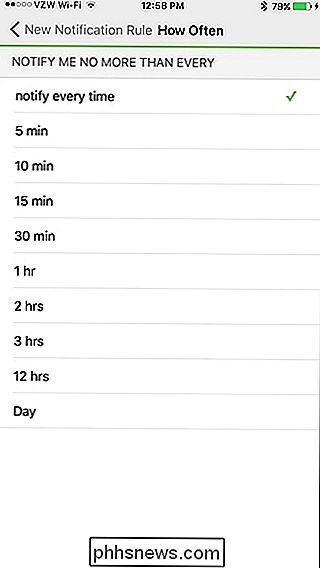
Nästa, under "Regelnamn", ange anmälan ett anpassat namn om du vill.
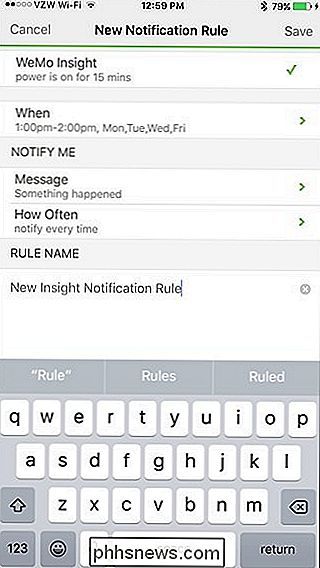
Tryck sedan på " Spara "i det övre högra hörnet för att slutföra din nya meddelandeinställning. När det är klart kommer det att visas i listan under "Aktiverade regler".
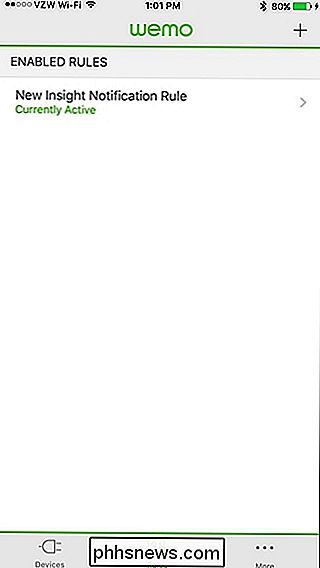
Från och med då bör du få meddelanden vid de angivna tiderna, så att du inte betalar mer än vad du behöver för enheter kvar.
Spara och återställ skrivbordets ikonlayout / position på Windows
Om du är någon som måste ansluta datorn till externa skärmar hela tiden för presentationer på jobbet eller för att titta på en film hemma på din TV, är du förmodligen sjuk och trött på att omplacera skrivbordsikonen varje gång du ändrar upplösningen. Du skulle tro att Microsoft skulle ha lagt till någon funktion för Windows för att hantera denna situation, men det var tydligen inte värt deras tid.Tack och lov har de

Hur man döljer kontakter på iPhone för ökad integritet
Har du kontakter på din iPhone som du vill behålla privat? Eller kanske du har en massa kontakter som du vill behålla, men vill inte visas i din adressbok. IOS har faktiskt ett inbyggt sätt att göra just det. Det här fungerar även om du försöker para dina kontakter ner till något mer hanterbart, samtidigt som du håller kvar på personer som du kanske vill komma i kontakt med på en senare tidpunkt.



