Så här använder du Eero i överföringsläget för att hålla routerns avancerade funktioner.

Eero Wi-Fi-systemet är avsett att ersätta din nuvarande router, men om din nuvarande router har avancerade funktioner du litar på På, du kan sätta Eero i broläge, vilket gör att du kan använda din vanliga router, samtidigt som du får Eeros stora nätverks Wi-Fi-täckning.
Beroende på hur ditt nätverk är upprättat kan du stöta på några konflikter där de två är stöthuvuden. Om så är fallet kan du sätta ihop den här lösningen i broläge.
RELATERAD: Skapa familjeprofiler med Eero för att begränsa Internetåtkomst
Du kan lägga din huvudrouter i broläge istället av Eero, som helt enkelt kommer att driva din internetanslutning direkt genom routern och låta Eero hantera allt på ditt nätverk, men vissa användare kan fortfarande fortsätta att använda routerns funktioner och inställningar istället för att behöva förlita sig på Eero, särskilt då Eero-appen erbjuder inte mycket i vägen för avancerade funktioner. I så fall är det bästa alternativet att sätta Eero i broläge. Det är det bästa alternativet.
Så här sätter du Eero i Bridge Mode
När du sätter din Eero i broläge behåller du fortfarande det separata nätverks Wi-Fi-nätverket som är inställt upp på det, men de flesta funktionerna är avstängda, inklusive möjligheten att begränsa internetåtkomst till specifika familjemedlemmar, liksom att ställa in portpost och röra med andra avancerade funktioner.
I bryggläget fungerar dina Eeros som inget annat än en nätförlängare för ditt nuvarande nätverk.
För att aktivera bryggläge, börja med att öppna Eero-appen på telefonen och trycka på menyknappen längst upp till höger på skärmen.
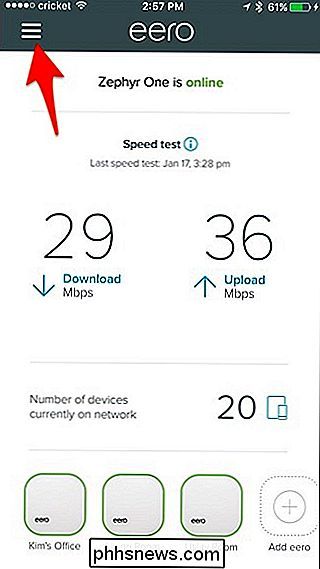
Välj " Nätverksinställningar ".
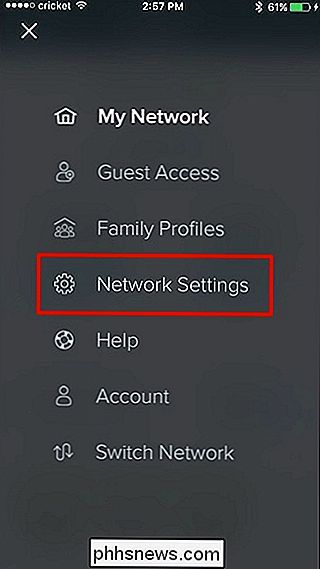
Tryck på" Avancerade inställningar "längst ner.
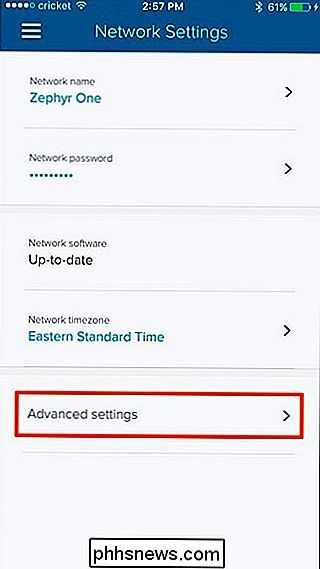
Välj" DHCP & NAT ".
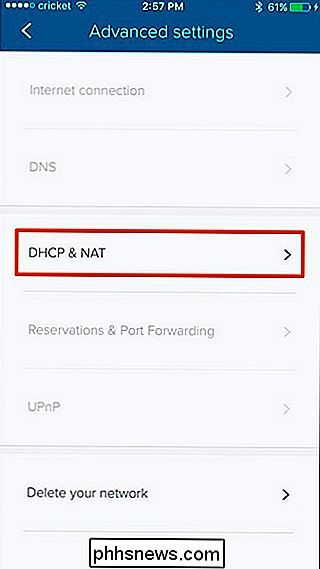
Tryck på" Bridge ".
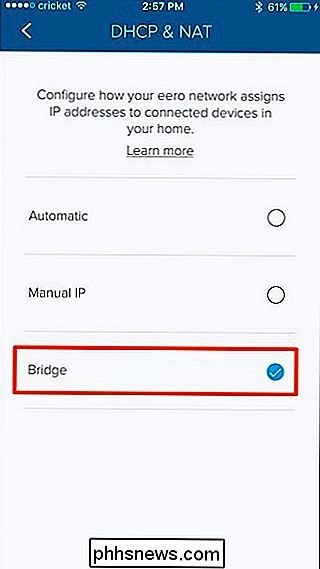
Ditt Eero-system måste startas om, men en gång startar om det kommer att vara i broläge och alla nätverksuppgifter kommer att hanteras av din nuvarande router.
Från och med nu kommer ditt Eero-system att vara enkelt y ger dig bara ett grundläggande nätverk för Wi-Fi-nätverk som du kan ansluta till, men du har fortfarande din nuvarande router om du någonsin vill ändra alla avancerade nätverksinställningar.
Tänk också på att din Eero kommer sänder fortfarande ett Wi-Fi-nätverk som är separat från huvudruterens Wi-Fi-nätverk, så var noga med att inaktivera routerns trådlösa signal för att undvika störningar. Du vill att din gamla router i huvudsak ska fungera som en trådbunden router, inte en trådlös. Eero hanterar alla trådlösa saker för dig.

Hur man delar SkyBell HD-åtkomst med andra användare
Om du vill att andra i ditt hushåll ska se vem som är vid dörren och när dörrklockan ringer, kan du dela åtkomst via SkyBell HD-appen på din telefon. Så här gör du det. RELATED: Så här installerar och ställer du in SkyBell HD Video Doorbell SkyBell HD fungerar som en vanlig dörrklocka, som kopplar upp till befintliga dörrklockans ledningar.

Så här kör du PowerShell-kommandon på fjärrdatorer
Med PowerShell Remoting kan du köra PowerShell-kommandon eller få tillgång till full PowerShell-sessioner på fjärranslutna Windows-system. Det liknar SSH för åtkomst till fjärrterminaler på andra operativsystem. PowerShell är normalt låst, så du måste aktivera PowerShell Remoting innan du använder den.



