Hur man använder Google Drive offline på ett skrivbord eller en mobilenhet

Om det finns någon nackdel att använda molnbaserade tjänster för alla dina produktivitets- och organisationsbehov, är det att om du inte kan få en Internet-anslutning, du är i princip inte lyckad.
Tack så mycket har ingenjörerna på Google funderat på en väg kring detta problem och skapat en inställning som gör att du kan använda sina Drive-appar och hanteringsverktyg 100 procent offline .
Från skrivbordet
Om du är som mig, är det viktigaste stället du själv uppstart upp Google Drive varje dag, från skrivbordet eller datorn. För att aktivera offline-inställningen på din huvud-dator eller Mac måste du börja ladda ner Googles Drive-app för ditt respektive operativsystem, här.

När enheten är installerad måste du logga in på det konto som du vill använda offlinefiler med. När inloggningsoperationen är klar börjar appen automatiskt synkronisera dina tillgängliga filer till skrivbordet, och alla som har tagits in från molnet kommer omedelbart att vara tillgängliga för fullständiga lokala åtkomst- och offlineredigeringsrättigheter.
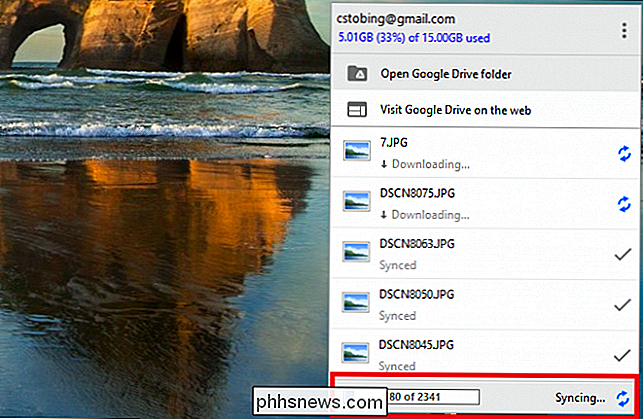
Om du vill inte synkronisera hela biblioteket på en gång, kan du ändra vilka filer eller mappar som sparas genom att klicka på ikonen Kör aktivitetsfältet och sedan välja "Inställningar" från följande meny.
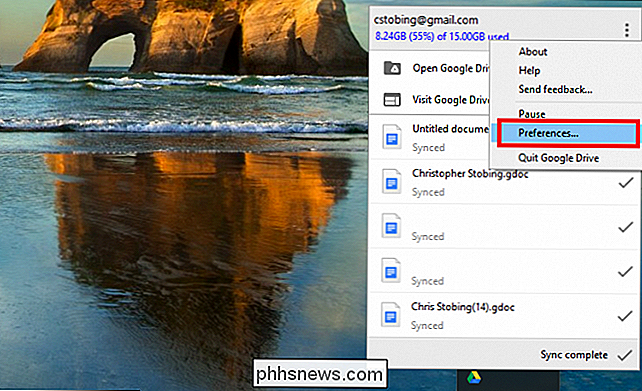
Den första delen av Inställningssidan ger dig möjlighet att antingen synkronisera "Allt i min enhet" eller "Endast dessa mappar".
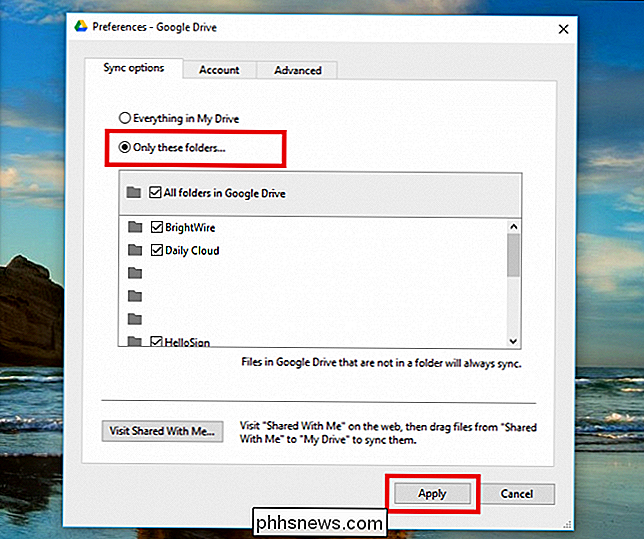
Välj det andra valet och bläddra igenom för att antingen aktivera eller inaktivera filer eller mappar som du vill ansluta till din nuvarande skrivbordet.
Om du vill göra offlinefilerna utan att ladda ner ett extra program på din dator, har samma effekt som på din dator,
RELATED: Ska du köpa en Chromebook? ovan kan också uppnås genom Googles flagga Skicka Internet-webbläsare: Chrome. När Chrome är installerad (ladda ner länk här) måste du hitta Google Drive-programmet i Chrome App Store.
När det här är klart (knappen ska säga "Besök hemsida" grönt om inställningen var framgångsrik), logga in på ditt föredragna Google Drive-konto. När du är redo att starta synkroniseringsprocessen, letar du bara till knappen Inställningar i huvuddirken och hämta upp menyn ovan.
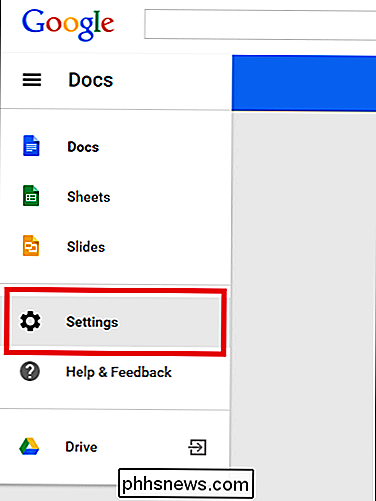
Klicka på rutan för att aktivera Google Drive till "Synkronisera Google Dokument, Ark, Bildspel & Teckningar ", då kommer din dator att börja ladda ner lokala versioner av varje dokument eller bild som är lagrad på det länkade kontot.
När dessa har dras ner kan du fritt redigera och spara alla filer utan en anslutning till Internet. Om du vill inaktivera offline-synkronisering direkt från Chrome eller din Chromebook, gå tillbaka till huvudsidan för Drive och klicka sedan på menyn på sidan. Bläddra ner till inställningarna, där du får se alternativet för "Offline synkronisering".
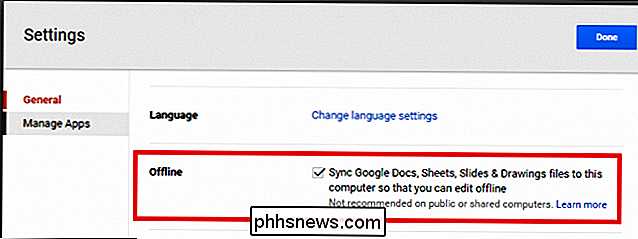
När du klickar på det här kommer du till ett sekundärt bekräftelsesfönster, där du måste klicka på "Inaktivera offline" en sista gång . Tänk på att det här alternativet kommer att synkronisera alla dina filer på en gång, i stället för den en-för-en-metod som nämns i föregående avsnitt.
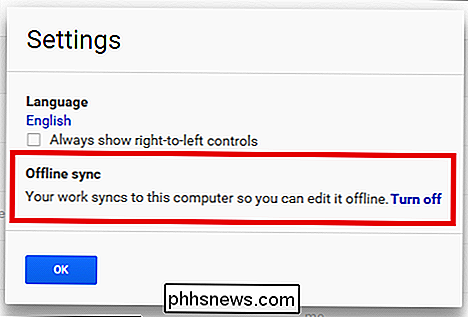
Från din mobila enhet
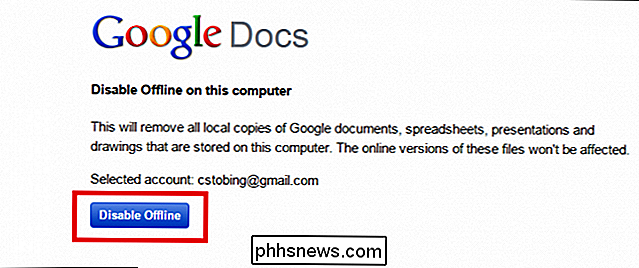
RELATED:
Hur man sparar enhet Rymd genom att ladda lokala filer till molnet Om du är någon som befinner dig på vägen med en WiFi-endast-tablett eller prickig celltjänst från din telefon kan Google Drive också fungera som en app för både iOS och Android ekosystem som låter dig redigera dokument offline.
För att göra detta måste du först öppna appen på din mobila enhet och hitta filen du vill synkronisera offline. För att spara utrymme och förhindra att en telefon eller surfplattform går över i överlastning, kan Drive for Mobile bara låta dig synkronisera dokument eller kalkylblad för offlineanvändning i en fil för fil.
När du väl har hittat filen vill arbeta på, knacka på knappen bredvid den som ser ut som tre grå cirklar staplade ovanpå varandra.
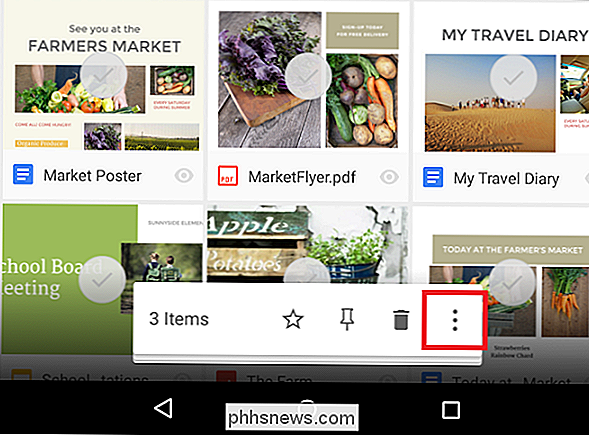
Här får du se alternativet "Håll offline" i undermenyn. Klicka här och Google Drive-appen meddelar dig så snart din fil är klar!
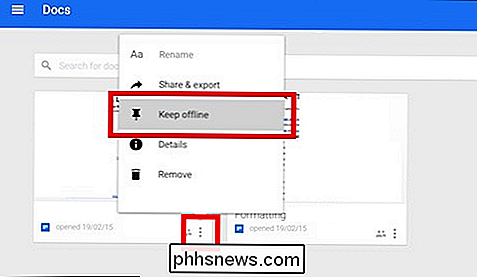
Om du vill byta ut en serie av appar som Microsoft Office på den billiga, är offlineversionen av Google Drive ett snabbt, lätt och gratis alternativ som ger tillräckligt med funktionalitet och flexibilitet för att hålla någon produktivitetspionjär som arbetar genom de värsta Internetbristerna.


Så här aktiverar du systemåterställning (och reparationssystemproblem) i Windows 10
Med Windows 10 verkar Microsoft ha avstängt Systemåterställning som standard - åtminstone på vissa datorer. Systemåterställning har funnits sedan Windows ME och skapar ögonblicksbilder av systemfiler som du kan återställa om ett problem uppstår. Windows 10 innehåller fortfarande Systemåterställning, så du kan aktivera om du känner dig mer bekväm med Systemåterställning som en skyddsnät.

Hur kan jag stoppa Windows-tangenten från att avbryta PC-spel?
Fullskärms videospel på Windows har vissa faror: Tappa på Window-tangenten, använda någon form av Windows-genvägar som ALT + TAB, eller ens klicka på musen på fel plats om du använder flera bildskärmar kan krascha ditt spel. Läs vidare eftersom vi lyfter fram lösningar för vart och ett av dessa problem.



