Så här använder du Kodis webbgränssnitt för att styra din hemmabiosystem (eller Stream Music)

Du sitter på soffan och surfar på webben på din bärbara dator. En del musik skulle vara trevligt, men du vill inte verkligen lägga ner din bärbara dator, hämta fjärrkontrollen och bläddra i din musiksamling med din TV-fjärrkontroll.
Det är lyckligtvis en bättre väg. En av Kodis inbyggda funktioner låter dig utforska hela din mediesamling, även dina tillägg, med webbläsaren på din bärbara dator. Med det kan du börja spela en tv-show på din Kodi-låda utan att sätta ner din bärbara dator och plocka upp fjärrkontrollen. Du kan även strömma till din musik direkt i din webbläsare, vilket är bra om du inte har all din musik på din bärbara dator.
En tidigare tredjepartsadditiv med namnet Chorus är nu en del av Kodi själv och det här vackra HTML5-gränssnittet kan inte vara lättare att aktivera och använda. Låt oss börja.
Så här aktiverar och öppnar du Kodis HTTP-webbgränssnitt
För att komma igång måste du aktivera Kodis fjärrkontrollfunktion. På startskärmen klickar du på knappen Inställningar, som växeln längst upp till vänster.
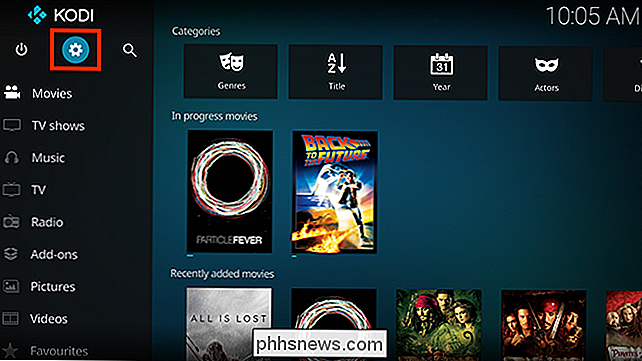
Nästa, gå till "Serviceinställningar" som här.
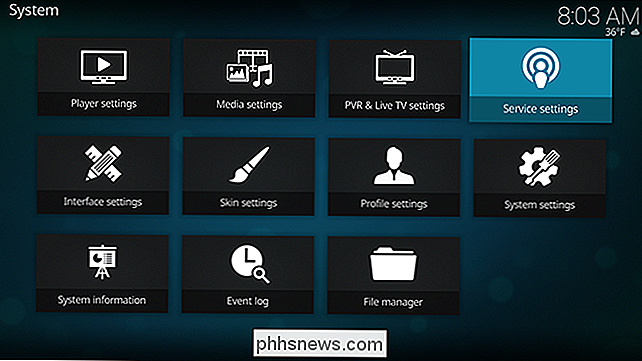
Gå till fliken Kontroll och du får se alternativet för att tillåta fjärrkontroll via HTTP.
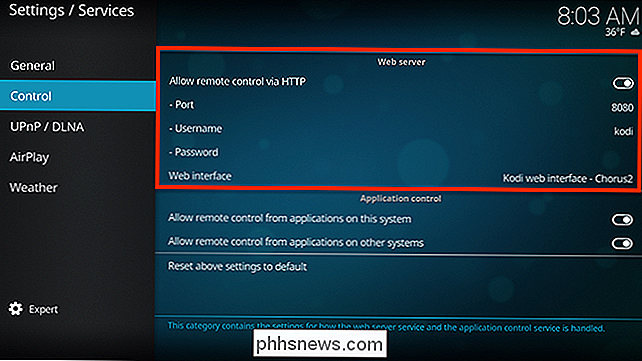
Du kan ange ett anpassat portnummer, men standarden fungerar bra. Du kan också välja ett användarnamn och lösenord, om du vill låsa den här saken lite. Alternativet "Webbgränssnitt" ska som standard säga "Kodi-webbgränssnitt - Chrous2", men det kan vara annorlunda om du har ändrat ditt webbgränssnitt tidigare. Se till att du ställer in det här som standard, förutsatt att du vill prova det nya standardgränssnittet.
Nu när du har aktiverat det, kan du komma åt detta webbgränssnitt från vilken dator som helst i ditt nätverk. Öppna webbläsaren och adressfältet, skriv IP-adressen för ditt mediecenter, följt av ett kolon, följt av porten. Om din Kodi-boxs IP-adress är192.168.1.10, och din port är inställd på8080, måste du t.ex. skriva192.168.1.10:8080. Så här:
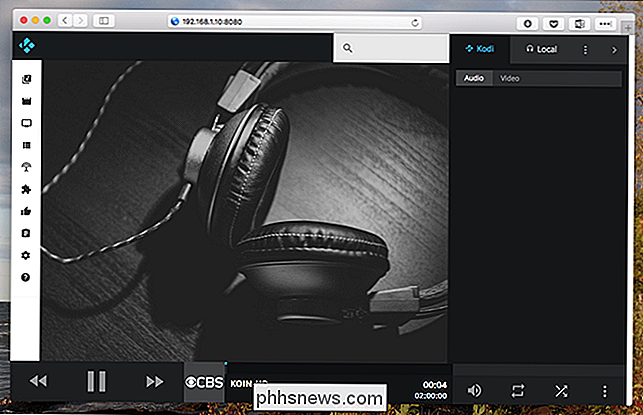
Om du inte känner till IP-adressen för din Kodi-inställning kan du hitta den inom Kodi själv. På skärmen Inställningar går du till Systeminformation> Nätverk och du får se all din nätverksinformation, inklusive IP-adressen. Vi rekommenderar att du ställer in routern för att använda statiska IP-adresser, så att denna IP-adress inte ändras senare.
När du har ställt in en statisk IP, var god att markera den här webbplatsen för framtida användning. Bläddra bland dina mediesamlingar och tillägg från webbgränssnittet
Kodi-webbgränssnittet fungerar som fjärrkontroll för ditt mediecenter. Se dessa ikoner till vänster? Håll över dem för att ta reda på vad de gör.
Varje ikon representerar mer eller mindre en typ av media i Kodi själv. Till exempel kan du bläddra i tv-serierna.

Håll muspekaren över visningen och klicka på Play-knappen. hela serien börjar spela på ditt mediecenter. Alternativt kan du klicka på själva kåpan för att bläddra i episoder eller kö hela showen för att spela efter vad du tittar just nu.
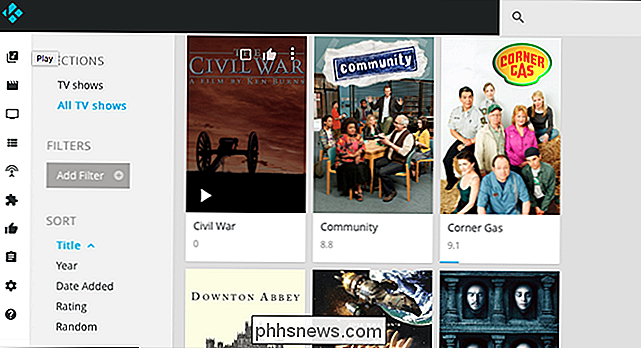
Du kan snabbt skapa en spellista för din kväll på det här sättet, allt utan att avbryta det som finns på din TV just nu.
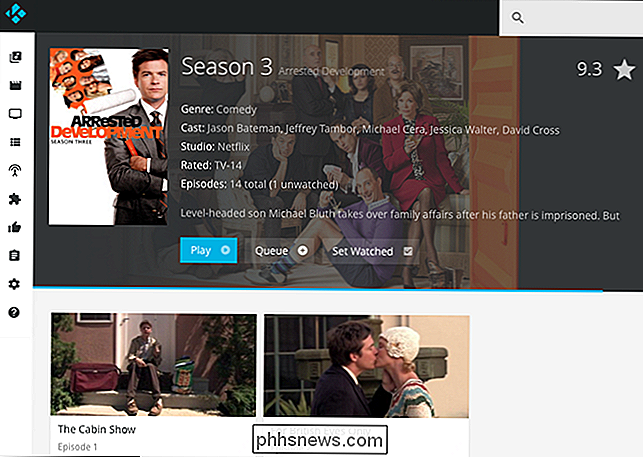
Tala om TV: Om du har ställt in din PVR med Kodi, kan du använda Chorus för att snabbt kontrollera vad som är på och till och med skjuta upp en viss kanal på ditt mediecenter.
Det finns också sektioner för dina filmer och tv-program, om du vill bläddra i dem.
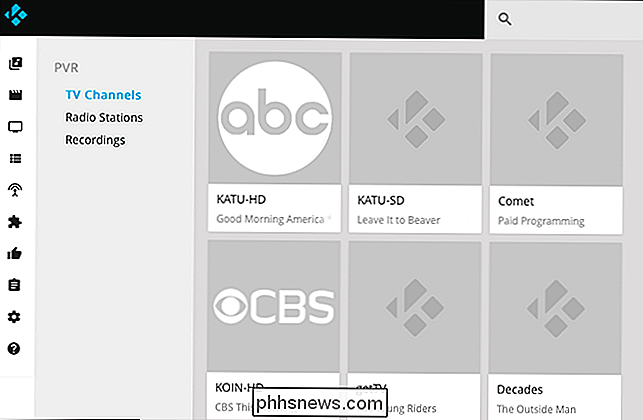
Du kan även bläddra bland dina tillägg helt från din webbläsare.
Du kan bläddra i det fullständiga innehållet i ett tillägg, vilket gör det möjligt att bläddra olika allt och kö upp en spellista med videor för att titta på senare.
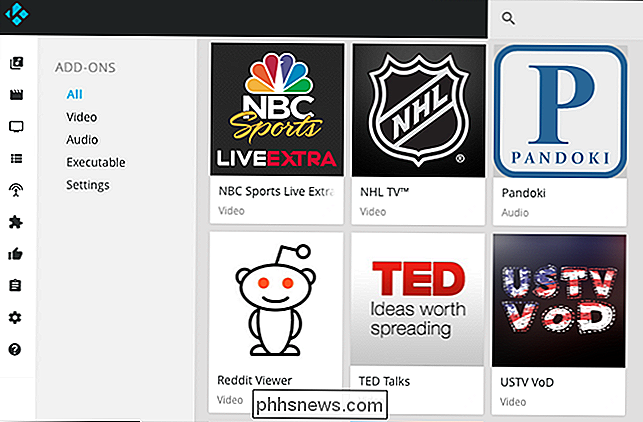
Det här är verkligen bara igång: Jag är säker på att det inte finns något slut på användningar du kan tänka dig för all denna åtkomst. Men det finns en nyckelfunktion som vi inte ens har kommit till än.
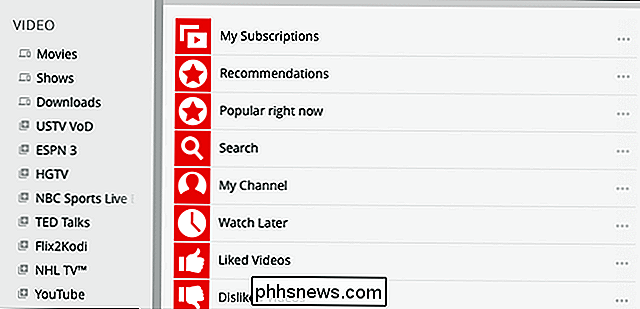
Kodi-musik över ditt nätverk
När du startar det här webbläsargränssnittet märker du att det finns tre huvudpaneler.
Låt oss fokusera på panelen till höger. Den har två flikar: "Kodi" och "Lokal". Öppna fliken "Lokal" och du kan börja bygga en spellista med musik för att spela direkt där i din webbläsare från din Kodi media center till datorn framför dig .
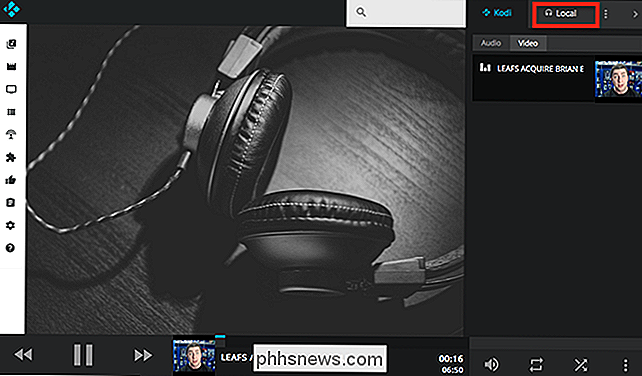
Om panelen är öppen klickar du bara på album eller sånger. Observera att detta bara fungerar för ljudfiler: Du kan inte spela upp videor från Kodi i din webbläsare över nätverket. Det fungerar inte heller för musiktillägg i våra test, men om du vill ha Pandora i din webbläsare är det förmodligen enklare att bara öppna Pandora i din webbläsare.
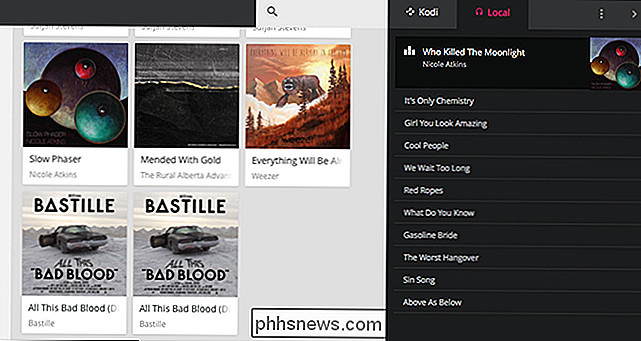
Den här funktionen är inte en ersättning för något som Plex , som låter dig strömma din mediesamling var som helst. Men om du bara vill ha ett snabbt sätt att spela din musiksamling på en Chromebook eller telefon kan detta inte vara enklare att ställa in.

Hur man aktiverar privat webbläsning på en webbläsare
Privat surfning har funnits i en eller annan form sedan 2005, men det tog lite tid för varje webbläsare att komma bakom den. Nu, oavsett vilken webbläsare du använder kan du surfa på internet utan att lämna ett lokalt spår av historia, lösenord, cookies och andra olika bitar av information. Privat surfning är användbar för att täcka dina spår (eller snarare att förhindra några spår från att bli gjorda i första hand), bland annat.

Så här installerar du Chrome OS från en USB-enhet och kör den på vilken dator som helst.
Google stöder endast officiellt kör Chrome OS på Chromebook, men låt inte det stoppa dig. Du kan lägga open source-versionen av Chrome OS på en USB-enhet och starta den på vilken som helst dator utan att installera den, precis som att du kör Linux-distribution från en USB-enhet. Om du bara vill testa Chrome OS, Din bästa satsning kör den i en virtuell maskin.



