Hur man använder Microsoft Office Inbyggd Urklipp

Datorns "Urklipp" är där innehåll som du skär eller kopierar lagras tillfälligt. Microsoft Office har ett eget urklipp, men det är mer kraftfullt.
Windows-urklippet lagrar endast det sista objektet du kopierade. Kontorsutklippet lagrar dock upp till 24 text- och grafiska objekt från Office-dokument och andra program. Du kan klistra in objekten i ett Office-dokument i valfri ordning, vilket kan vara mycket användbart när du arbetar på ett stort dokument.
För att använda Office: s urklipp, välj först den text eller bild som du vill lägga till i urklippet och kopiera (Ctrl + C) eller skära (Ctrl + X) den. Texten eller bilden kopieras eller skärs till både Windows Urklipp och Office Urklipp. Kopiera eller skära annan information som du vill lägga till på Urklipp. När du kopierar eller skär flera objekt, är bara det sista objektet du kopierade eller klippt tillgängligt på Windows Urklipp. Men alla objekt (upp till 24) lagras på Office-urklippet.
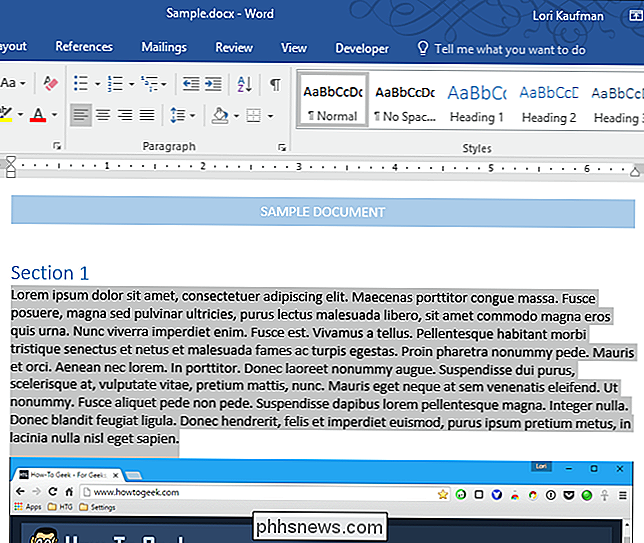
Som standard visas när du kopierar information, visas ett meddelande i nedre högra hörnet av skärmen som visar dig artikelnumret av 24 du bara kopieras eller skärs. Du kan stänga av den här meddelandet om du inte gillar det, och vi visar dig hur senare i den här artikeln.
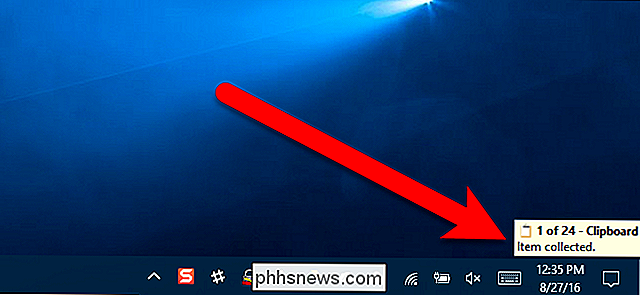
För att öppna Office Urklipp och få åtkomst till de artiklar du kopierade eller klippt, se till att fliken Start är aktiv , och klicka sedan på "Urklipp" -knappen längst ned till höger i Urklippsdelen.
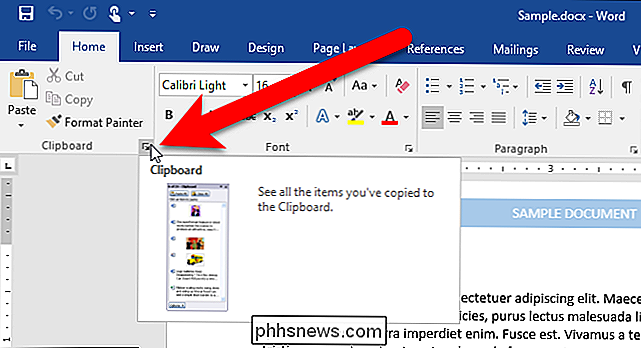
Som standard är Urklippspanelen förankrad till vänster i Office-programfönstret.
Om du klickar på knappen Klistra in På fliken Startsida eller tryck Ctrl + V klistrar du in innehållet i Windows Urklipp, inte Office Urklipp. Om du vill klistra in ett objekt från Office: s urklipp klickar du bara på det där objektet i Urklippspanelen.
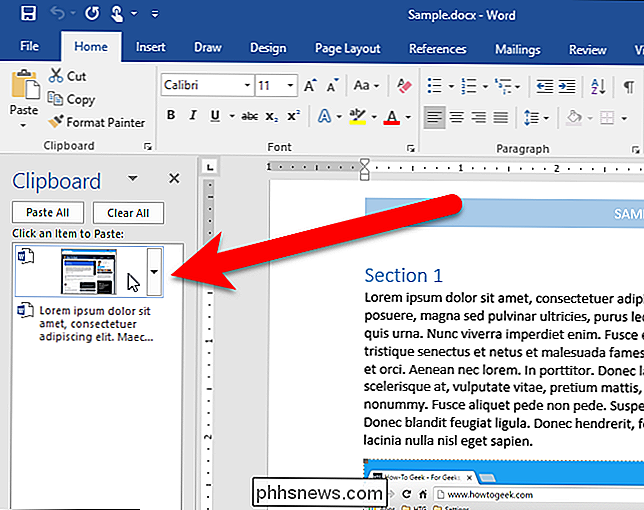
OBS! Du kan ta bort klipppanelrutan från Office-fönstret och flytta den där du vill. För att göra detta klickar du på och håller på klaviaturpanelens titelfält tills markören blir en fyrvägsspil. Dra rutan vart du vill sätta den. För att förankra klipppanelrutan till höger om Office-programfönstret, dra den helt enkelt tills den snäpper på plats.
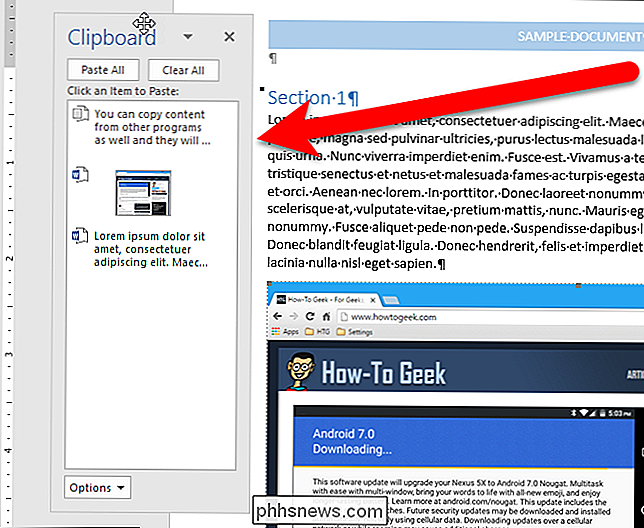
Du kan också klicka på nedåtpilen på ett objekt och välja "Radera" för att radera ett objekt från klippbordet .
Du kan också använda Office Urklipp för att kopiera och klistra in objekt från andra program. Kanske vill du samla in text och bilder från andra program och klistra in dem i delar av ett Word-dokument. Till exempel kopierade vi en mening från en anteckningsblankett ...
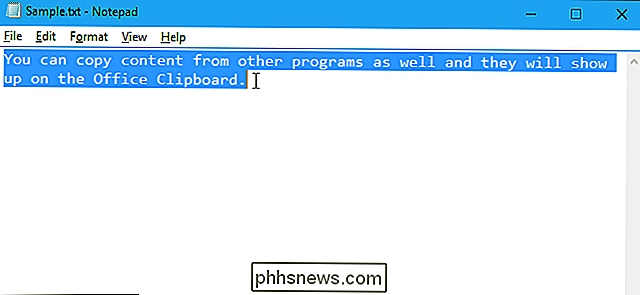
... och den placerades på Office Urklipp, förutom Windows Urklipp. Sedan lägger vi markören i vårt Word-dokument där vi vill klistra in texten från anteckningsblocket och klickade på Anteckningsobjektet i Urklippspanelen för att klistra in den texten.
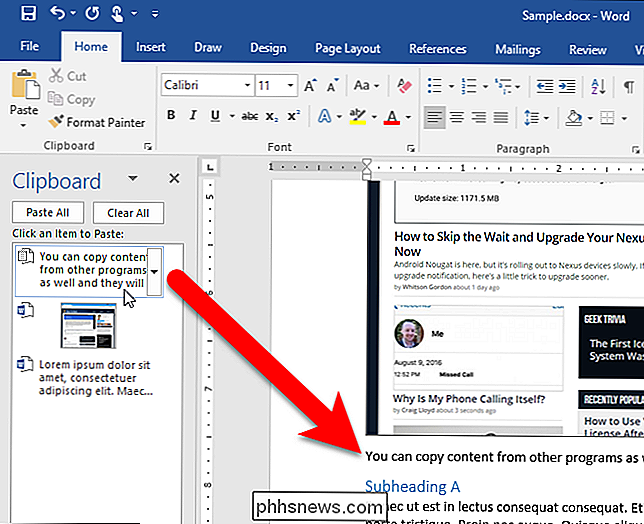
Du kan också klistra in alla objekt från Office Urklipp på en gång i ett kontorsdokument.
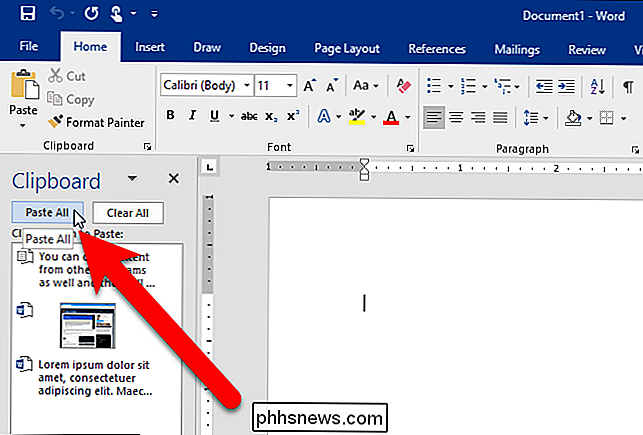
Föremålen klistras in i den ordning de kopierades, först till sist. Föremålen klistras in som ett stycke, som visas nedan. Vi aktiverade icke-utskrivna tecken i exemplet nedan för att visa styckemärket i slutet av alla artiklar som vi klistrade från Office-urklippet.
Tyvärr kan du inte ordna om objekten i panelen Office Utklippstavla.
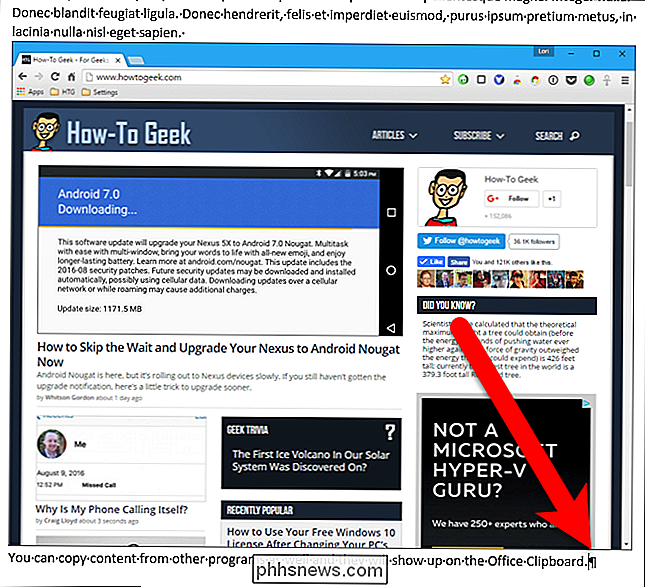
Där Det finns några alternativ på Office-urklippet som låter dig anpassa utklippstavlets beteende. När ett alternativ är på visas en blå ruta med ett kryssrutan till vänster om alternativet. Om du väljer ett alternativ växlar du alternativet till eller från.
- Visa Office Clipboard automatiskt : Visar panelen Office Clipboard när du kopierar mer än ett objekt. Det här alternativet är inte aktiverat som standard.
- Visa Office Urklipp När CTRL + C trycks två gånger : Aktiverar eller inaktiverar möjligheten att visa Office Urklipp när du trycker två gånger på Ctrl + C. Det här alternativet är inte aktiverat som standard.
- Samla utan att visa Office Urklipp : Kopierar automatiskt poster till Office Urklipp utan att visa Urklipp. När du väljer det här alternativet, klickar du på klippbordet fortfarande innehåll som kopieras eller klipps var som helst. Det här alternativet är inte aktiverat som standard.
- Visa Office Clipboard-ikonen på Aktivitetsfältet : Visar ikonen Office Clipboard i meddelandefältet i Windows-aktivitetsfältet när Urklipp är aktivt. Det här alternativet är som standard.
- Visa status nära aktivitetsfältet när du kopierar : Aktiverar eller inaktiverar meddelandeboxen som visas i nedre högra hörnet på skärmen som säger "Objekt samlat" när du kopierar eller skär objekt. Det här alternativet är aktiverat som standard.
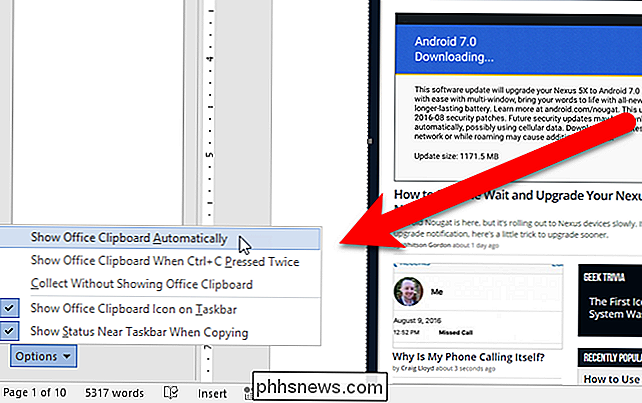
Om du vill ta bort alla objekt från Office Urklipp klickar du på "Radera alla". När du rensar Office-urklippet raderas även Windows Urklipp.
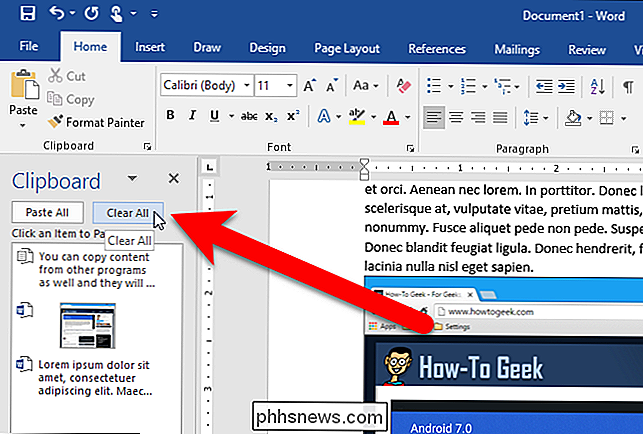
För att stänga Office Urklipp, klicka på "X" knappen i det övre högra hörnet av panelen.
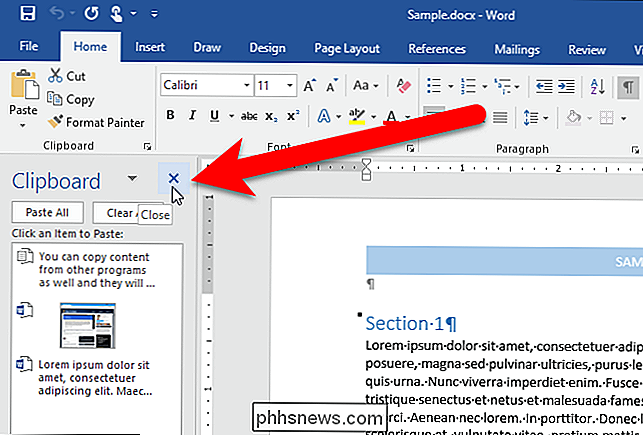
Objekten på Office Urklipp hålls där tills du avslutar alla Office-program eller raderar objekten från Urklipp, som vi tidigare beskrev. Du kan också använda spiken för att kopiera och klistra in text i Word. Spike fungerar annorlunda än Office Clipboard och du kan läsa om hur det fungerar och hur du använder det. Du kan också flytta eller kopiera innehåll i Word utan att påverka Office Urklipp eller Windows Urklipp alls.

Så här inaktiverar du "New App Installed" Notification i Windows 8 och 10
När du installerar en ny appliknande, säg en videospelare - men ställ inte in den nya appen som standard för filtyper det stöder när du öppnar en fil som app kan läsa in i det här exemplet kommer en videofil-Windows att meddela dig att du har en "ny app som kan öppna den här typen av fil" och visa en fönster för att välja en ny standardapp för den filtypen.

Hur man återkommer alltid på rullningsfält i Mac OS X
Om du är ny på Mac-datorer har du kanske märkt att det inte finns några rullfält i Finder-fönster, webbsidor och så vidare. Det kan vara svårt (och irriterande) att vänja sig, men tack och lov behöver du inte. Blädderblocken försvann i OS X Lion (10.8), och de kan verkligen kasta en användare först eftersom de bara visas när du rullar.



