Hur man använder Microsoft Words jämförande funktion

Om du har ett samarbetslag av arbetstagare eller helt enkelt arbetar med flera ändringar av ditt eget arbete är det viktigt att kunna spåra inkrementella ändringar. I Microsoft Word är möjligheten att jämföra varje skillnad i två nästan identiska dokument inbyggd i jämförverktyget. Så här använder du den.
Först, öppna Word och någon dokumentfil. (Det kan vara en av dem du jämför, ett annat dokument helt eller helt enkelt ett tomt projekt.) Klicka på fliken "Granska" längst upp på skärmen för att öppna bandmenyn och klicka sedan på knappen "Jämför" Det kommer att ligga nära menyns högra sida.
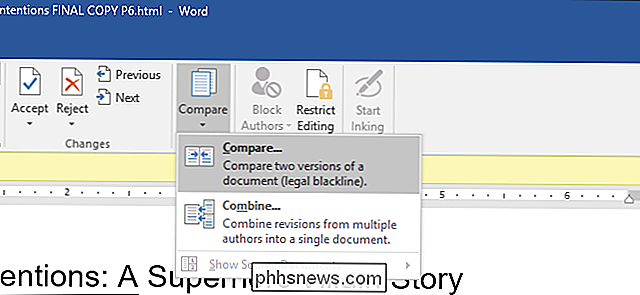
Klicka på "Jämför" igen om en annan meny öppnas. Välj sedan de två dokumenten i det nya fönstret: dokumentet "Original" (eller tidigare) och dokumentet "Reviderat" (eller senare). Om du inte ser antingen i rullgardinsmenyn, klicka på mappikonen till höger för att bläddra till dokumentet med din webbläsare.
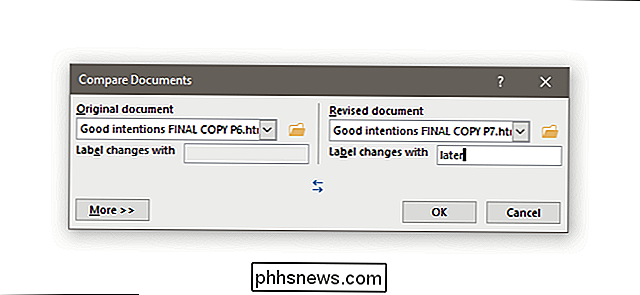
Under "Label changes with," kan du ange en anteckning som hjälper dig att hålla reda på vilken skillnad tillhör vilket dokument Här kommer jag att märka min "senare" eftersom det är den senaste versionen av manuskriptet. Du kan bara lägga till en tagg i det reviderade dokumentet, men du kan växla mellan dem med ikonen med dubbelpil.
Klicka på knappen "Mer" för att se avancerat alternativ. De flesta av dessa är självklarande, och alla alternativ är aktiverade som standard. Notera alternativet "Visa ändringar vid", som visar enskilda ändringar antingen ett tecken åt gången (mycket långsamt) eller ett ord åt gången.
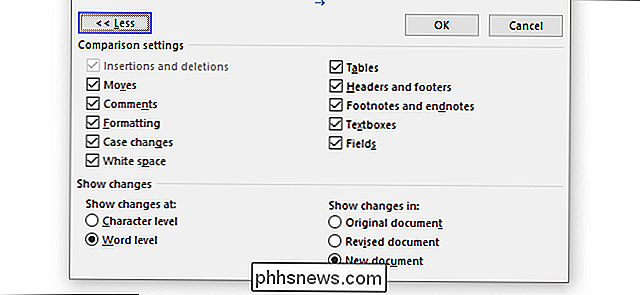
Klicka på "OK". Word öppnar ett komplicerat urval av rutor i ett enda dokument. Från vänster till höger har du en detaljerad lista över ändringar, en fullständig bild av dokumentet "Reviderat" med röda tecken på vänster marginal som anger ändringar och en dubbelruta som visar de ursprungliga och reviderade dokumenten staplade. Rullning med mushjulet rullar alla tre primära rutorna samtidigt, men du kan använda rullningslisterna till höger om varje för att bläddra i de enskilda rutorna till vardera.
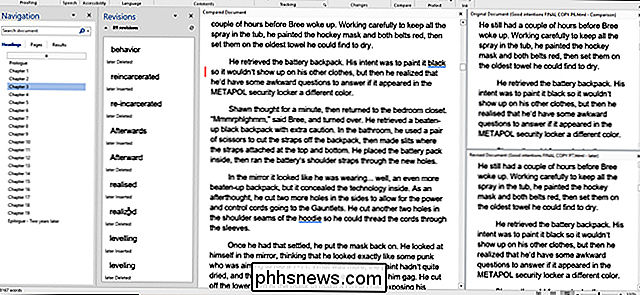
Revisionspanelen är det mest användbara här. Den visar varje ändring, vad som togs bort och vad som lagts till, i ordning från toppen av dokumentet till botten. Det är ett fantastiskt sätt att se skillnaderna i texten och formateringen vid en överblick. Om du klickar på någon av posterna i rutan Revideringar bläddrar du omedelbart de andra rutorna till den aktuella positionen. Snygg!
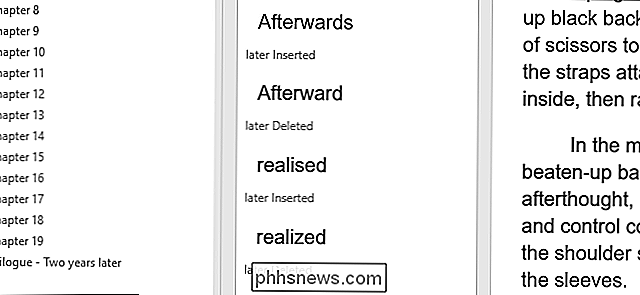
När du har använt fliken Revisioner för att hitta den specifika versionen, kan du högerklicka på den relevanta texten i mittenpanelen. Klicka på "Acceptera" eller "Avvisa" (följt av motsvarande åtgärd) för att behålla eller återgå ändringen.
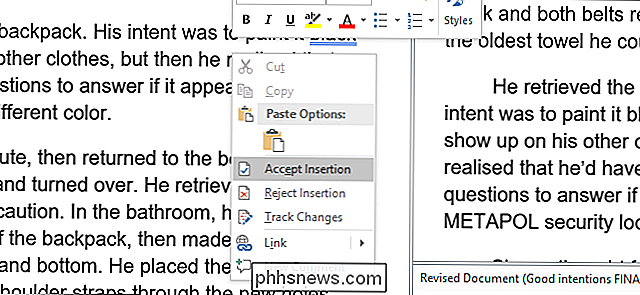
Du kan spara detta jämförda dokument som en separat fil som inte påverkar något av de dokument du är närvarande visning. Klicka bara på Arkiv> Spara som och spara det som något annat Word-dokument.
Observera att funktionen Jämför inte är tillgänglig om något dokument har lösenordsskydd eller dess ändringar är skyddade i Word. Du kan ändra den här inställningen i de enskilda dokumenten genom att klicka på Recension> Spårändringar.

Så här använder du Android Oreos nya meddelandekanaler för anpassning av ultragranulär anmälan
Google har gjort mycket i de senaste versionerna av Android för att ge användarna ett sätt att anpassa anmälningar, men inget ens kommer nära Oreo nya Notification Channels. Med dessa nya inställningar kan du ta meddelanden till en helt ny nivå. Vad är meddelandekanaler, hur som helst? I ett nötskal kan meddelandekanaler ge utvecklare ett sätt att gruppera vissa typer av meddelanden tillsammans i sina appar och sedan låta Varje grupp har fyra anmälningsnivåer: vikt: Gör ett ljud och lägger ett meddelande i fältet.

Så här signerar du elektroniskt PDF-dokument utan att skriva ut och skanna dem
Du har skickats till ett dokument, och du måste signera det och skicka det tillbaka. Du kan skriva ut dokumentet, skriva det och skanna det igen och maila det. Men det finns ett bättre och snabbare sätt. Vi visar hur du snabbt lägger till din signatur i ett PDF-dokument, vilket sparar det som en vanlig PDF-fil som kan läsas var som helst.



