Så här använder du OpenDNS på din router, dator, Tablet eller Smartphone

De flesta hemnätverk har sällan en enda typ av klient som ansluter till den. Vanligtvis finns det en blandning av Windows, Android, IOS och kanske även Mac. Hur håller du alla dessa klienter anslutna medan de yngre användarna är oroliga?
Vi har pratat om OpenDNS i tidigare artiklar och nyligen diskuterade vi möjligheterna att använda din router för grundläggande föräldrakontroll. I den artikeln nämnde vi att vår exemplarrouter faktiskt försvarar OpenDNS som betecknad "föräldrakontroll".
Att använda routern visar sig inte alltid vara en effektiv lösning om problemet är med internetåtkomst. Medan du kan blockera sökord och domäner kommer du snabbt att ta reda på att kontrollen som är relaterad till den tidskrävda analogi av fingret i diket. Du kanske kan blockera ett par problemwebbplatser först, du kommer att behöva något mycket mer robust och omslutande för att verkligen få jobbet gjort.
RELATERAD: Använda routern för (mycket) Basic Home Network Familjesäkerhet
Det fina med OpenDNS är att du kan göra webbfiltrering på routern, eller du kan tilldela den till enskilda kunder. Det betyder att du inte behöver hantera en nätadministrerad Internetupplevelse.
Idag kommer vi att visa dig exakt hur du gör det och konfigurera sedan Windows, Mac, Android och iOS klienter att dra nytta av förändringen.
En kort återinledning till OpenDNS
Du kanske undrar hur det fungerar, och det är verkligen väldigt enkelt. Gå först till OpenDNS.com och skapa ett konto för deras föräldrakontroll. Vi väljer OpenDNS Home, som bara tar några minuter att ställa in och är helt gratis.
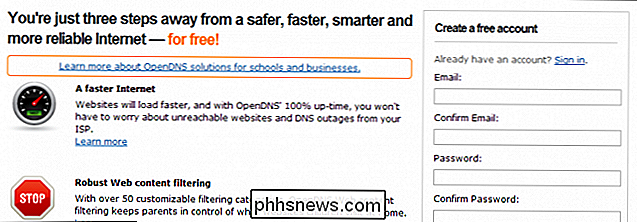
Allt de behöver verkligen är grundläggande information, men de kan uppmana dig till mer. När du är klar att skapa ett konto måste du bekräfta via den emailadress du angav.
Nästa skärm du möter kommer att förklara för dig hur du ändrar din DNS för olika klienter och åtkomstpunkter i ditt nätverk.
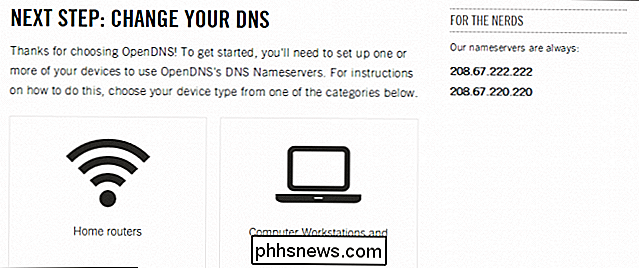
Instruktioner för att ändra din DNS på din router, PC, server och till och med mobila enheter finns tillgängliga. Vi fortsätter och visar dig snabbt hur du gör allt i de kommande sektionerna.
Ändra din DNS
Du har två konfigurationsalternativ i ditt hemnätverk. Du kan ändra DNS på din router, som är huvudanslutningspunkten till och från Internet.
Detta har fördelen att de täcker allt i ett paraply av skydd. Detta är också dess nackdel eftersom varje dator bakom routern måste använda samma routerinställningar om du inte specifikt tilldelar en klient att använda en annan DNS-server.
En annan nackdel är att det inte går att säga, åtminstone med den fria versionen av OpenDNS, där trafiken kommer ifrån, så om du ser en massa blockerade webbplatser kan det vara du, det kan vara din make, det kan vara dina barn eller någon annan som kommer över och ansluter till ditt nätverk.
Föredragen metod: Konfigurera routern
Ändå är den föredragna metoden att använda OpenDNS att konfigurera din router för att styra alla DNS-förfrågningar via sina servrar.
Vi ska förklara den grundläggande metoden för att ändra din routers DNS. Du bör absolut kolla in guiden som motsvarar din router när det är dags att ställa upp dig, speciellt om det inte är omedelbart uppenbart hur du gör det.
Generellt sett är det här vad du bör förvänta dig när du konfigurerar routern. Öppna först routerns konfigurationspanel genom att öppna den i din föredragna webbläsare. Vi omfattade detta i lektion 2, så om du är osäker på hur man gör det, rekommenderar vi att du läser det.
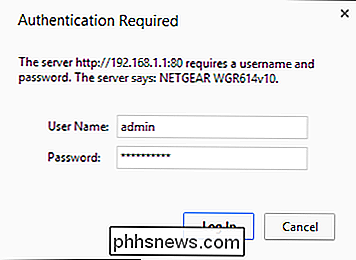
När du har öppnat din router vill du hitta var du kan mata in olika DNS-servrar. OpenDNS primära DNS-server är 208.67.222.222 och deras sekundära server är 208.67.220.220. I skärmbilden nedan ser vi var vi anger det på vår router.

När du har matat in måste du spara dina ändringar. Beroende på din router kan det vara en faktisk "Spara" -knapp eller det kan säga "Tillämpa." Oavsett om du inte begår dina ändringar kommer de inte att träda i kraft.
Det är allt du behöver göra för din router, alla DNS-förfrågningar kommer nu att dirigeras via OpenDNS, men du behöver fortfarande spola din DNS-resolver cache och webbläsarens cache.
Rensa din DNS Resolver Cache på Windows-klienter
Öppna en kommandoprompt i Windows 7 eller Windows 8.1 genom att öppna Start-menyn eller Start-skärmen respektive och ange "cmd" i sökrutan. Istället för att bara trycka på "Enter" använder du "Ctrl + Shift + Enter" för att öppna en administratörskommandoprompt. Du kommer att veta att du har administratörsbehörigheter eftersom det kommer att sägas så i titellinjen.
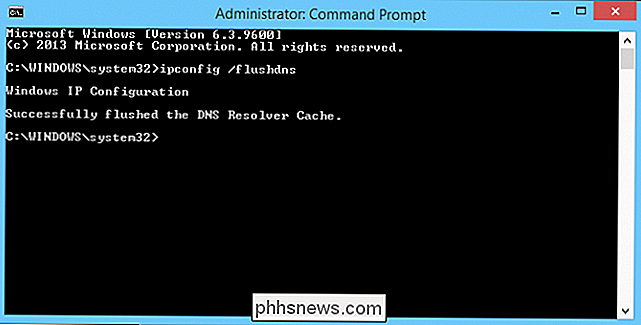
Skriv kommandotolkningen öppen, skriv "ipconfig / flushdns" (kommandot är detsamma för både Windows 7 och Windows 8.1). Du borde göra det på alla dina Windows-klienter, så om dina barn har en dator, vill du spola sina DNS-cachar.
Rensa DNS Resolver Cache på OS X-klienter
För att rensa DNS-resolver cachen på din Mac, du behöver öppna terminalen.
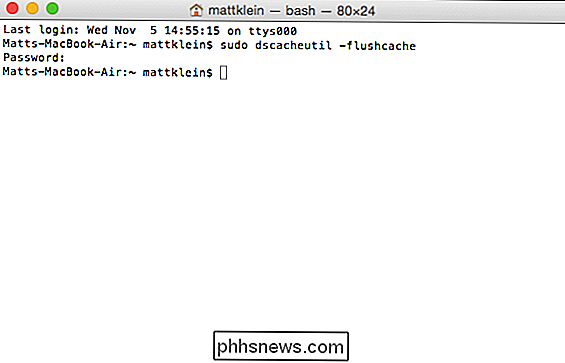
Skriv in det öppna kommandot:
sudo dscacheutil-flushcache (OS X Yosemite)
dscacheutil-flushcache; sudo killall -HUP mDNSResponder (OS X Mavericks )
sudo killall -HUP mDNSResponder (OS X Mountain Lion eller Lion)
Om du använder en annan version av OS X, bör du kolla in den här länken, som har information för att spola DNS-cachen hela vägen tillbaka till OS X 10.3.
Rensa din webbläsarhistorik
Det är nödvändigt att också rensa alla caches på alla webbläsare du använder.
På sannolikt använder du sannolikt en eller flera av de tre populäraste webbläsare: Internet Explorer, Mozilla Firefox eller Google Chrome. På en Mac är det ofta Safari.
Rensa Internet Explorer Cache
För Internet Explorer är det mest konsekventa sättet att göra det här att använda Internetalternativen som finns i Kontrollpanelen. Den första fliken är de allmänna inställningarna. Klicka på "Ta bort" under Browsingshistorik.
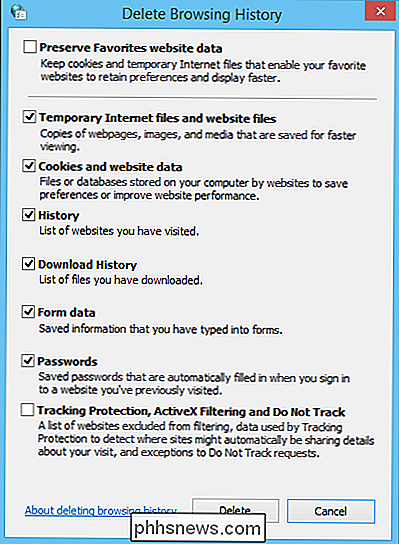
Du kan torka allt ut i ett felmeddelande om du vill, men cacherdata är kända här som "Temporära Internetfiler och webbfiler." Klicka på "Ta bort" när du är redo att rensa Internet Explorer cache.
Rensa Mozilla Firefox Cache
På Mozilla Firefox (som skrivande använder vi version 31), du vill klicka på menyikonen och välj "Historik".
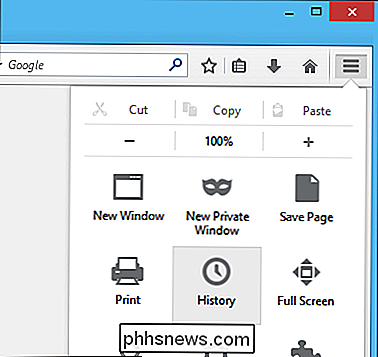
Välj sedan "Rensa ny historik ..." från alternativen högst upp i Sidopanelen för historik.
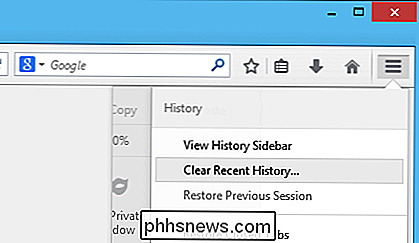
Välj först "Allt" i "Tidsintervall för att radera:" och sedan vill du öppna "Detaljer" så att du kan se vad som ska raderas. Notera i skärmdumpen, det alternativ du definitivt vill välja är "cache".
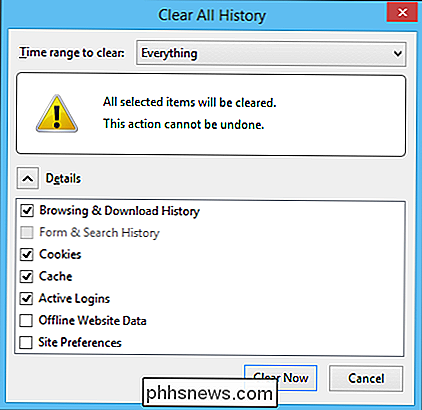
Klicka på "Ta bort nu" när du är redo och Firefox-cacheminnet (och vad andra alternativ du väljer) kommer att raderas.
Rensa Google Chrome Cache
När du rensar Chrome-cacheminnet öppnar du menyn och väljer "History" från listan. Alternativt kan du använda "Ctrl + H".
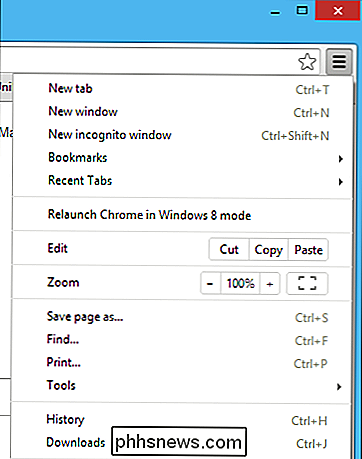
På den resulterande historiska skärmen klickar du på "Ta bort webbdata ..." för att radera cacheminnet.
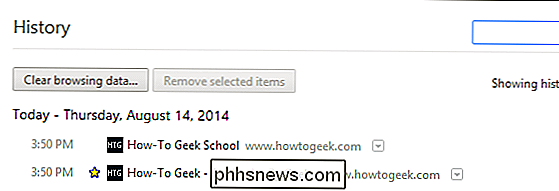
Vi vill "utplåna" webbläsningsdata från "början av tiden". "Se till att du har valt" Cache-bilder och filer "från listan. Resten är upp till dig.
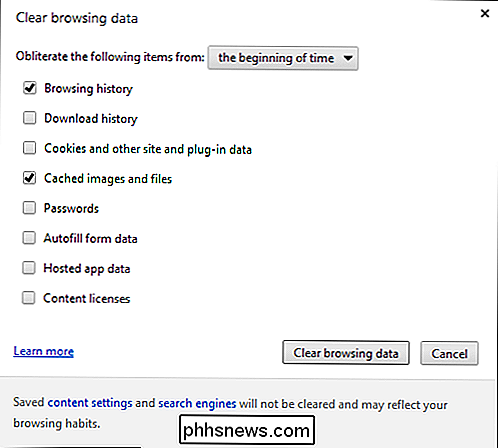
När du är redo att begå, klicka på "Rensa webbläsningsdata" och allt i cachen kommer att torkas rent.
Rensa Safari Cache
Öppna bara Safariens inställningar ( snabbaste sättet att göra detta är att använda "Command +") och klicka sedan på fliken "Sekretess".
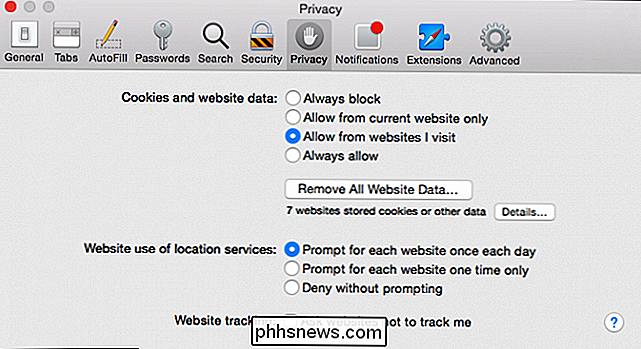
Klicka på "Ta bort alla webbdata ..." och sedan "Ta bort nu" på nästa skärm.
Alternativ Metod: Konfigurera enskilda klienter
Det andra alternativet för en OpenDNS-konfiguration är att ändra varje klient i ditt nätverk, eller du kan ändra DNS på din router. Mamma och pappa kan konfigurera sin egen dator med sin Internet-leverantörs DNS-serverns inställningar, eller de kan använda Googles offentliga DNS-servrar (8.8.8.8 och 8.8.4.4) för att få tillgång till Internet otillräckligt.
Ändra DNS-servrar på Windows-datorer
Vi säger att vi ska visa dig hur du konfigurerar Windows klienter med OpenDNS inställningar. I Windows 7 och Windows 8.1 är rutorna och ändarna desamma. Vi visar skärmdumparna från Windows 8.1.
Båda Windows-systemen ska ha en ikon för nätverket som du är ansluten till i nedre högra hörnet av aktivitetsfältet. Högerklicka på den nätverksikonen, i den här skärmdumpen, det är en trådbunden anslutning, men på din dator kan det vara en Wi-Fi-stapel.
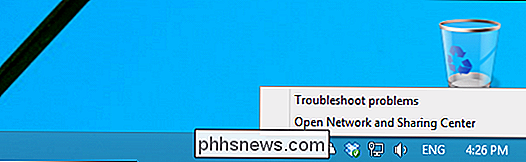
Oavsett din nätverksanslutningsadapter, vill du välja "Öppna nätverk och delningscenter" och sedan välja "Ändra adapterinställningar" på vänster sida.
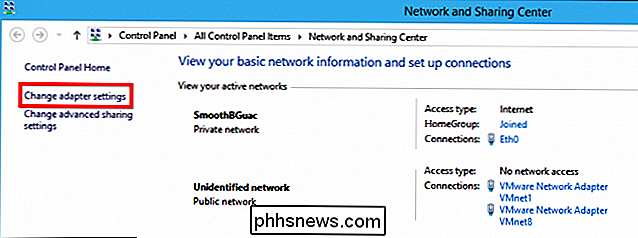
När skärmbilden för adaptern öppnas vill du högerklicka på nätverksadaptern (du kommer antagligen bara ha en och det kommer troligtvis att vara ett Wi- Fi-anslutning) och välj sedan "Egenskaper". I den följande skärmdumpen har vår trådbundna anslutning "Eth0" många saker tillskrivna den, men den vi vill påverka ska vara i eller nära botten.
Välj "Internet Protokollversion 4 (TCP / IPv4) från listan och välj sedan "Egenskaper" under den.
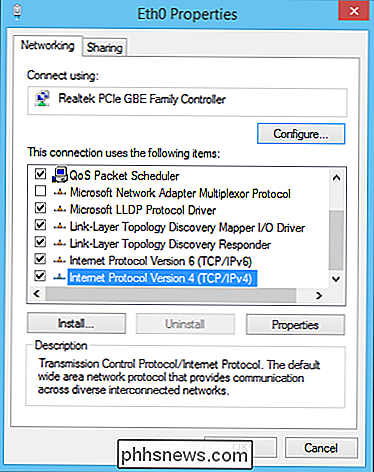
Du hittar dig nu på skärmens IPv4-egenskaper, där du kan mata in dina anpassade DNS-inställningar. Välj "Använd följande DNS-serveradresser" och du kan sedan mata in OpenDNS servrar, eller du kan mata in din Internet-leverantörs DNS-servrar för en vuxenvänlig alternativkonfiguration.
I följande skärmdump ser du hur det ser ut med en OpenDNS-konfiguration .
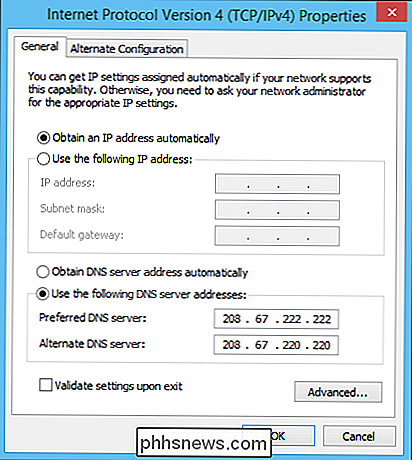
När du är klar klickar du på "OK" och medan du är i det går du igenom de processer som vi diskuterade tidigare för att spola DNS-cacheminnet och webbläsarens cacheminne. På så sätt kan alla datorer som använder OpenDNS-servrarna filtreras och loggas.
Alternativt klickar du på knappen "Advanced ..." och sedan på "DNS" -fliken.
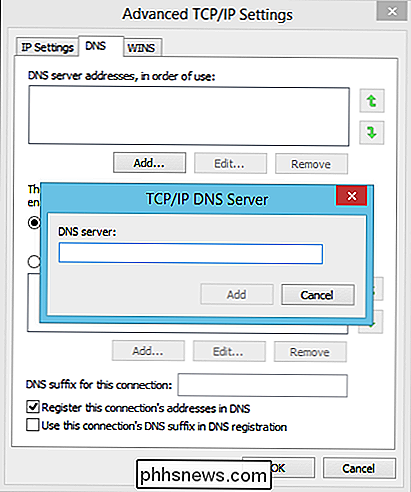
På fliken DNS kan du sedan lägga till "DNS-servrar och beställa dem i ordning med de gröna pilarna på höger sida av fliken.
Ändra DNS-servrar på en Mac
Liksom Windows-klienter antar OS X att du vill använda routerns DNS-servrar om inte annat anges. För att ändra DNS-servrarna på OS X, öppna Spotlight ("Command + Space") och välj sedan nätverkssysteminställningarna.
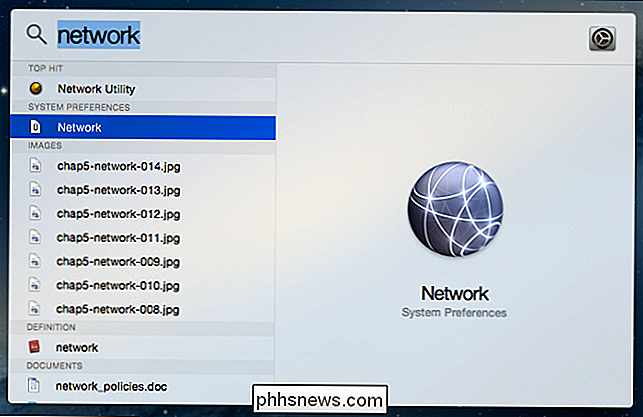
På de resulterande fönstren väljer du din Wi-Fi-anslutning (eller LAN) och klickar sedan på "Advanced" i det nedre högra hörnet.
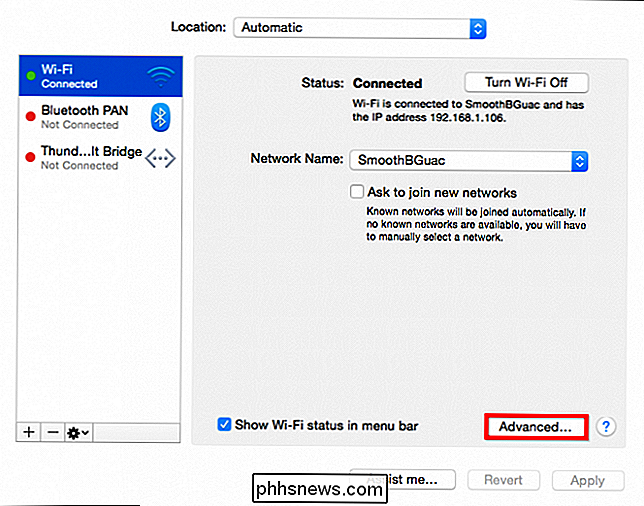
När förskriftsinställningarna är öppna vill du klicka på fliken "DNS", och precis som på Windows-klienter lägger du till OpenDNS-servrar med knappen +.
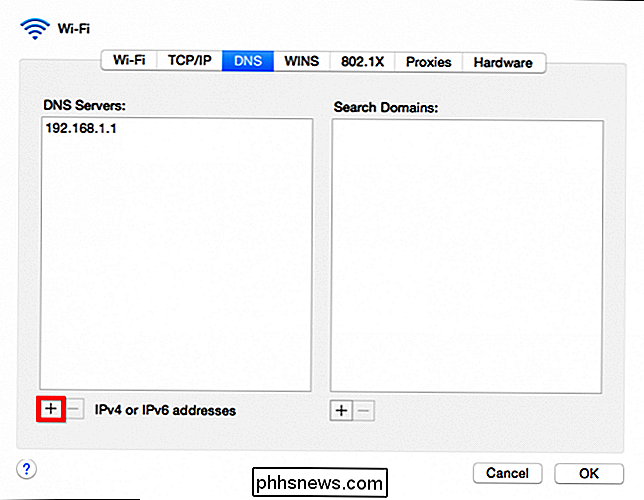
Klicka på "OK" för att spara Ändra DNS-servrar på en Android-enhet > Välj "Ändra nätverk" från de två valen.
På nästa skärm, tryck på "Visa avancerade alternativ."
I de avancerade alternativen, rulla ner till DNS-servrarna och ändra dem till OpenDNS (eller Googles) servrar
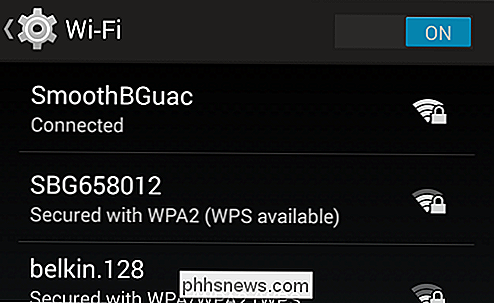
Klicka på "Spara" och du är klar.
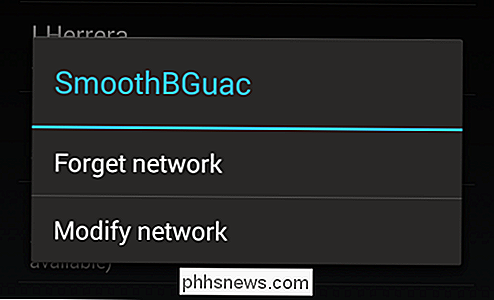
Ändra DNS-servrar på en iOS-enhet
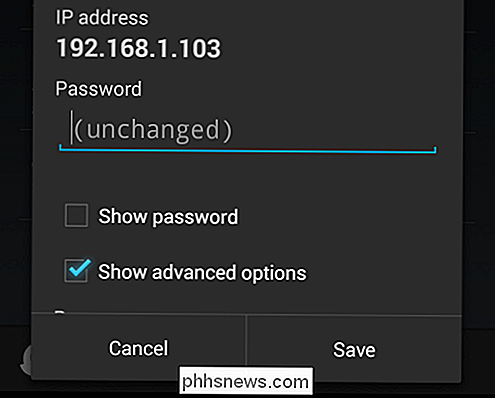
Om du använder en iPhone eller iPad kan du också ändra dina DNS-servrar. Öppna enhetens WiFi-inställningar och tryck på den blå "jag" bredvid din anslutning.
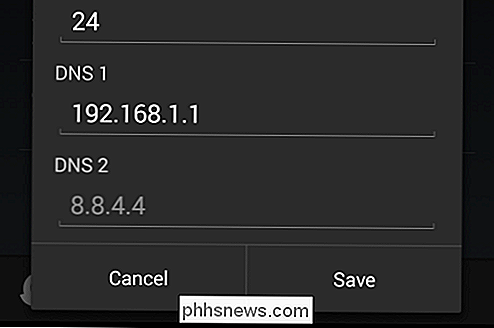
Ändra bara dina DNS-servrar på din anslutnings inställningsskärm. Eftersom de flesta DNS har två servrar vill du separera dem med ett kommatecken, i preferens (DNS 1, DNS 2).
Slutligen tryck på "Wi-Fi" -knappen och du är klar. Din iPhone eller iPad kommer nu att använda den tilldelade DNS när den ansluter till din anslutning via Wi-Fi.
En snabb översikt över Free OpenDNS
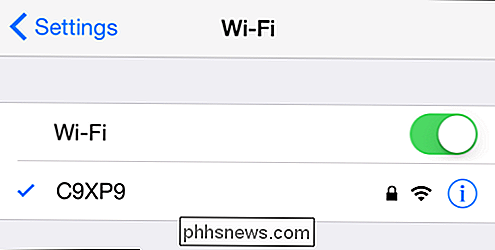
När du öppnar OpenDNS måste du lägga till ditt hemnätverk. Om du ansluter från en dator från ditt nätverk kommer din IP-adress att visas högst upp. Gå till fliken Inställningar för att lägga till ditt nätverk.
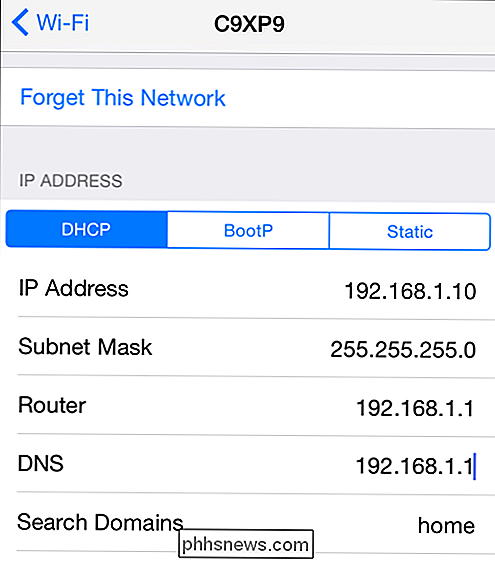
Du vill också ta ett ögonblick för att ställa in din nätverksfiltreringsnivå. Filtrering sprids över tre nivåer i 26 kategorier. Klicka på "Visa" för att visa kategorierna och "Anpassa" för att lägga till eller ta bort kategorier för att skapa anpassade filtreringsnivåer.
Om du är nöjd med filtreringsnivån men det finns en webbplats eller två som du inte vill att dina barn ska tillgång, kan du lägga till dem specifikt i filtret.
När du väl valt ett filter ska det ta ungefär tre minuter för ändringarna att träda i kraft. Därefter när dina barn besöker något blockerat av OpenDNS ser de en skärm som liknar detta.
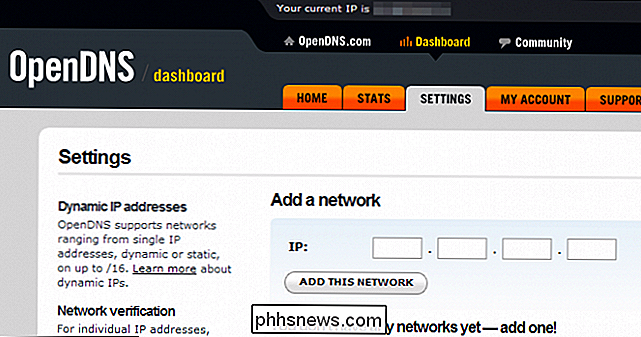
Förutom OpenDNS-filtret finns det många andra alternativ som du kan undersöka, men innan vi avslutar idag vill vi tryck på "Stats" -funktionerna som finns i OpenDNS. Du kan vara nöjd med hur OpenDNS filtrerar webbinnehåll och i så fall är det bra. Men om du vill veta vilken typ av trafik som går in och ut ur ditt nätverk, vill du ta en titt på nätverksstatistik.
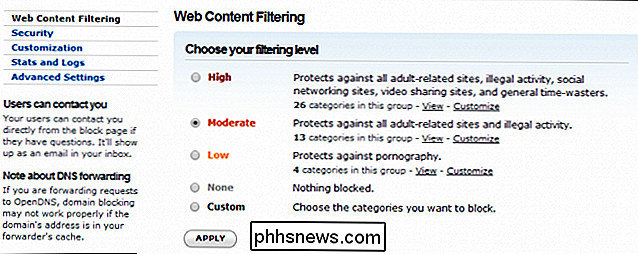
Statistik kan visas för en rad datum, oavsett om det är den senaste veckan , eller en hel månad kan du titta på förfrågningar och se vilka webbplatser dina kunder besöker. Du kan även ladda ner en kopia av loggen eller utdatan till en skrivare.
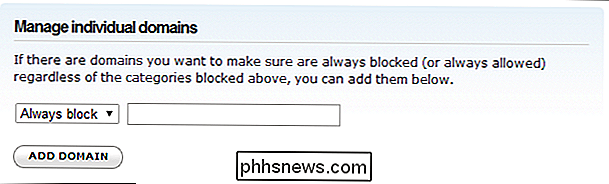
OpenDNS ger dig en relativt enkel benägenhet till föräldrakontroll - filtrering och loggning - men det kan räcka för många familjer. I kombination med andra metoder, andra metoder för föräldrakontroll kan det egentligen byta ut ditt nätverk i en tätt skyddande kokong.
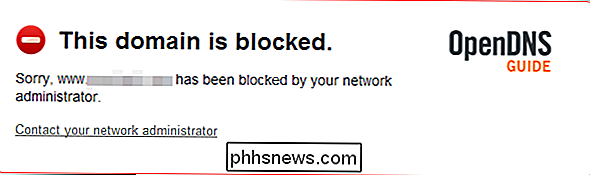
Även om du använder systemets inbyggda föräldrakontroll, är OpenDNS trevligt att ha som backupfiltrering och övervakningsskikt, speciellt om du har enheter i ditt hemnätverk som använder din Internetanslutning, till exempel tabletter och telefoner.
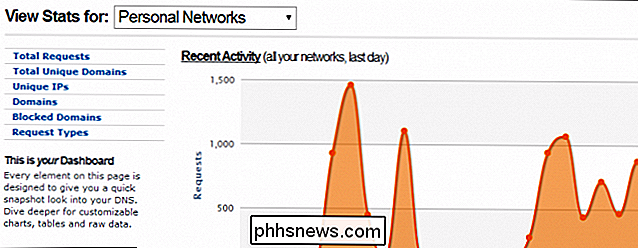
Låt oss höra från dig med allt som åt sidan. Är OpenDNS något du skulle använda eller är du en OpenDNS-expert? Prata med oss i diskussionsforumet och låt oss veta vad du tycker.
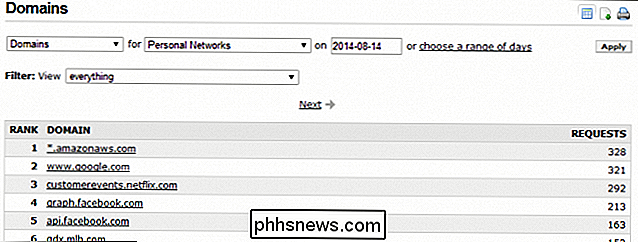

Så här gör du ditt hem automatiskt när du är borta
När du lämnar jobbet, sänker du sannolikt din termostat innan du drar ut dörren för att spara energi. Men nästtermostaten kan automatiskt göra det för dig, genom att upptäcka när du är borta och när du kommer hem. Med en funktion som heter Hem / Away Assist kan nästtermostaten använda sin inbyggda sensor, såväl som GPS-platsen från din telefon, för att automatiskt avgöra om du är hemma eller borta.

Träffar du verkligen regelbundet ominstallation av Windows?
För många verkar Windows sakta ner över tiden. Helt få personer åtgärdar detta genom att regelbundet installera om Windows. Men behöver du verkligen installera om Windows regelbundet? Om så är fallet, hur ofta behöver du installera om det? Installera om Windows är obekväma. Du måste säkerhetskopiera alla dina data, gå igenom installationsprocessen, installera om alla dina favoritprogram och återställa data.



