Så här använder du Password Manager i Safari på iPhone eller iPad

Om du använder Safari på din iPad eller iPhone kan du lagra webbadresser och hantera dem med inställningarna för lösenord. Lösenordshanteraren på IOS är lätt att använda, och ett av de bästa som vi har hittat på mobila enheter.
Vi vet att att ha och använda en lösenordshanterare är allt annat än en nödvändighet på vilken dator som helst. För en, om du ens är måttligt säkerhetsmedveten använder du förmodligen starka lösenord. Tyvärr kan du skriva starka lösenord på en mobilenhet (förutsatt att ett lösenord med övre och små bokstäver, siffror och symboler) är smärtigt.
Du kan också ändra saker från hemsidan till webbplatsen. Det är självklart att du inte ska använda samma lösenord två gånger (lättare sagt än gjort), så du måste utöva ditt minne för att få ett unikt lösenord för varje enskild webbplats.
Om du använder det en iPhone eller iPad, så innehåller Safari redan en utmärkt, robust lösenordshanterare, som vi kommer att visa och förklara för dig idag.
Använda lösenordshanteraren på Safari för iOS
Öppna lösenordshanteraren genom att först öppna " Inställningar "på din iOS-enhet. Bläddra till och knacka på öppna "Safari" i den vänstra kolumnen och tryck sedan på "Lösenord" -kategorin.
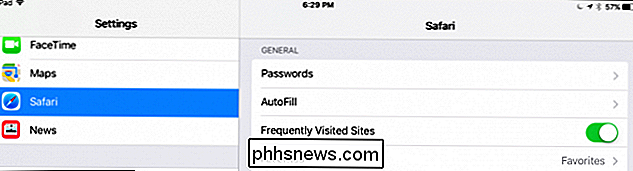
Innan du kan komma åt dina lösenord måste du verifiera din identitet med hjälp av Touch ID. På äldre enheter som inte har Touch ID måste du ange ditt lösenord.
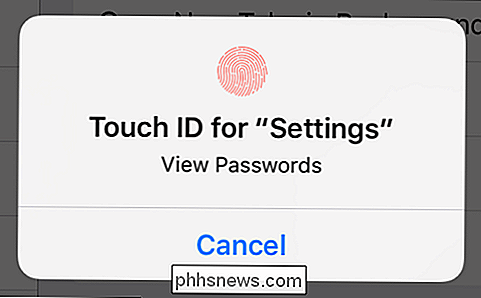
Varje konto på din enhet visas. Dina lösenord kommer inte att visas, istället ser du bara användar-ID som är kopplat till varje konto. Observera att det finns en pil på den högra kanten av varje kontotrad.
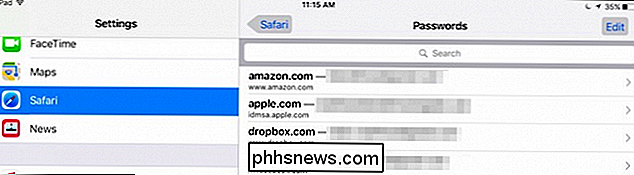
Tryck på Öppna ett konto och du kommer nu att se ditt användarnamn, lösenord och tillhörande webbplats.
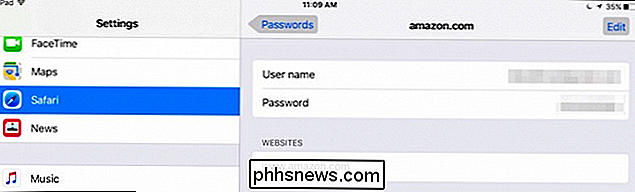
Tryck på "Redigera" högra hörnet och du kan redigera allt eller radera kontot från din enhet.
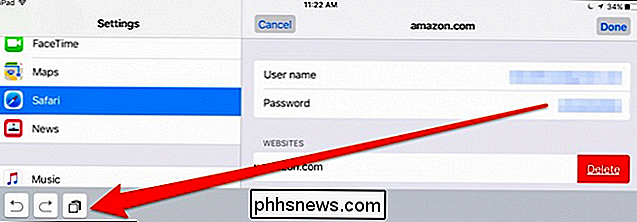
Obs, om du vill kopiera ett fält, visas kopieringsknappen längst ned till vänster. När du är klar med att redigera ett användarkonto klickar du på knappen "Klar".
Tillbaka på huvudlösenordsskärmen, tryck på "Redigera" -knappen längst upp till höger och märka att en markeringscirkel visas till vänster om varje kontorad.
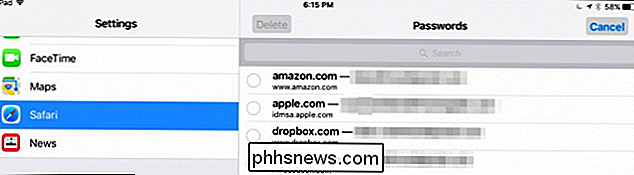
Med alternativet redigering aktiverat kan du välja flera konton samtidigt. Fördelen med detta är att du kan gå igenom alla dina konton och välj de som du inte längre har eller vill spara, tryck sedan bara på "Ta bort" -knappen längst upp till vänster.
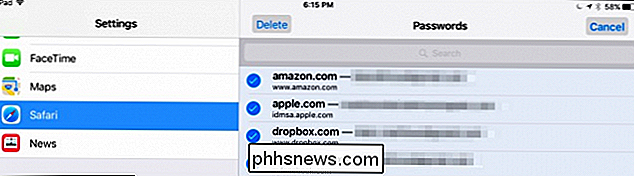
Du behöver inte Egna åtkomst till varje konto för att kopiera ditt användarnamn och lösenord till urklippet. Från lösenordsskärmen kan du trycka länge och alternativet för båda kommer att visas på en snabbmeny.
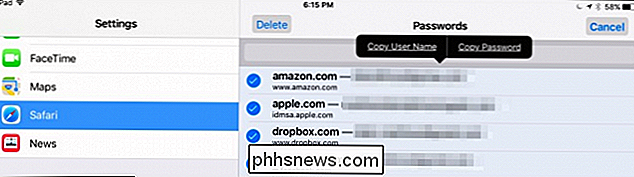
Vi skulle vara ombedda om vi inte påpekade att du kan klicka på öppna fältet "Sök".
När du gör det kommer tangentbordet att visas och du kan sedan trycka på några tecken för att hitta det konto eller användarnamn du söker.
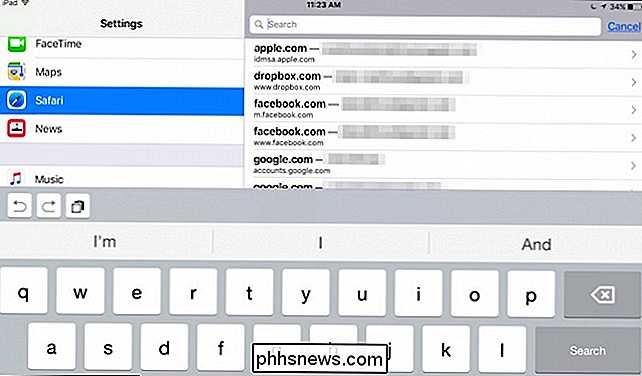
Genom att söka från lösenordsfältet kan du snabbt sortera igenom alla dina konton, vilket kan snabbt ackumuleras och bli otrygg.
Slutligen måste vi påpeka att dina lösenord sparas i iCloud så att de är tillgängliga på alla dina iOS-enheter. Om du helt enkelt vill förhindra att Safari-information synkroniseras med iCloud, tryck sedan på knappen bredvid den i iCloud-inställningarna.
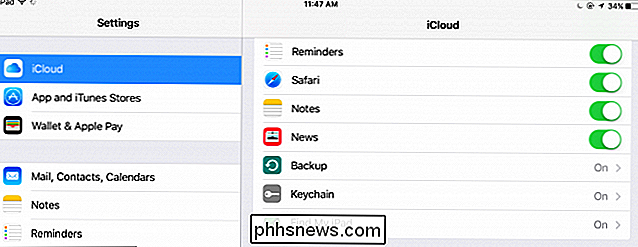
Om du vill stänga av synkroniseringen av iCloud-nyckelring, kommer din Safari-information som bokmärken och historik att synkroniseras fortfarande men lösenord kommer inte.
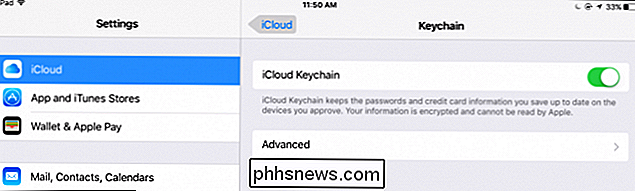
Lösenordshanteraren för Safari på iOS är tydligen en av de enklaste att använda och du kan snabbt överföra information från den till andra webbläsarinloggningar.
Medan vi inte kan rekommendera kopieringskänsliga information som denna som vanlig text till din enhets urklipp, det kan göra sakerna väsentligt enklare. Bara var försiktig att det gör en säkerhetsrisk.
Vi hoppas att du hittade den här artikeln till hjälp och du känner dig bekväm att hantera användarkonton och lösenord på webbplatsen på din iPhone eller iPad. Om du har några frågor eller kommentarer, bjuder vi in dig att lämna din feedback i vårt diskussionsforum.

Så här delar du din smartphones Internet-anslutning: Hotspots och Tethering Explained
Praktiskt taget alla smartphones kan kopplas och dela deras dataanslutning med dina andra enheter. Du kan göra detta via Wi-Fi, en USB-kabel eller Bluetooth - om din operatör kan du. Du kan behöva betala extra. Du bör kunna koppla med din telefon om det är en smartphone med en mobil dataanslutning. Detta inkluderar iPhones, Android-telefoner, Windows-telefoner, BlackBerries, Firefox-telefoner och nästan allt annat.

Din dator bryr sig inte om du förlorar allt: Gör om det nu
Saken med katastrofala dataförluster är att det är svårt att se att det händer du ... tills det gör . Du har antagligen rullat dina ögon på hundra artiklar precis som detta och antagde att du skulle vara okej, eller så kommer du till slut. Innan du rullar förbi den här, ge mig en chans att förklara varför du borde, säkerhetskopiera dina foton, dokument och kreativt arbete just denna minut - och hur gör det på rätt sätt.



