Så här använder du en USB-nyckel för att låsa upp en BitLocker-krypterad dator

Aktivera BitLocker-kryptering och Windows låser automatiskt upp din enhet varje gång du startar datorn med hjälp av TPM som är inbyggd i de flesta moderna datorer . Men du kan ställa in någon USB-flash-enhet som en "startnyckel" som måste vara närvarande vid start innan datorn kan dekryptera sin enhet och starta Windows.
Detta lägger effektivt till tvåfaktors autentisering till BitLocker-kryptering. När du startar din dator måste du ange USB-tangenten innan den dekrypteras. Det här skulle vara särskilt användbart med en liten USB-enhet som du bär med dig på en nyckelring.
Steg 1: Aktivera BitLocker (Om du inte redan har det)
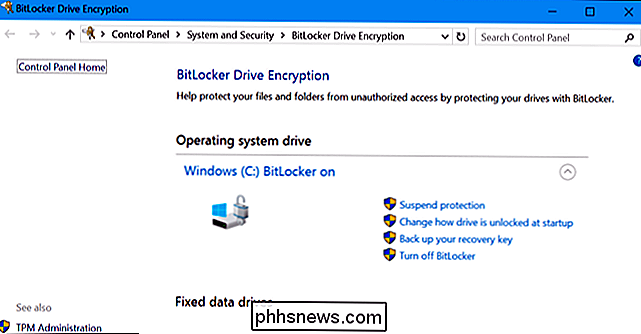
Detta kräver självklart BitLocker-enhetens kryptering, vilket bara betyder det fungerar på professionella och företagsversioner av Windows. Innan du kan följa något av stegen nedan måste du aktivera BitLocker-kryptering på din systemdrivenhet från kontrollpanelen.
Om du går ur vägen för att aktivera BitLocker på en dator utan en TPM, kan du välja för att skapa en USB-startnyckel som en del av installationsprocessen. Detta kommer att användas istället för TPM. Nedanstående steg är bara nödvändiga när du aktiverar BitLocker på datorer med TPM, vilka modernaste datorer har.
Om du har en hemversion av Windows kan du inte använda BitLocker. Du kan ha funktionen Enhetskryptering istället, men det fungerar annorlunda än BitLocker och tillåter dig inte att ge en startnyckel.
Steg två: Aktivera startnyckeln i grupprincipredigerare
När du har aktiverat BitLocker , måste du aktivera startkravskravet i Windows grupppolicy. För att öppna grupprincipredigeraren trycker du på Windows + R på tangentbordet, skriver "gpedit.msc" i dialogrutan Kör och trycker på Enter.
Gå till datorkonfiguration> Administrativa mallar> Windows-komponenter> BitLocker-enhetskryptering> Operativsystem Drivrutiner i fönstret Grupprincip.
Dubbelklicka på alternativet "Kräv ytterligare autentisering vid uppstart" i den högra rutan.
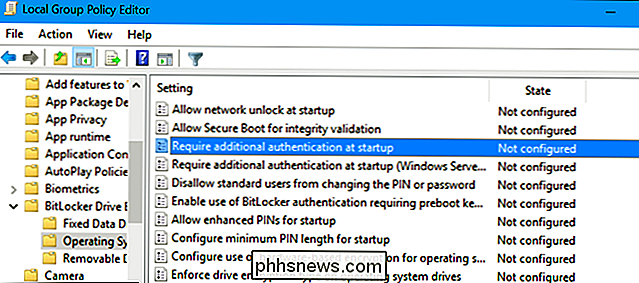
Välj "Enabled" högst upp i fönstret här. Klicka sedan på rutan under "Konfigurera TPM-startnyckel" och välj "Kräv startnyckel med TPM". Klicka på "OK" för att spara dina ändringar.
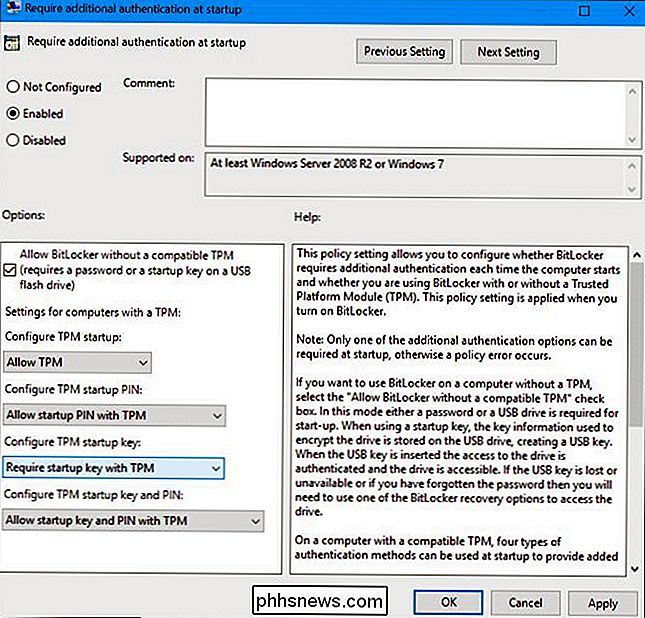
Steg tre: Konfigurera en startnyckel för din enhet
Du kan nu använda kommandotmanage-bdeför att konfigurera en USB-enhet för din BitLocker-krypterade driva.
Sätt först en USB-enhet i datorn. Notera drivbrevet på USB-enheten-D: på skärmdumpen nedan. Windows sparar en liten .bek-fil till enheten, och det blir hur det blir din startnyckel.
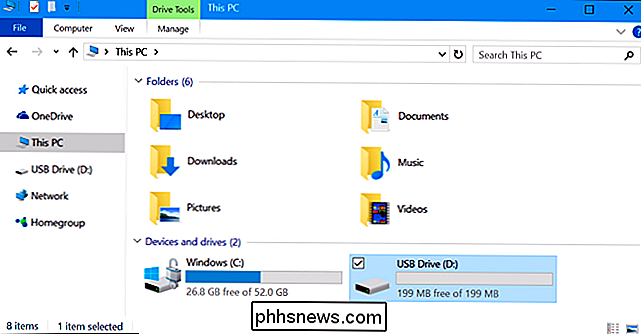
Nästa, starta ett kommandotolfönster som administratör. På Windows 10 eller 8 högerklickar du på Start-knappen och väljer "Kommandotolk (Admin)". I Windows 7 hittar du genvägskommandot "Kommandotolk" i Start-menyn, högerklickar på den och väljer "Kör som administratör"
Kör följande kommando. Kommandot nedan fungerar på din C: -drev, så om du vill kräva en startnyckel för en annan enhet, skriv dess skrivbrev istället förc:. Du måste också ange drivbrevet på den anslutna USB-enheten som du vill använda som en startnyckel istället förx:.
manage-bde -protectors -add c: -TPMAndStartupKey x:
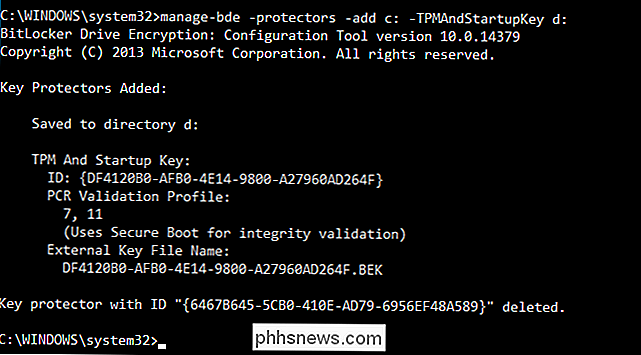
Nyckeln sparas på USB-enheten som en dold fil med .bek filtillägg. Du kan se om du visar dolda filer.
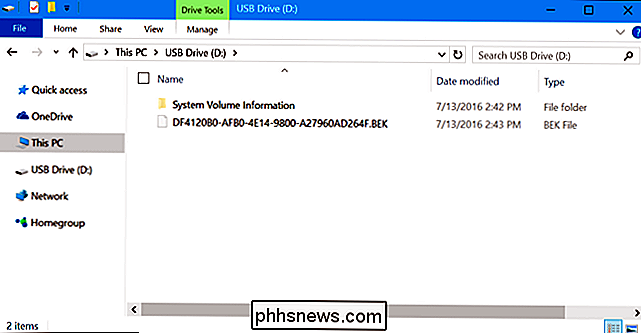
Du kommer att bli ombedd att sätta in USB-enheten nästa gång du startar datorn. Var försiktig med nyckeln - någon som kopierar nyckeln från din USB-enhet kan använda den kopian för att låsa upp din BitLocker-krypterade enhet.
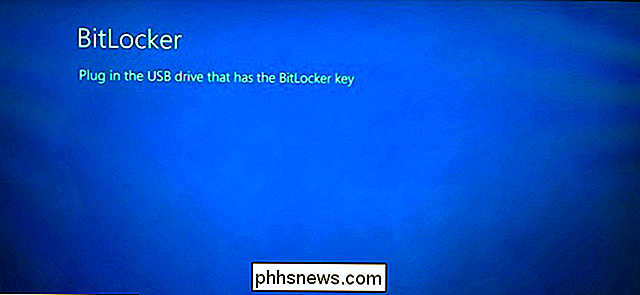
För att dubbelklicka om TPMAndStartupKey-skyddet har lagts till korrekt kan du köra följande kommando:
manage-bde-status
(Verktyget "Numeriskt lösenord" som visas här är din återställningsnyckel.)
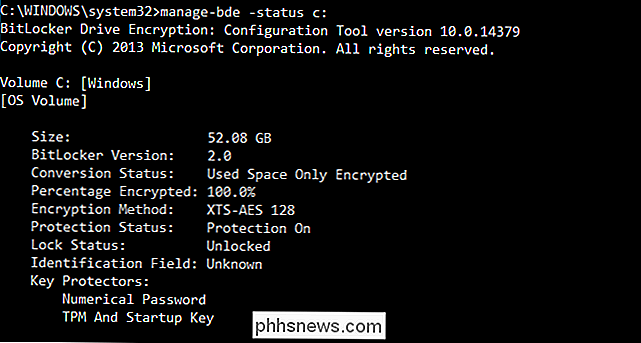
Så här tar du bort startkravet
Om du ändrar dig och vill sluta att kräva startnyckel senare kan du ångra den här ändringen. Först, gå tillbaka till grupprincipredigeraren och ändra alternativet till "Tillåt startnyckel med TPM". Du kan inte låta alternativet vara inställt på "Kräv startnyckel med TPM" eller Windows tillåter inte att du tar bort startkravskriteriet från enheten.
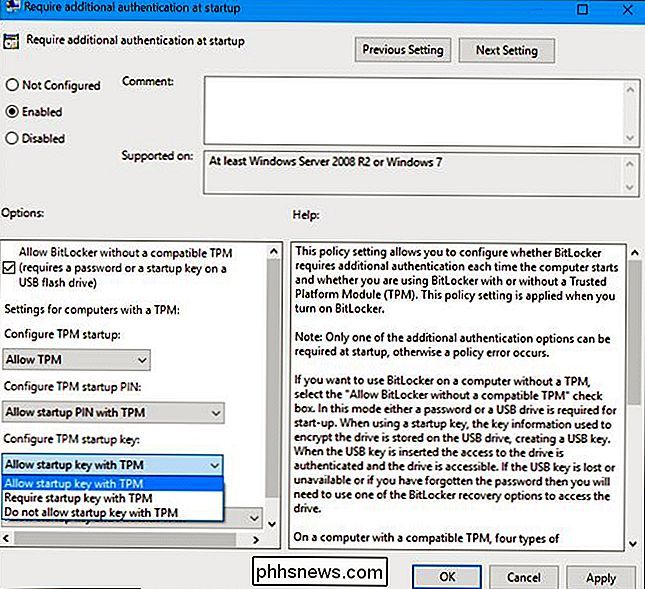
Öppna sedan ett kommandotolfönster som administratör och kör följande kommando (igen, ersätterc:om du använder en annan enhet):
manage-bde -protectors -add c: -TPM
Detta kommer att ersätta kravet "TPMandStartupKey" med ett "TPM" krav, radering av PIN-koden. Din BitLocker-enhet låses automatiskt upp via datorns TPM när du startar.
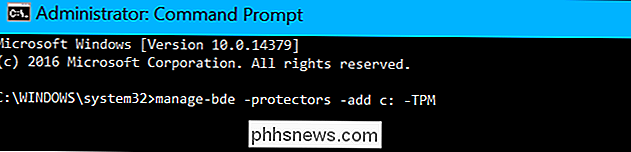
För att kontrollera att det här är klart, kör statuskommandot igen:
manage-bde -status c:
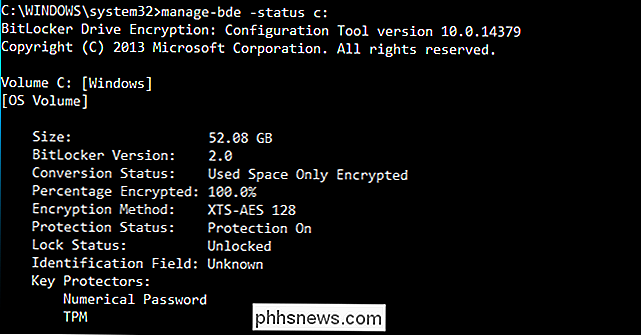
Försök starta om datorn först. Om allt fungerar ordentligt och datorn inte kräver att USB-enheten startas, kan du formatera enheten eller bara ta bort BEK-filen. Du kan också bara lämna den på din enhet. Den filen kommer inte längre göra någonting längre.
Om du tappar startknappen eller tar bort .bek-filen från enheten måste du tillhandahålla BitLocker-återställningskoden för din systemdrivenhet. Du borde ha sparat någonstans säker när du aktiverade BitLocker för din systemdrift.
Bildkredit: Tony Austin / Flickr

Hur digital bildskärning fungerar och varför du borde använda den
Bildskärning kan bara vara det mest underutnyttjade digitala fotografitricket här sidan om att studera histogrammet. Läs vidare när vi förklarar vilken bildskärpa är, varför vi behöver det, vad det gör, och varför du bör tillämpa det på dina egna bilder, för att förvisa fuzzy kanter och göra dina bilder pop.

Hur man skriver ut till en Google Cloud-skrivare från iOS
Apples egen AirPrint-utskrift är djupt integrerad i iPhones och iPads. Alternativet "Skriv ut" som du ser över hela operativsystemet skrivs bara ut till AirPrint-aktiverade skrivare. Du kan fortfarande skriva ut till en skrivare med Google Cloud Print, men det tar lite extra ansträngning. Många moderna trådlösa skrivare stöder både AirPrint och Google Cloud Print, så de kan bara fungera om du är nära dem.



