Så här använder du din Google Kalender i Windows 10 Kalender App

Med ankomsten av Windows 10 har vi hälsat med en ny serie funktionalitetsbaserade program och applikationer. En av dessa tillägg är den uppdaterade kalenderappen, som inte bara är mer funktionell än sin föregångare, det är faktiskt (vågar jag säga), enkelt angenäm att använda. Men vad händer om du vill att din klassiska Google Kalender ska synkroniseras med Microsofts interna appekosystem?
Tack vare integreringen av skrivbordsmeddelanden och global kompatibilitet med övriga Windows 10-tjänster, är processen att få din Google Kalender synkroniserad och konfigurerad på din Windows-inloggning är både enkelt och mycket anpassningsbart samtidigt.
Synkronisera ditt konto
RELATERAT: Så här lägger du till, tar bort och anpassar kakel på Windows 10 Start-menyn
För att starta Du måste få ditt Google-kontoinformation kopplat i Windows 10-kalenderappen.
För att göra det, navigera till startmenyn och välj Kalender-appen längst upp till höger.
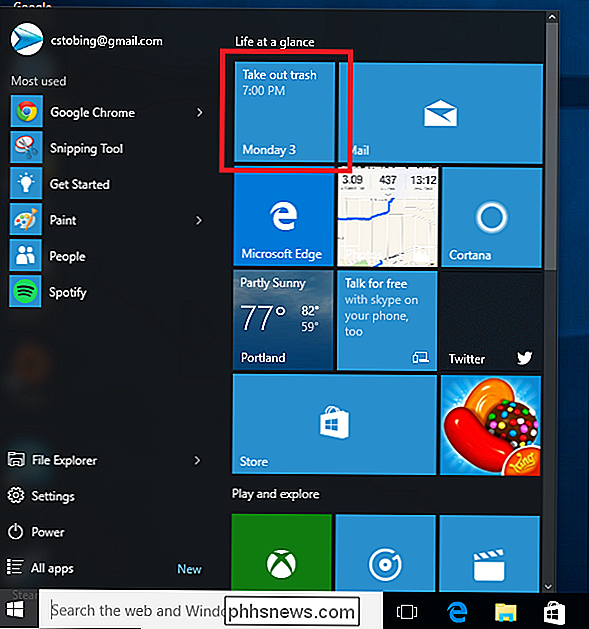
När Kalender är upp, för att lägga till ett Google-konto måste du hitta ikonen Inställningar, som finns längst ned till vänster i appen.

När du är i inställningsmenyn klickar du på "Konton" och Välj sedan alternativet "Lägg till konto".

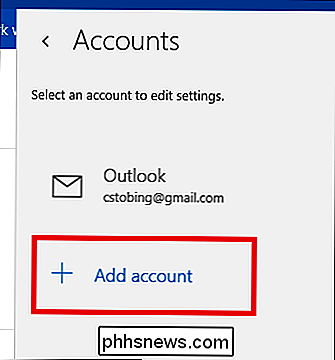
Härifrån hälsas du med en prompten som har flera olika val. Du kan antingen lägga till ett Outlook.com-konto, länka din Office 365 Exchange, Google-konto eller iCloud. Med hjälp av denna handledning väljer du alternativet "Google".
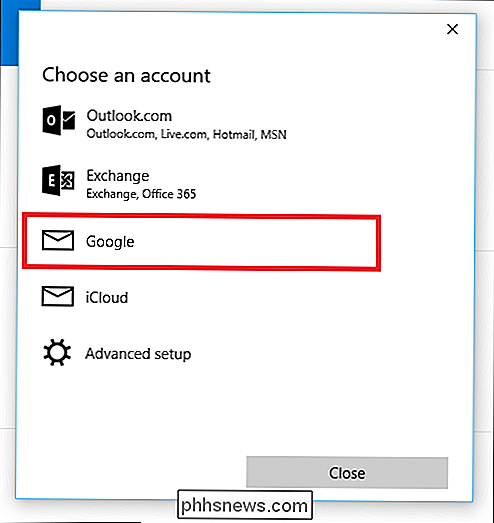
När du väl har valt det här, kommer den vanliga Google-inloggningsportalen att ta över.
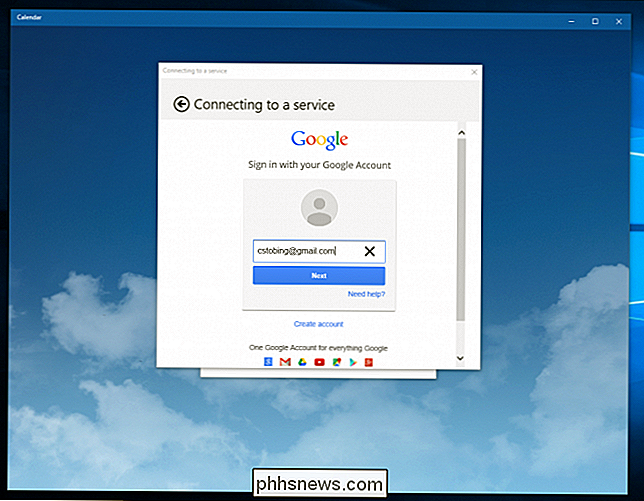
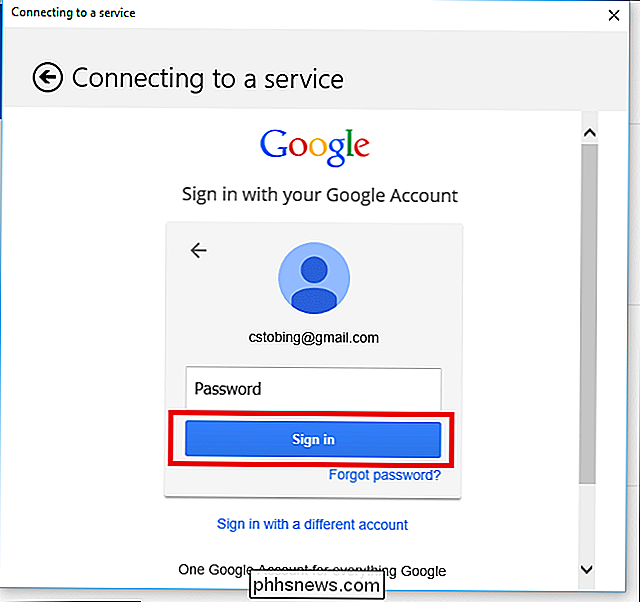
Om ditt Google-konto är inställt på en vanlig inloggning kommer den direkt att länka du och du kommer att bli till den viktigaste kalenderskärmen. Men om du har tvåstegsverifiering aktiverad på kontot för att skydda mot obehöriga användare som kan försöka komma åt den utan din tillåtelse, så här kommer du att bli ombedd att ange koden som ges till dig antingen via en text eller en Ring från företaget.
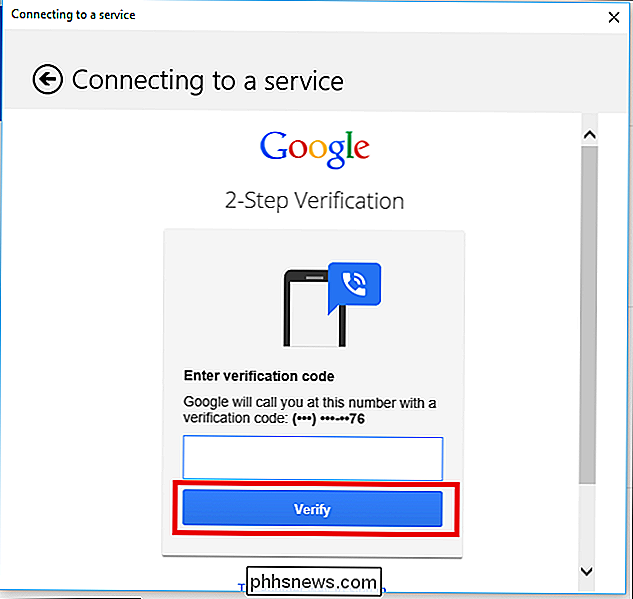
Den sista skärmen du kommer att se innan synkroniseringen är klar är Googles tillståndsgenomgång, som kommer att lista alla olika appar och tjänster som kalendern måste ha tillgång till om du vill använda kontot från ditt Windows 10-skrivbord.
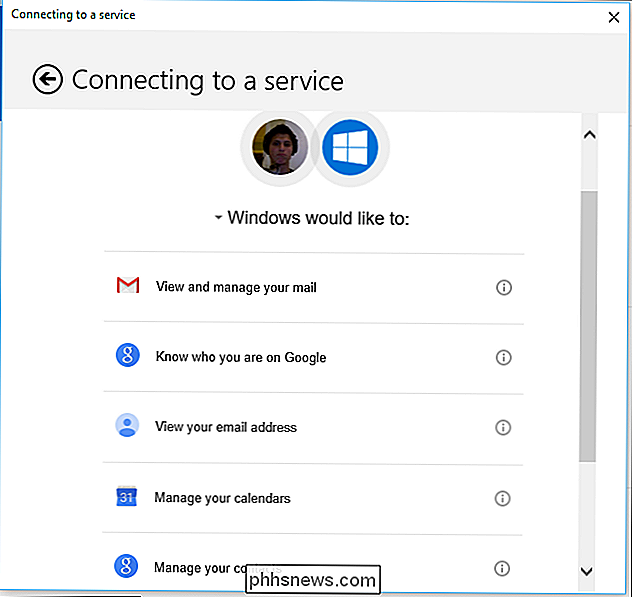
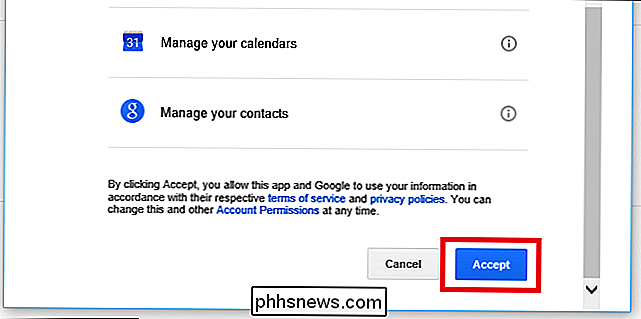
När dessa är godkända bör du vara redo att få din Windows 10-kalender anpassad till dina specifika krav.
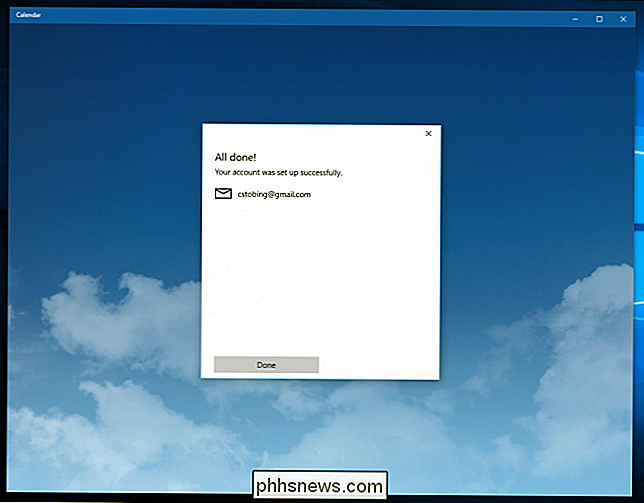
Konfigurera din kalender
RELATERAD: 10 Utseende Nya funktioner i Windows 10
När kalendern är igång kommer du att märka att det finns ett antal inställningar som du kan ändra runt som varierar beroende på vilken tjänst du kopplade (dvs - Outlook skiljer sig från Google, vilket i sig är annorlunda än vad som finns i PO P3).
För att komma in i dina inställningar klickar du på den lilla klockans ikon som finns i det nedre vänstra hörnet av kalenderappen en gång till.

Härifrån anger du kalenderinställningar, där du hittar följande Alternativen har öppnats sedan Google-kontot har synkroniserats.
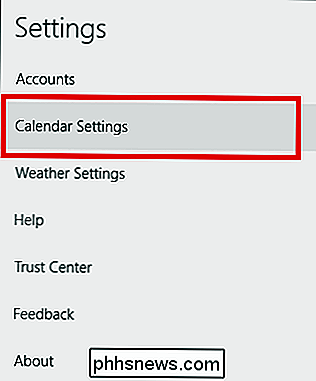
Du kan ändra saker runt, till exempel vilken dag Kalenderen anges som den första veckodagen, samt ange exakt vilka timmar på dagen du jobbar och när du
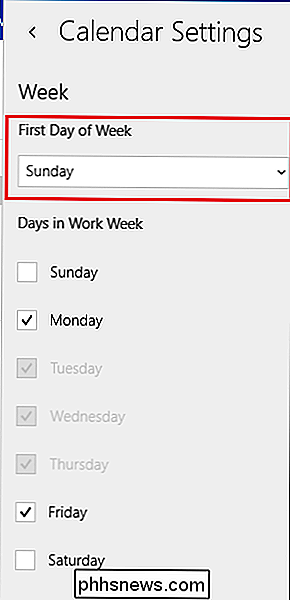
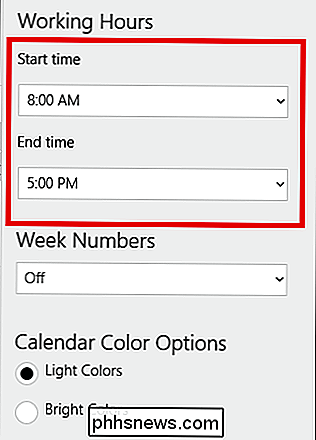
Slutligen, om du vill ändra hur ofta din kalender kommunicerar med Googles servrar för nya möten eller uppdateringar, kan du sluta Öppna dessa menyer genom att först gå in i inställningarna och välj sedan alternativet för "Konton".
När du har öppnat Gmail-kontot, klicka på alternativet "Ändra brevlåda synkroniseringsinställningar" och du kommer att tas till menyn nedan.

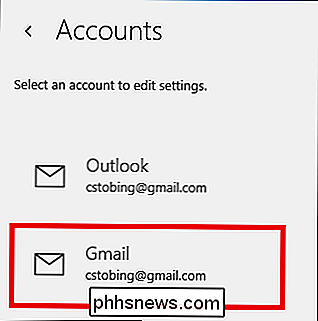
Det är här du får möjlighet att ändra hur o Om kalendern pingar sitt värdkonto för uppdateringar (var 15: e minut, 30 minuter osv.), samt om fullständiga beskrivningar eller meddelanden hämtas varje gång det hittas något nytt.
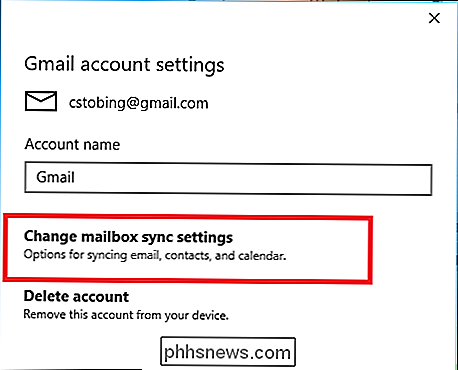
Du kan också ändra var Kalenderappen ansluter till för att dra ner information från Google, även om det inte rekommenderas om du inte har en speciell konfiguration upptagen på serverns sida.
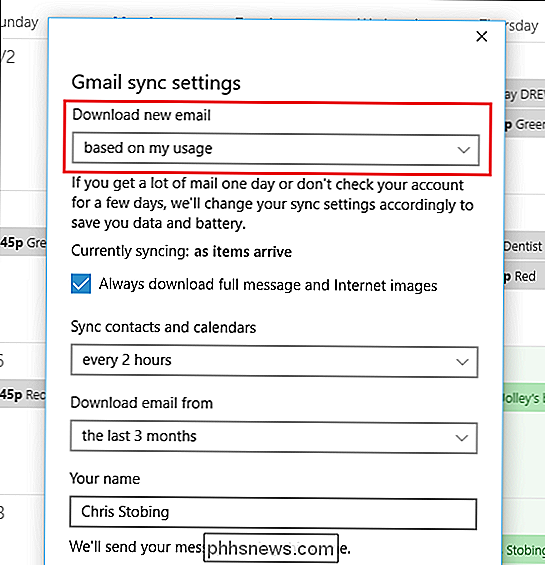
Tänk på att när du lägger till ditt Google-konto i kalendern synkroniseras också automatiskt din bifogade e-post. Om du föredrar att hålla dessa två ekosystem separerade kan den här inställningen stängas av på ett av två sätt.
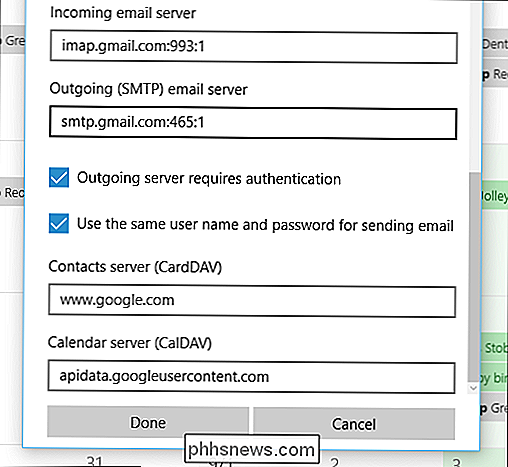
För att komma åt det första måste du ange dina kontoinställningar och byta synkronisering för e-post till "Off" -läget. Detsamma kan göras för Kontakter och Kalender själv, men om du ändrar det alternativet kommer ingen av de data du just har skapat att vara tillgänglig för appen till att börja med.
Den andra metoden att koppla bort din e-post och kalender ska gå in i fliken Kalender i Inställningar och stänga av den manuellt efter att synkroniseringsprocessen är klar med inställningen som markeras nedan:
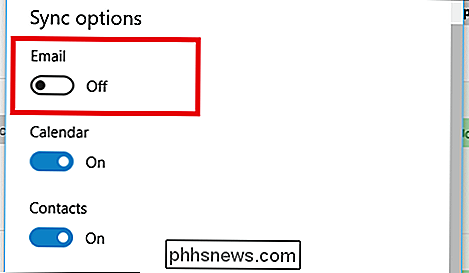
Det är svårt att lämna efter det gamla schemat, men tack vare dussintals ändringar Kalender i Windows 10, är det ett välkommet tillägg till Microsofts svit med interna appar.
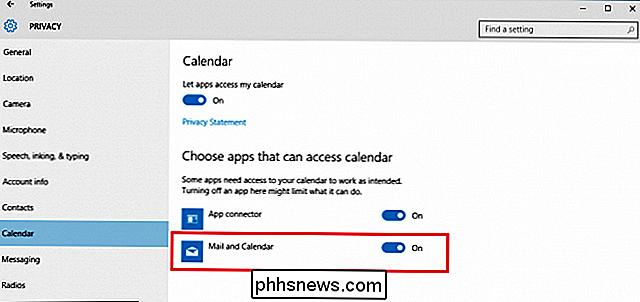

Förhindra någon annan att använda din trådlösa internetanslutning
Misstänker du att en granne använder din trådlösa internetanslutning? Det kan vara att din Internetanslutning är långsammare än vad den borde vara eller att dina enheter fortsätter att koppla från routern. Någon som är ansluten till din trådlösa router kan också få åtkomst till delade mappar i ditt nätverk, så datortycke är ett verkligt hot. Lyckligtvis finns

Definiera och skapa en formel Med den här metoden kan du att flytta eller kopiera kalkylblad från en arbetsbok till en annan, men i vårt exempel kommer vi att kopiera (inte flytta) ett kalkylblad till en ny arbetsbok, så vi behåller formlerna i den ursprungliga arbetsboken. Observera att du också kan kopiera (eller flytta) kalkylblad från en arbetsbok till en annan, redan existerande arbetsbok.



