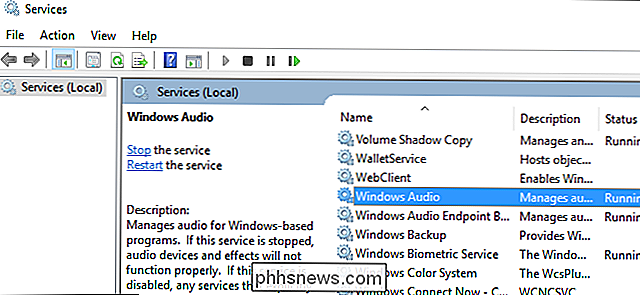Så här använder du din Macs skivverktyg för att partitionera, torka, reparera, återställa och kopiera enheter

Behöver du skapa en ny partition eller omformatera en extern enhet? Det finns inget behov av att jaga betalda partitionshanterare eller diskhanteringsstartdiskar: din Mac innehåller ett inbyggt partitionshanteringsverktyg och skivhanteringsverktyg som kallas Diskverktyg.
Diskverktyget är även tillgängligt från återställningsmodus, så du kan partitionera din Macs hårddisk utan att behöva skapa och ladda upp några speciella startbara verktyg.
Åtkomst till diskverktyget
RELATERAT: Så här använder du MacOS Spotlight Som en Champ
För att komma åt Disk Utility i MacOS, tryck bara på Command + Space för att öppna Spotlight-sökning, skriv "Disk Utility" i sökrutan och tryck sedan på Enter. Du kan också klicka på ikonen Launchpad på dockningen, klicka på mappen Annat och sedan på Diskverktyg. Eller öppna ett Finder-fönster, klicka på Program i sidofältet, dubbelklicka på mappen Verktyg och dubbelklicka sedan på Skivverktyg.
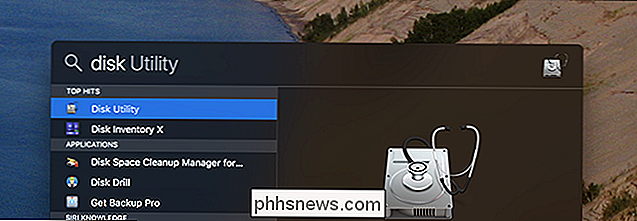
RELATED: 8 Mac-systemfunktioner Du kan komma åt i återställningsläge
Till tillgång till diskverktyget på en modern Mac - oavsett om det ens har ett operativsystem installerat - starta om eller starta upp Mac-datorn och håll Command + R när den startar. Det startar i Återställningsläge, och du kan klicka på Diskverktyget för att öppna det.
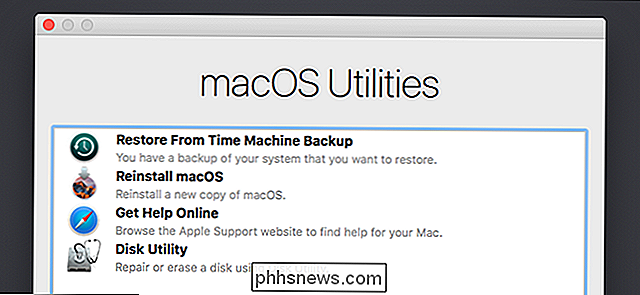
I återställningsläget kör macOS en särskild typ av återställningsmiljö.
Partitionenheter och formatpartitioner
Diskverktyget visar interna enheter och anslutna externa enheter (som USB-enheter), samt speciella bildfiler (t.ex. DMG-filer) som du kan montera och komma åt som enheter.
På vänster sida av fönstret ser du alla monterade volymer.
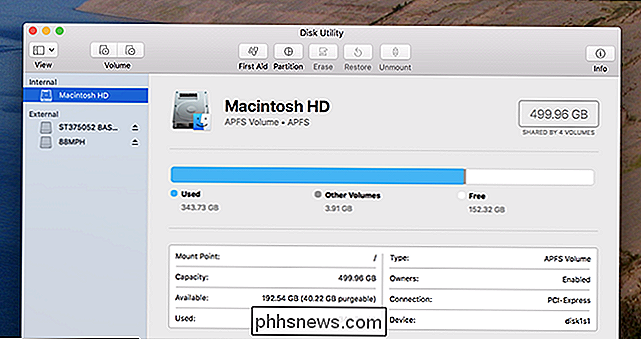
RELATERAD: Så här visar du tomma, oformaterade enheter i skivverktyg på macOS
Detta leder irriterande ut tomma hårddiskar, men klickar på Visningar> Visa alla enheter i menyraden och du ser ett träd av enheter och deras interna partitioner. Varje "förälder" -drivenhet är en separat fysisk enhet, medan varje liten drivikon under den är en partition på den enheten.
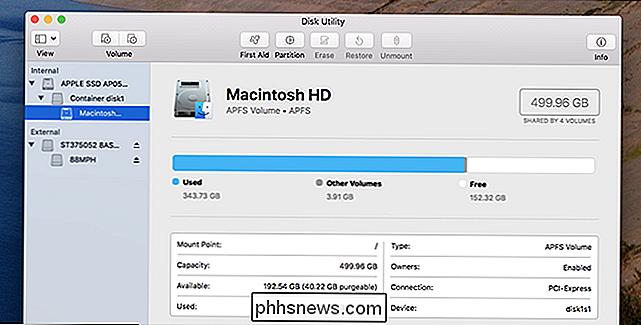
För att hantera dina partitioner klickar du på ett förlagsdrift och väljer rubriken "Partition". Du kan justera partitioneringslayoutprogrammet här. Du kan också ändra storlek, radera, skapa, byta namn och formatera partitioner.
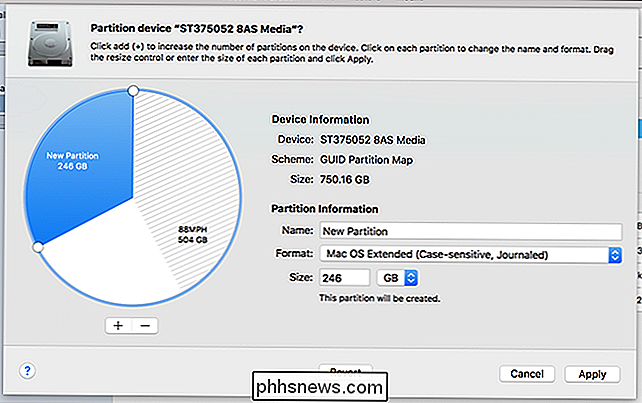
Obs! Många av dessa operationer är destruktiva, så se till att du har säkerhetskopior först.
RELATED: APFS förklarat: Vad du behöver Veta om Apples nya filsystem
Om du vill omfördela din systemdrivenhet måste du göra detta från återställningsläge, med ett undantag: APFS-volymer. APFS är Apples nya filsystem, standard för solid state-drivenheter från MacOS High Sierra, och det har alla typer av smarta tricks upp på ärmen. En av dem: volymer på samma lagringsutrymme för drivlinjen, vilket innebär att du kommer att se två separata enheter i Finder, men behöver inte hantera hur mycket lagringsutrymme varje volym använder. Om du vill lägga till en ny APFS-volym väljer du helt enkelt din systemdriven och klickar sedan på Redigera> Lägg till APFS i menyraden. Du kommer att se ovanstående snabbmeddelande.
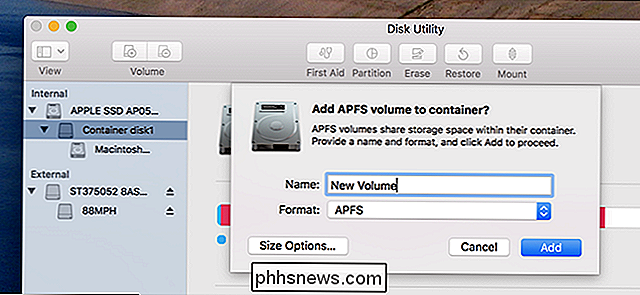
Problem med problem med reparation av första hjälpen
RELATERAT: Hur, när och varför reparera diskbehörigheter på din Mac
Om en hårddisk uppträder, disk Utility's First Aid-funktion är det första du bör försöka. Den här funktionen kontrollerar filsystemet för fel och försöker rätta till dem, allt utan mycket ingrepp från dig.
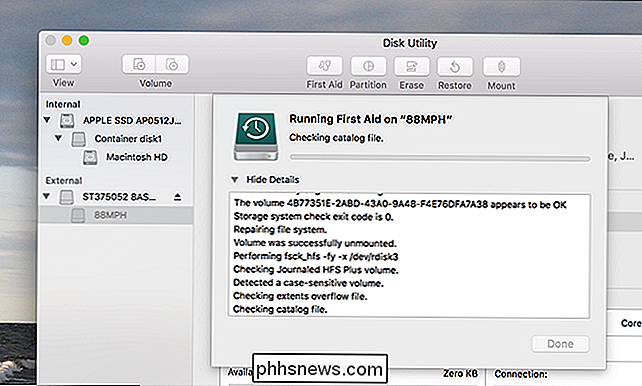
Klicka bara på den enhet du vill kolla och klicka sedan på "Första hjälpen" -knappen. Varna om att dessa kontroller kan ta en stund, och att köra dem på din systemdrift kommer att lämna dig med en icke-svarande dator tills den är klar.
Säker-Radera en partition eller enhet
Med knappen Radera kan du radera en hel hårddisk eller partition. Du kan också välja att bara radera sitt lediga utrymme.
Du kan använda den här funktionen för att torka en hårddisk på ett säkert sätt. Klicka på en enhet, klicka sedan på "Radera" -knappen och klicka sedan på "Säkerhetsalternativ" för att välja ett antal pass för att skriva över enheten. Ett pass ska vara tillräckligt bra, men du kan alltid göra några mer om du känner för det. Det maximala antalet är onödigt.
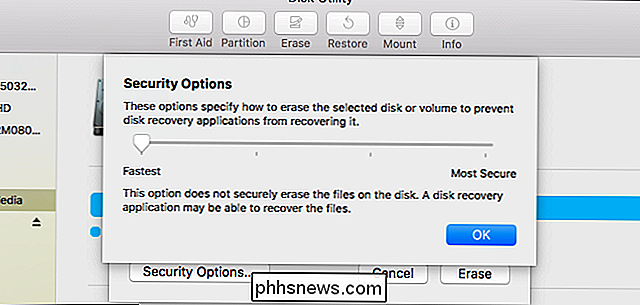
Observera att den här funktionen endast är användbar på mekaniska enheter, eftersom du inte ska kunna återställa raderad data från en solid state-enhet. Utför inte en säker radering på en solid state-enhet, till exempel de som är inbyggda i moderna Mac-böcker, som bara släpper ner enheten utan någon fördel.
Skapa och arbeta med diskbilder
RELATERAD: Skapa en krypterad diskbild för säker lagring av känsliga filer på en Mac
Klicka på Arkiv-menyn i Diskverktyg och använd Ny meny för att skapa tomma diskbilder eller diskbilder innehållande innehållet i en mapp - det här är .DMG-filer. Du kan sedan montera den skivavbildningsfilen och skriva filer in i den. Detta är särskilt användbart eftersom du kan kryptera den DMG-filen, skapa en krypterad containerfil som kan lagra andra filer. Du kan sedan ladda upp den här krypterade DMG-filen till molnlagringsplatserna eller spara den på okrypterade flyttbara enheter.
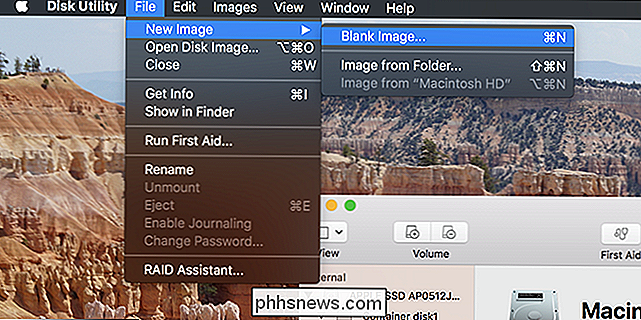
Knappen Konvertera och ändra storlek på bilder gör att du kan hantera den skivavbilden i fönstret Diskutility.
Kopiera volymer och återställ Diskbilder
Funktionen Återställ kan du kopiera en volym till en annan. Du kan använda den för att kopiera innehållet i en partition till en annan eller för att kopiera en skivavbildning till en partition.
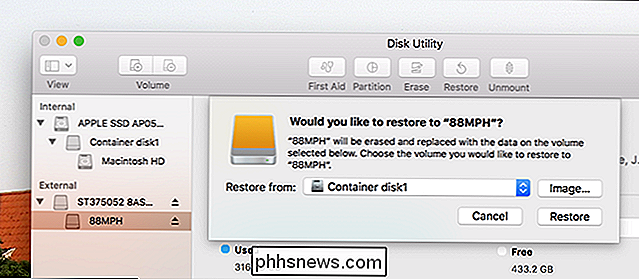
Du kan också skapa en skivavbildning som innehåller en exakt kopia av en hel partition. Välj den enhet du vill skapa en bild av och klicka sedan på Arkiv> Ny bild> Bild från [partitionsnamn].
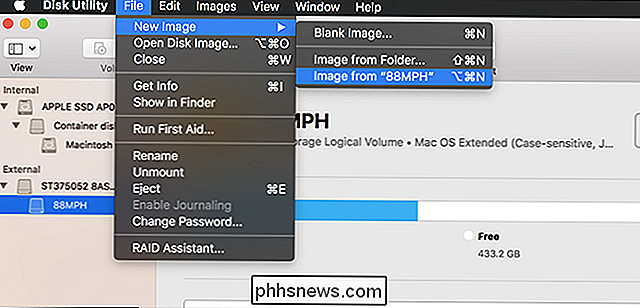
Du kan senare återställa den här skivavbildningsfilen till en partition, radera den partitionen och kopiera data från skivavbildningen till den.
RAID-inställning
RELATED: Använda flera skivor intelligent: En introduktion till RAID
Med skivverktyget kan du också konfigurera RAID på en Mac: klicka bara på Arkiv> RAID Assistant i menyraden. Kombinera skivor och partitioner i en eller flera RAID-uppsättningar och välj om du vill spegla, randa eller sammanfoga dina data. Detta är en avancerad funktion som de flesta inte behöver använda, men det finns det om du behöver det.
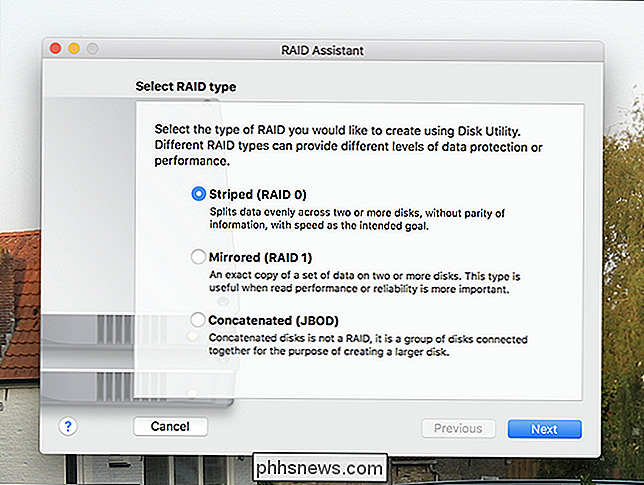
Spegling (RAID 1) betyder att data som du skriver till RIAD lagras på varje partition eller enhet för felsäkra ändamål. Om en enhet dör, är dina data fortfarande tillgängliga någon annanstans.
Striping (RAID 0) kommer alternativdisken att skriva mellan en enhet och den andra för snabbare hastighet. Om en av enheterna misslyckas, kommer du att förlora all data - så det blir mer fart på bekostnad av mindre tillförlitlighet.
Konkörkoppling (JBOD) låter dig kombinera olika enheter som om de var en, användbar i vissa omständigheter.
RELATED: Förstå hårddiskpartitionering med skivhantering
Skivverktyget med Mac OS X är kraftfullt och det ska hantera alla funktioner du behöver för att utföra. Det är lite som Disk Management-verktyget inbyggt i Windows, men mer kapabel och, tack vare återställningsläge, lättare att komma åt från operativsystemet.
Fotokredit: Joe Besure / Shutterstock.com

Så här döljer du sidor från Inställningar för Windows 10
Du kan nu dölja sidor i appen Inställningar för Windows 10, precis som du kan dölja ikoner i kontrollpanelfönstret. Sidorna kommer inte bara att döljas i själva appen - det finns inget sätt för användarna att komma åt de dolda sidorna. Stöd för att dölja inställningssidor har lagts till i Windows 10: s Creators Update.

Uppdatering av Windows Bash Shell till Ubuntu 16.04
Från och med uppdateringen av Windows 10 Creators kommer alla som installerar Bash-miljön att få Ubuntu 16.04 (Xenial). Men om du tidigare har installerat Bash i årsdagens uppdatering, sitter du fast med Ubuntu 14.04 (Trusty) tills du manuellt uppgraderar. Ubuntu 16.04 innehåller mer moderna och aktuella mjukvarupaket.