Hur man använder kommandoraden för att döda ett program
Alla vet hur man dödar ett program med hjälp av Task Manager i Windows eller Force Quit i OS X, men ibland är det användbart att döda ett program med kommandoraden. Jag har stött på flera situationer där programmet vägrade att sluta via Task Manager, även när jag försökte döda den underliggande processen. Force Quit har egna egenskaper och dödar inte alltid ett program som det borde. Det är då du kan använda kraften på kommandoraden.
I denna artikel går jag igenom kommandon för att döda ett program i Windows, OS X och Linux. Intressant är det oftast mer än ett kommando för att uppnå detta, så jag försöker nämna de olika som jag har använt. Det är inte en uttömmande lista, så om du använder ett annat kommando som inte nämns här, vänligen meddela oss i kommentarerna.
Windows - TSKILL och TASKKILL
I Windows kan du använda två kommandon för att döda ett program: TSKILL och TASKKILL. TSKILL är ett enklare och mindre kraftfullt kommando, men gör jobbet bara bra. Om du till exempel kör Microsoft Word är processnamnet winword.exe. För att döda Word från kommandoraden skriver du bara följande kommando:
tskill winword
Det kommer att döda Word och du kommer att förlora någon osparad data, så du måste vara försiktig med den. Jag försökte det på ett oskyddat Word doc och det försvann precis när jag sprang det här, ingen uppmaning att spara dokumenten. Det här är ganska sant för alla de kommandon som jag kommer att nämna här som det är typ av punkt. Du kan döda ett program direkt utan några frågor.

En sak att notera är att det mesta av det här kommandot används, används det med parametern / A. / A berättar att kommandot avslutar processen som körs under alla sessioner. Så typiskt skulle du skriva följande kommando för att vara extra säker på att processen dödas:
tskill / A winword
Det andra kommandot, som har fler alternativ och är kraftfullare, är TASKKILL. Om du tittar på hjälpsidan för TASKKILL ser du vad jag menar:
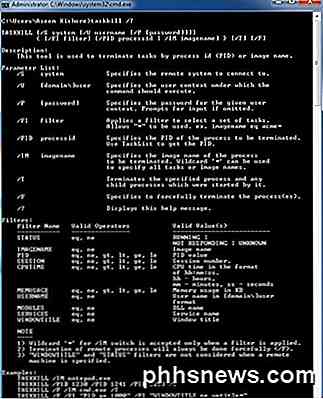
Om du vill ha mer kontroll och alternativ för att döda ett program i Windows, använd TASKKILL. Till att börja med kan du döda ett program genom att använda följande kommando:
taskkill / F / IM winword.exe
Observera att du måste använda .EXE när du använder kommandot TASKKILL. / F betyder att kraftigt avsluta processen kraftfullt. / IM betyder bildnamnet, dvs processnamnet. Om du vill döda med hjälp av process ID (PID) måste du använda / PID istället för / IM. / T är bra eftersom det kommer att döda alla barnprocesser som startas av den angivna processen.
Du kan också använda TASKKILL för att fjärransluta till ett annat system och döda en process på det fjärrsystemet. Vad jag också tycker om är förmågan att använda jokertecken i TASKKILL.
OS X / Linux - KILL och KILLALL
I OS X och Linux har du två kommandon för dödande processer: KILL och KILLALL. Du måste köra dessa i terminalfönstret. För att döda ett program måste du antingen använda programnamnet eller process ID. Det finns några sätt att hitta denna information. Ett sätt är via Aktivitetsmonitorn.
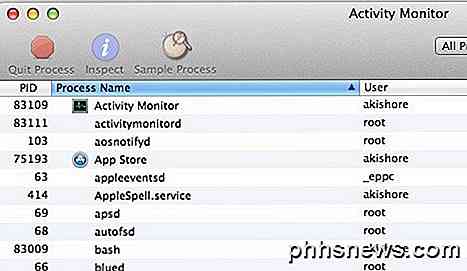
Det kräver emellertid GUI-gränssnittet. Om du använder kommandoraden för att döda en process kan du använda kommandoraden för att hitta processinformationen också. Två kommandon som kommer att komma ihåg är topp och ps -ax .
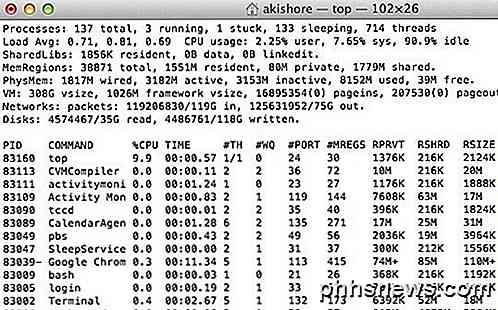
toppen ger dig en lista över processer med PID och programnamnet sorteras också av CPU-användning. Det är ett snabbt sätt att hitta processen du vill döda. ps -ax kommer att ge dig en listning sorterad efter PID och sökvägen för programmet. Det är lite annorlunda än toppen.
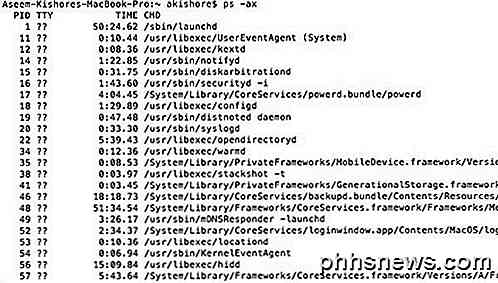
Nu för att döda programmet i OS X. Du kan helt enkelt skriva följande kommando för att döda en viss process:
döda -9 83002
83002 är Terminalprocessen och de 9 sätten att döda processen. Du kan använda andra nummer som 3, vilket betyder Quit eller 6, vilket betyder Avbryt. För det mesta sticker du dock med 9. Du kan också använda kommandot KILL för att döda alla pågående processer, men du bör nog aldrig använda kommandot.
döda -TERM -1
Där KILL är användbart för att döda en process eller alla processer, använder KILLALL för att döda en grupp processer. Om du till exempel kör Google Chrome kan du ha 10 Chrome-processer som körs. Det skulle vara väldigt irriterande att använda KILL tio gånger för att stänga av Chrome. I stället kan du använda KILLALL som så:
killall Evernote
eller
killall 'Google Chrome'
Observera att du måste använda enkla citat eller något längre än ett ord. Om processen inte körs under ditt namn, men istället körs under rot, måste du använda följande kommando:
sudo killall 'Google Chrome'
eller
sudo killall -9 'Google Chrome'
Återigen skickar 9 den specifika signalen till KILL snarare än TERM. Sudo behövs bara om du får ett fel om att inte ha behörighet. Annars kan du göra killall program eller killall -9 program . På OS X kommer kommandot KILLALL att vara väldigt användbart när du inte kan tvinga sluta ett program. Du behöver inte veta process ID, vilket är trevligt. Skriv bara in namnet och alla processer kommer att dödas i samband med det namnet.
Denna artikel var avsedd att ge dig mer avancerade metoder för att döda ett program i Windows, OS X och Linux. Om du har några frågor om att döda ett program med kommandoraden, skriv en kommentar och jag försöker hjälpa. Njut av!

Det snabbaste sättet att komma in i Mission Control är att slå på Mission Control-knappen, vilket fördubblas som F3. Du kan också svepa upp med tre fingrar på din styrplatta. När du gör ser du en översikt över alla dina öppna appar, så du kan välja den app du vill ha och ta den framåt istället för att hitta den på Dock eller med Command + Tab.

Spigot är en modifierad gaffel i Bukkit API, som är en modifierad gaffel av den officiella Minecraft-servern som släpptes av Mojang. Bukkit föddes när utvecklare och modders var missnöjda med den slutna källan och bristen på funktioner på den officiella servern och ville ha en mer modulär och anpassningsbar serverlösning.



