Så här använder du VLOOKUP i Excel
Här är en snabb handledning för dem som behöver hjälp med att använda VLOOKUP- funktionen i Excel. VLOOKUP är en mycket användbar funktion för att enkelt söka igenom en eller flera kolumner i stora kalkylblad för att hitta relaterad data. Du kan använda HLOOKUP för att göra samma sak för en eller flera rader av data. I grund och botten när du använder VLOOKUP frågar du "Här är ett värde, hitta det värdet i denna andra uppsättning data och returnera sedan till mig värdet av en annan kolumn i samma uppsättning data."
Så du kanske frågar hur detta kan vara användbart? Tja, ta till exempel följande provkalkylblad som jag har skapat för denna handledning. Kalkylbladet är mycket enkelt: ett ark har information om ett par bilägare som namn, bilens namn, färg och hästkrafter. Det andra arket har iden på bilarna och deras faktiska modellnamn. Den gemensamma dataposten mellan de två arken är bil-id.
Om jag nu vill visa namnet på bilen på blad 1 kan jag använda VLOOKUP för att leta upp varje värde i bilägarens ark, hitta det värdet i det andra arket och återvänd sedan den andra kolumnen (bilmodellen) som min önskat värde. Så hur går det med det här? Tja först måste du ange formeln i cell H4 . Observera att jag redan har skrivit in hela formuläret i cell F4 till F9 . Vi går igenom vad varje parameter i den formeln betyder.
Så här ser formeln ut som komplett:
= LETARAD (B4, Tabell2 $ A $ 2: $ B $ 5, 2, FALSKT)
Det finns 5 delar till den här funktionen:
1. = VLOOKUP - Den = anger att denna cell kommer att innehålla en funktion och i vårt fall är VLOOKUP-funktionen att söka igenom en eller flera kolumner data.
2. B4 - Det första argumentet för funktionen. Det här är själva söktermen som vi vill leta efter. Sökordet eller värdet är vad som helst som matas in i cell B4.
3. Ark2! $ A $ 2: $ B $ 5 - Cellområdet på Sheet2 som vi vill söka igenom för att hitta vårt sökvärde i B4. Eftersom sortimentet ligger på Sheet2 måste vi föregå sortimentet med namnet på arket följt av en!. Om uppgifterna finns på samma ark behöver du inte prefixet. Du kan också använda namngivna områden här om du vill.
4. 2 - Detta nummer anger kolumnen i det definierade området som du vill returnera värdet till. Så i vårt exempel på Ark2 vill vi återge värdet av kolumn B eller namnet på bilen, när en match hittas i kolumn A. Observera att kolumnens position i Excel-kalkylbladet inte spelar någon roll. Så om du flyttar data i kolumnerna A och B till D och E, låt oss säga, så länge du definierade ditt intervall i argument 3 som $ D $ 2: $ E $ 5, skulle kolumnnumret att återvända fortfarande vara 2. Det är relativ position i stället för det absoluta kolumnnumret.
5. Falskt - Falskt innebär att Excel endast kommer att returnera ett värde för en exakt matchning. Om du ställer in True, söker Excel efter närmaste match. Om den är inställd på False och Excel kan inte hitta en exakt match kommer den att returneras # N / A.

Förhoppningsvis kan du nu se hur den här funktionen kan användas, speciellt om du har mycket data som exporteras från en normaliserad databas. Det kan finnas en huvudrekord som har värden lagrade i uppslag eller referensblad. Du kan dra in andra data genom att "ansluta" till data med VLOOKUP.
En annan sak som du kanske har märkt är användningen av $-symbolen framför kolumnbokstaven och radnumret. $ Symbolen berättar för Excel att när formeln släpas till andra celler, att referensen ska förbli densamma. Om du till exempel skulle kopiera formeln i cell F4 till H4, ta bort $ symbolerna och dra sedan formeln ner till H9, så märker du att de senaste 4 värdena blir # N / A.
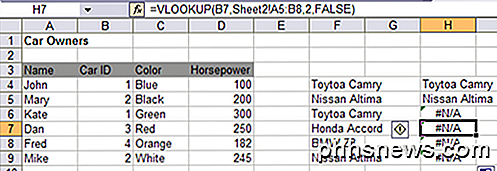
Orsaken till detta är att när du drar formeln ner ändras intervallet enligt värdet för den cellen. Såsom du kan se i bilden ovan är lookupområdet för cell H7 Sheet2! A5: B8 . Det fortsatte helt enkelt att lägga till 1 till radnummer. För att hålla fast det här intervallet måste du lägga till $ symbolen före kolumnbokstaven och radnumret.
En anteckning: Om du ska ställa det sista argumentet till True måste du se till att uppgifterna i ditt uppslagsperspektiv (det andra arket i vårt exempel) sorteras i stigande ordning annars fungerar det inte! Några frågor, skriv en kommentar. Njut av!

Hur man använder Android Nougats split-skärmsläge
Det är fantastiskt att det har tagits så länge, men Android 7.0 Nougat har äntligen möjlighet att köra två appar på skärmen samtidigt. Visst är möjligheten att använda två appar samtidigt på Android inte en ny idé, Samsung och LG har gjort det ganska länge. Saken är att alternativen från tredje part i allmänhet är begränsade till en handfull appar som har modifierats för att kraftigt fungera med delad skärm.

Så här ställer du in och använder tillägg i foton till OS X
Bilder för OS X är redan en ganska omfattande applikation, men med tillägg som du enkelt kan lägga till i några få klick , du kan göra det ännu mer. RELATERAD: Så här redigerar du bilder med din Macs fotoapplikation Foto-tillägg utökar i sin natur "funktionaliteten" av foton, vilket ger det mer kraft och funktioner i tillägg till massor av coola krafter och funktioner som foton redan har.



