Så här använder du Windows 10 Camera App
Windows 10 har en app som heter Camera som låter dig använda din webbkamera för att spela in videoklipp och ta foton. Det är definitivt bättre än att behöva ladda ner programvara för spionprogram / malware-rider från tredje part. I den här artikeln går jag igenom processen med att använda appen och justera de olika inställningarna.
Ett av problemen med det nya slickgränssnittet i Windows 10-appar är att det ibland är för simplistiskt och rent. Bokstavligen har de tagit bort knappar och andra visuella element som du annars förväntar dig. Till exempel finns det bokstavligen tre andra knappar utöver bild- och videoknapparna.
Observera att om du vill lägga till filter, redigera, beskära eller rita på bilden, ska du använda den medföljande Photos- appen i Windows 10.
Använda Windows 10 Camera App
Innan vi får det, kan vi gå igenom grunderna. För det första öppna appen och om du inte redan har en webbkamera inbyggd eller ansluten till datorn ser du en enkel svart skärm som säger att vi inte kan hitta din kamera .

När du har anslutit kameran kommer den att be dig om tillåtelse att använda webbkameran i kamerans app.
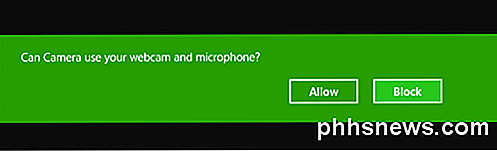
När du gör det här borde du kunna se din webbkamera i ett helskärmsfönster med ett par knappar på toppen och sidan:
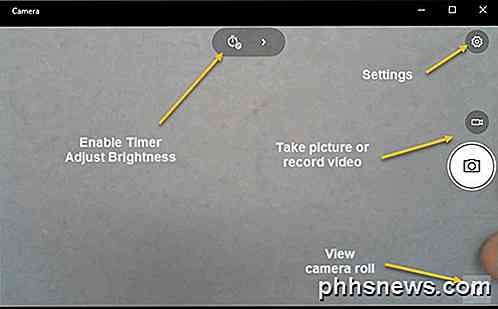
Observera att om din webbkamera inte fungerar med Windows 10 kameraapp, betyder det förmodligen att Windows 10 inte känner igen webbkameraet. Detta beror förmodligen på att föraren inte är kompatibel med Windows 10. Du måste gå till tillverkarens webbplats och se om de har en version av drivrutinen för Windows 10. Om inte behöver du bara vänta tills en är släppt.
Nu är här den roliga delen! Hur tar du en bild eller video med kamerans app i änka 10? Klicka bara på eller knacka på kamerans ikon för att ta en bild och klicka eller peka på videokameraikonen för att starta en video. Som standard tar det en bild eller video och lagras sedan i mappen Camera Roll i mappen Bilder . När du klickar kommer det att skapa en bild som klickar på ljudet och sedan skjuter bilden av skärmen till höger ikonen.
Observera att du på en tablettenhet har en tredje ikon som låter dig ta ett panoramabilder. Du kan också behöva svepa upp från undersidan av skärmen för att få fram appfältet, vilket låter dig ändra kameran (om det finns mer än en), ställa in tiden, ändra exponering etc.
För att ta en video måste du klicka på videoläge så att den blir vit och klicka sedan på knappen igen.
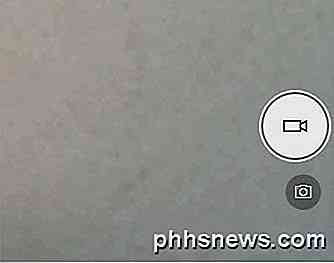
Timern börjar längst ned på skärmen och allt du behöver göra är att klicka igen på knappen för att stoppa inspelningen.

Om du klickar på ikonen för små växlar längst upp till höger kan du justera inställningarna. Det första alternativet är vad som händer när du håller kameraknappen intryckt. Som standard tar det bara ett enda foto. Du kan ändra den till Photo Burst eller Video .
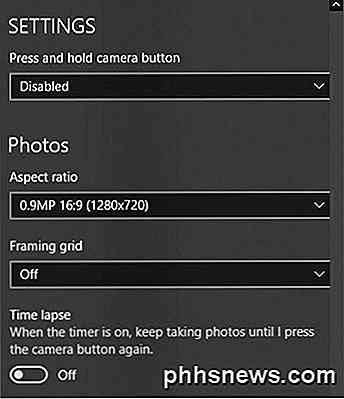
Därefter kan du, baserat på din kamera, välja den upplösning som ska fångas. Därefter kan du lägga till ett ramruta som ett överlag på kameran. Valet är Regel av tredjedelar, Golden ratio, Crosshairs och Square . Det här är användbart om du använder kameraprogrammet på surfplattan som Surface Pro.
Om du sedan ställer in timern i kamerans app, som jag förklarar nedan kan du få kamerans app automatiskt att ta en viss tid. Så om du ställer in timern till var 5: e sekund, fortsätter den att ta bilder tills du trycker på kameraknappen igen.
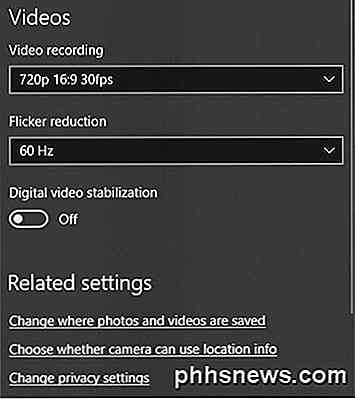
För videoklipp kan du välja inspelningskvaliteten, som återigen beror på kameran som är ansluten till datorn eller inbyggd i enheten. Om du vill minska flimmerna medan du spelar in videoklipp väljer du den högsta uppdateringshastigheten som anges. Om du har en tablett, se till att du aktiverar Digital video stabilisering när du tar video.
Slutligen finns det några länkar nedan där du kan ändra standardplatsen där bilder och videor sparas och välj om kameran kan använda platsinformation eller inte.
Tillbaka på huvudskärmen, klicka på den lilla klockan för att justera timern. Detta kommer bara att dyka upp när du är i bildläget. De intervaller som du kan välja är timer av, 2 sekunder, 5 sekunder och 10 sekunder.
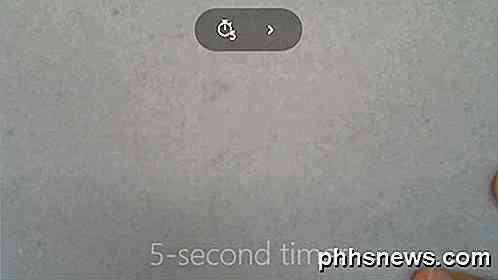
Klicka på pilen för att expandera listan och du får se en ny ikon som låter dig justera ljusstyrkan. En halvcirkel visas och du kan helt enkelt klicka och dra längs cirkeln för att göra justeringar.
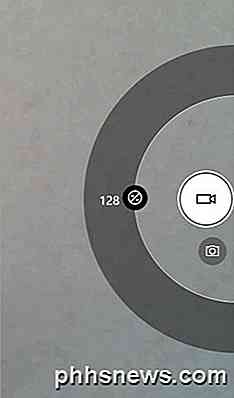
När du tagit ett foto eller en video, klickar du på den lilla ikonen längst ner till höger för att visa appen Foton för visning. Både bilder och videoklipp lagras också i mappen Camera Roll under Bilder .
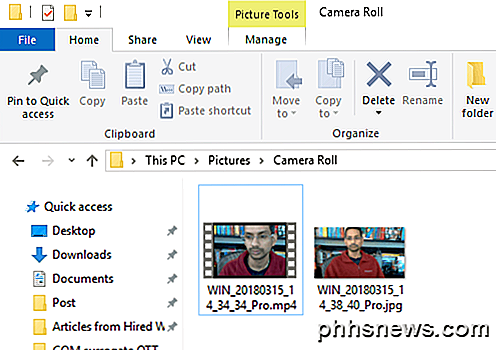
Det är ungefär allt som finns i kamerans app. Kom ihåg att redigera dina foton eller videoklipp, du måste gå till appen Foton. Njut av!

PSA: Lita inte på nummerpresentation - det kan bli felaktigt
Telefonbedrägerier är på uppgången, och de aktiveras ofta av uppringning av nummeruppringning. Det namnet och numret som visas när någon ringer dig kan vara förfalskad, så du kan inte lägga allt förtroende för det. Nummerpresentation är mer bekvämt. Om en vän, familjemedlem eller företag ringer dig kan du enkelt se vem det är innan du svarar.

Så här byter du någon dator, smartphone eller tablett
Det är en bra idé att ge var och en av de enheter du använder ett meningsfullt namn. Det här är särskilt viktigt i Windows 10, eftersom Microsoft har tagit bort datainnehållet från första gångs installationsprocessen. Windows 10-datorer kommer bara att få slumpmässiga meningslösa namn som standard. På ett nätverk identifierar detta "värdnamn" enheten på routerns statussidor och när du surfar delade filer.



