Mac ekvivalenter av Windows-program och funktioner
Om du nyligen konverterat till en Mac eller är tvungen att använda en mot din vilja, är du antagligen van vid användarvänlig miljö i Windows och vill du veta Mac-ekvivalenten till ditt favoritprogram eller -funktion i Windows, eller hur?
Nåväl, de senaste Mac-datorerna som kör de senaste versionerna av OS X är inte vilda annorlunda än de nuvarande versionerna av Windows. Den största skillnaden enligt min åsikt är bristen på någon form av Start-knapp på OS X. Det är ganska mycket vad Microsoft gjorde med Windows 8 och förmodligen varför alla hatade det.
Det finns helt enkelt ingen Mac som motsvarar Windows Start-knappen eller Start-menyn i OS X. Det enda du kan göra är att få en lista över alla dina program i OS X Dock, vilket är som Windows-aktivitetsfältet. I den här artikeln går jag igenom alla Mac-ekvivalenter av Windows-program och förhoppningsvis hittar du en Mac lika lätt som en Windows-maskin.
Windows Aktivitetsfält - OS X Dock
Även om du saknar Start-knappen har OS X åtminstone motsvarande uppgiftsfält som kallas Dock . Den visar nu öppna program och du kan lägga till eller ta bort ikoner för alla andra program som är installerade på din Mac.

Papperskorgen finns också på Dock och för att mata ut någon enhet som är ansluten till din Mac, drar du och släpper den i papperskorgen. Du kan också gå till Systeminställningar och justera inställningarna för Dock: låta den vara synlig hela tiden, öka storleken, ändra positionen på skärmen etc.
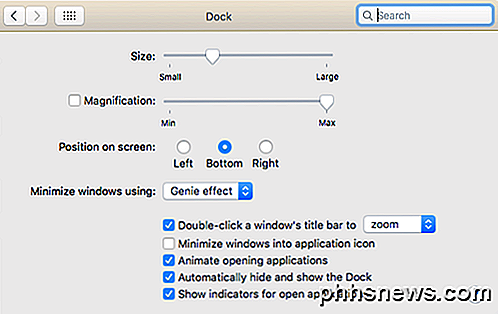
För att få alla program som en ikon på Dock, öppna Finder och dra Program från sidofältet och släpp den på Dock.
Windows Utforskare - Mac Finder
Nästa steg är Windows Utforskare. Mac-ekvivalenten är Finder . Windows Explorer är ganska bra, men jag gillar faktiskt Mac Finder mer. För det första kan du få flera flikar öppna i samma Finder-fönster, vilket gör det enkelt att dra och släppa filer till en annan plats utan att behöva öppna flera Finder-fönster.
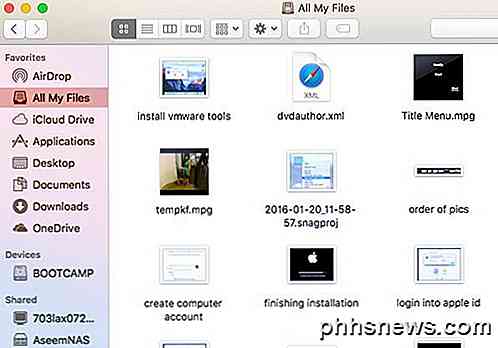
För det andra visar det dig mer användbara saker i sidofältet än Windows som delade servrar, andra datorer, anslutna enheter etc. Du kan också klicka på Finder och sedan Inställningar och konfigurera vilka objekt som visas i sidofältet, vilket du inte kan göra i Windows heller.
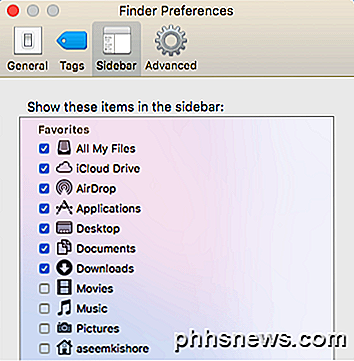
Windows Kontrollpanel - Mac Systeminställningar
Kontrollpanelen är platsen att gå i Windows för att kontrollera hur Windows fungerar. Du kan hantera ganska mycket allt ifrån här, inklusive säkerhetskopiering, kryptering, standardprogram, ljud, typsnitt, Java, Flash, språk, mus och tangentbord, användarkonton, brandväggsinställningar och mycket mer.
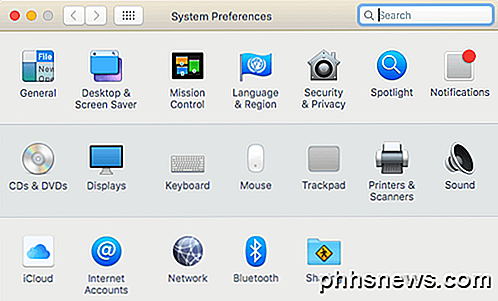
Men inte exakt detsamma kan du hantera alla inställningar för din Mac från Systeminställningar.
Windows Anteckningar - OS X Text Redigera
Om du använder anteckningsblock i Windows så är du glad att veta att det finns en ekvivalent i Mac som kallas TextEdit. Den skickas med alla Mac och det är en grundläggande textredigerare som låter dig arbeta med vanlig text också. Det är verkligen den enda anledningen till att jag använder Notepad och det är nog den enda anledningen till att du använder TextEdit på din Mac.
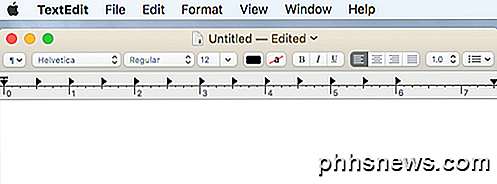
Det enda du behöver göra i TextEdit klickar på Format och klickar sedan på Make Plain Text . Det är i grunden WordPad och Anteckningsblock kombinerad i ett, vilket är trevligt.
Windows Task Manager - Mac Activity Monitor
Task Manager i Windows är en av mina favoritfunktioner och jag använder den hela tiden för att kontrollera vilken process som äter upp minne eller CPU. Du kan också få mycket extra information om ditt system från Aktivitetshanteraren.
Som aktivitetshanteraren är aktivitetsmonitorn (öppen Spotlight och sök efter aktivitetsövervakning) uppdelad i flera flikar: CPU, Minne, Energi, Disk och Nätverk .
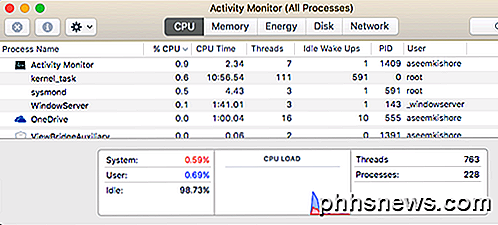
Fliken Energi är unik för Mac-datorer och är användbar för bärbara datorer så att du kan se vilka processer som använder mest ström. Annars kan du använda Aktivitetsmonitor för att avsluta en process eller att köra systemdiagnos.
Windows Command Prompt - OS X Terminal
Kommandotolken i Windows är verktyget som du måste använda när du måste göra något tekniskt för att fixa datorn eller ändra en dunkel inställning som du inte kan komma till något annat sätt. Detsamma gäller för Mac-ekvivalenten, som kallas Terminal .
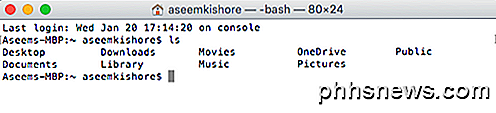
Terminalen är ett mycket kraftfullt verktyg som låter dig styra det underliggande UNIX-systemet som OS X körs på. Så om du är bekant med Linux-kommandon, är Terminal en bit tårta. En uppgift som jag måste använda Terminal ibland för visar dolda filer. Du öppnar Terminal och klistra in i följande kommando:
standardvärden skriv com.apple.finder AppleShowAllFiles YES
Nu kan du se dolda filer i Finder. Återigen brukar du bara använda Terminal i dessa sällsynta fall där du bara måste kopiera och klistra in kommandot.
Windows Paint - OS X Preview
Om du använder Paint i Windows är det närmaste verktyget i OS X Preview . Det kan inte matcha allt som Paint kan göra, men det tillåter grundläggande ritning.
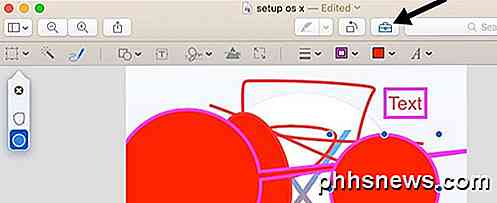
Du kan också använda den för att göra grundläggande redigeringar till bilder som beskärning, ta bort bakgrunder, lägga till konturer, lägga till text, justera färger etc. Du kan också använda den för att lägga till signaturer i dina PDF-filer och fylla i formulär.
Windows Diskhantering - OS X Disk Utility
Diskhanteringsverktyget låter dig enkelt formatera och partitionera hårddiskar i Windows. Du kan göra andra saker, men det är huvudfunktionerna. Med verktyget Diskverktyg på Mac kan du göra ganska mycket samma sak.

Du kan använda Diskverktyget för att reparera en hårddisk om OS X inte startar korrekt, partitionera en hårddisk, radera en enhet och se vilken typ av data som tar plats på hårddisken.
Windows Netstat, Ping, Tracert - OS X Nätverksverktyg
Nätverksverktyget i OS X är ett ställe där Apple gör ett mycket bättre jobb än Windows. Med Nätverksverktyget kan du snabbt få information om din nätverksanslutning och låter dig enkelt köra tester som netstat, ping, traceroute, Whois, Finger och portskanningar.
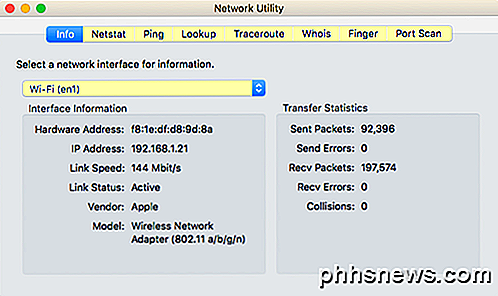
Du kan använda fliken Netstat för att snabbt se alla anslutningar datorn har gjort. För att göra något av detta i Windows måste du öppna en kommandoprompt och skriva in kommandon! Det är väldigt tekniskt och inte så snyggt som det är i OS X.
Windows Event Viewer - Mac-konsol
Slutligen tillåter programmet Event Viewer i Windows att du kan se en logg över allt som händer på din dator. Det är verkligen användbart för felsökning svårt att fixa problem.
Konsolen är ganska mycket exakt samma som Event Viewer och låter dig se ganska mycket allt som händer på datorns bakgrund.
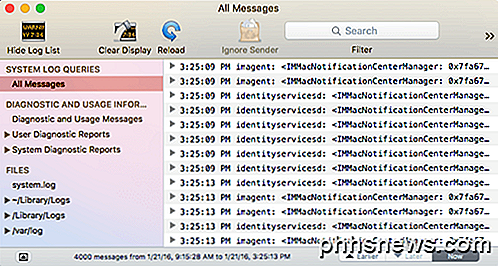
Du tittar bara på loggfilerna när du letar efter något specifikt, annars finns det bara alltför många meddelanden som genereras av operativsystemet.
Det finns andra ekvivalenter som jag kan nämna här, men jag tror att det här är grunderna och tillräckligt för de flesta som bara börjar använda en Mac efter att ha varit på Windows under lång tid. Om du har några frågor, var god att kommentera. Njut av!

Hur lär man sig själv Programmering på billiga
Vill du lära dig själv hur man kodar men inte har mycket extra skrap runt om att lära sig hur man gör det? Numera finns det massor av resurser som finns tillgängliga på Internet som du kan använda för att få dig snabbt på alla de mest avancerade kodningsspråken, ofta utan att behöva släppa en dime för privilegiet.

Lägg in ett Excel-kalkylblad i ett Word-dokument
Behöver du någonsin lägga in ett Excel-kalkylblad i ett Word-dokument och låta dem kopplas så att när du uppdaterar Excel-kalkylbladet uppdateras det automatiskt värdena i Word-dokumentet också?Jo, det finns faktiskt ett par sätt att infoga ett Excel-kalkylblad i Word: länka, inbädda och skapa en ny. Oavsett o



