Konfigurera olika bakgrunder för dubbla bildskärmar i Windows 7
Om du fortfarande använder Windows 7 eftersom du hatar Windows 8 och du använder mer än en bildskärm, har du förmodligen kört in i begränsningen att inte kunna använda en annan bakgrundsbild för varje bildskärm. Windows 8 har faktiskt en hel del fantastiska funktioner för dubbla eller fler bildskärmsinställningar, men tills de löser hela Startskärmen / No-Start-Button-problemen kommer människor inte att migrera när som helst snart.
Lyckligtvis finns det ett par saker du kan göra för att åtgärda problemet i Windows 7. Jag går igenom olika metoder, med ett enkelt litet lur i Windows 7 som inte kräver att du installerar någon tredje part programvara. Resten av alternativen är freeware eller kommersiella applikationer.
Metod 1 - Skapa en större bild
Om du har flera skärmar som använder samma upplösning kan du faktiskt skapa en bild som är bredden på alla skärmar i kombination och använda den som bakgrundsbild. Om du till exempel använder två skärmar med en upplösning på 1600 × 1200 kan du skapa en bild som är 3200 × 1200 och ladda upp den som bakgrund.
Det enda du behöver göra är att välja Kakel och det spänner över bilden över skärmarna. Om du har tre bildskärmar, skulle du skapa en bild som är 4800 × 1200 och så vidare.

Nu om du har bildskärmar med olika upplösningar på grund av att bildskärmarna är olika, kan du använda en liknande teknik, men du måste leka med justeringen för att få det rätt. Du stämmer fortfarande bilderna ihop, men du måste lämna lite svart eller vitt utrymme längst ner på en för att få dem att justera korrekt.
En cool webbplats som hjälper dig att hitta bakgrundsbilder för flera skärmar är InterfaceLift.com. Eller du kan hitta bakgrundsbilder för den exakta upplösningen som du behöver. Det är en mycket hjälpwebbplats i detta avseende.
Metod 2 - Dual Monitor Tools
Ett gratis och öppen källprogram som heter Dual Monitor Tools fungerar riktigt bra för att använda olika bakgrunder i Windows 7.
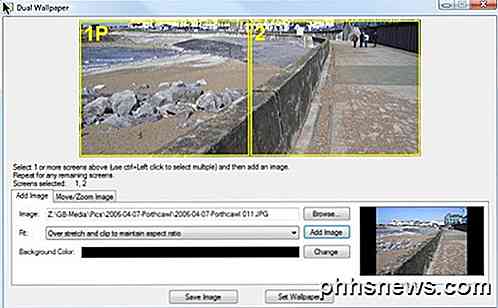
Du kan använda den för att sprida en bild över flera skärmar eller du kan använda en annan bild för varje bildskärm. Programmet låter dig justera bilderna och förhandsgranska ändringarna innan du faktiskt ställer in bakgrundsbilder. Det kan också hantera om en bildskärm är landskap och en annan är porträtt.
Programmet har också en massa andra funktioner som bytesskärm för hantering av Windows med snabbtangenter och dubbla launcher, vilket låter dig öppna applikationer med snabbtangenter och sedan öppna specifika bildskärmar vid specifika positioner.
Metod 3 - DisplayFusion, UltraMon, MultiMon
Det verkar vara bara ett par spelare i multimediaprogrammet läger och det är nämligen DisplayFusion, UltraMon och MultiMon. Både DisplayFusion och MultiMon kommer med fria versioner som kan uppnå målet att ställa in olika bakgrundsbilder i Windows 7. Om du vill ha alla extrafunktioner som de innehåller kan du köpa betalda versioner, men för vårt ändamål är det inte nödvändigt.
Lyckligtvis skrev jag redan en recension av dessa tre program: Best Dual Monitor Software. Det är verkligen svårt att säga vilken är bättre eftersom de alla gör ett riktigt bra jobb.
Naturligtvis, som jag nämnde tidigare, i Windows 8, behöver du inte längre oroa dig för det här problemet. Nu kan du bara högerklicka på bilden och välja vilken bildskärm du vill att bakgrunden ska gälla för.
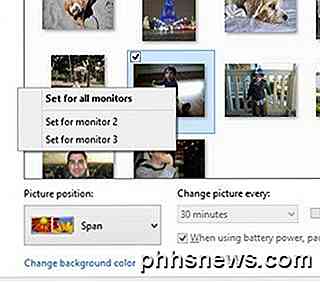
Om du känner till ett annat sätt eller använder ett annat program för att ställa in olika bakgrunder i Windows 7, informera oss om det i kommentarerna. Njut av!

Nybörjare: Skapa, hantera och tilldela kategorier i Outlook 2013
Med Outlook 2013 kan du tilldela kategorier att göra saker och anpassa de nämnda kategorierna. Saken med kategorier är att de är universella i Outlook, och kan du tilldela varje kategori till en tangentkombination. Så, du kan kategorisera e-post, kalenderhändelser och anteckningar med ett par snabbtangenter.

Används kabelboxar och DVR-apparater verkligen så mycket?
Du stänger av lamporna när du lämnar rummet, stänger av datorn när du inte använder den, men din energibrev ser fortfarande ut som du lämnar de ordspråkliga ljusen hela dagen och natten. Den skyldige kommer sannolikt att sitta tyst under din glänsande HDTV-uppsättning. Kära HTG, På senare tid har jag varit mer uppmärksam på min krafträkning i ett försök att vara lite mer ekologiskt inställd (och spara lite pengar också) .



