Inställnings surroundljud i Windows
Att köpa högtalare och ett bra ljudkort är det första steget för att få surroundljud från din Windows-dator. Men även efter att du har placerat högtalarna och installerat drivrutinerna behöver du fortfarande konfigurera ditt surroundljudsystem. Läs om hur du installerar ett surroundljudsystem i Windows.
Surroundljud och Windows
Det tar viss specifik maskinvara och programvara för att uppnå surroundljud från en Windows-dator. Först måste du investera i antingen 5.1 eller 7.1 högtalare. Med 5.1 surroundljud får du följande högtalarkonfiguration:
- Vänster fram
- Främre högra
- Mitt fram
- Vänster bak
- Höger bak
- subwoofer
Den typiska 7.1 surround-ljudkonfigurationen lägger till ytterligare två högtalare som erbjuder dig:
- Vänster fram
- Främre högra
- Mitt fram
- Vänster bak
- Höger bak
- Sida kvar
- Sida till höger
- subwoofer
För det andra måste du installera drivrutinerna för ditt ljudkort och installera drivrutiner och programvara som levereras med högtalarna. När du har placerat dina högtalare korrekt är du nu redo att installera surroundljud i Windows.
Observera att även om du har surroundhögtalare finns det tillfällen då du kanske vill återgå till stereo, mono eller någon annan ljudkonfiguration. Många rapporterar att höra bättre ljud med hjälp av en stereoinställning när den ursprungliga källan till ljudet spelades in i stereo. Detsamma gäller för andra konfigurationer. Att veta hur man ställer in surroundljud i Windows kan du snabbt byta arrangemang för att få det bästa ljudet från datorn.
Så här ställer du in surroundljud i Windows
Observera att följande procedur fungerar i Windows Vista, 7, 8 och 10. Börja med att klicka på Start - Kontrollpanelen - Hårdvara och ljud - Ljud . Du kan också klicka på Start, skriv in ljud och tryck på Enter .

I ljudfönstret hittar du ljudenheten, klickar på den en gång och klickar sedan på knappen Konfigurera . Observera att du kan ha flera ljudenheter valda här. Se till att ljudenheten du håller på att konfigurera är inställd som standard ljudenhet.
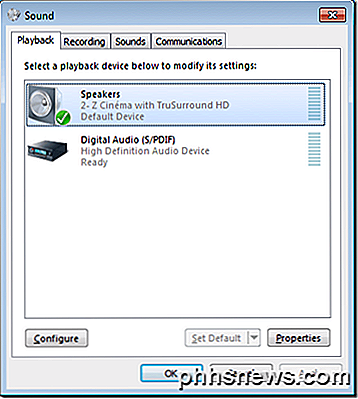
I fönstret Högtalarinställningar noterar du vilka typer av konfigurationer som dina högtalare kan använda. I vårt exempel kan ljudenheten på vår testdator kunna stereon och 5.1 surround . Din kan vara mer eller mindre beroende på din maskinvara.

Välj önskad konfiguration i rutan Ljudkanaler . Observera att bilden till höger ändras beroende på ditt val. Om du exempelvis väljer Stereo tas alla bort än två av högtalarna som visas. 5.1 lägger till ytterligare fyra högtalare och 7.1 lägger till fem extra högtalare.
Se till att högtalarna är på och volymen är tillräckligt hög så att du kan höra dem. Klicka på testknappen och lyssna som Windows testar var och en av högtalarna i din inställning. Observera alla högtalare som inte producerar ljud och justera volymen så att du bekvämt kan höra ljud som kommer från var och en av högtalarna.
När du är klar klickar du på knappen Nästa . Här kan du ytterligare anpassa dina högtalare genom att berätta för Windows vilka högtalare som finns i din inställning. Vanligtvis behöver du inte göra några ändringar här om du inte har en särskild anledning att dämpa eller slå på eller av vissa högtalare.
När du är klar klickar du på knappen Nästa . På det här fönstret gäller mycket av samma logik som på den sista. Om du inte har en specifik anledning att stänga av dessa högtalare, lämna allt kontrollerat och klicka på knappen Nästa . Den sista skärmen låter dig veta att konfigurationen är klar. Klicka på Finish- knappen och du är klar att ställa in surroundljud i Windows.
Med Windows kan du anpassa dina högtalare när du ställer in surroundljud. Med det inbyggda ljudverktyget i Windows kan du testa, slå på, stänga av och omkonfigurera ditt surroundljud. Om du senare bestämmer dig för att ändra hur surroundljudet fungerar, kör verktyget igen och gör de ändringar du vill göra. Njut av!
Så här återställer du en bruten ikoncache i Windows 10
Ikonerna som Windows använder för dina dokument och program sparas i en ikonbuffert, så att de kan visas snabbt istället för att behöva sakta ladda dem varje gång. Om du någonsin har problem med ikonerna på din dator kan det hända att ombyggnaden av ikonens cache hjälper. Ibland blir ikonens cache föråldrad, vilket gör att ikoner visas felaktigt eller till och med saknas.

. Så här tvingar du Chrome att uppgradera alla dina tillägg utan att ladda om. Tvinga Chrome att uppdatera tillägg nu Head to Chrome: // tillägg genom att antingen högerklicka på ett tillägg och välja Hantera tillägg eller bara skriva in det platsfältet. En gång där, markera rutan Utvecklarläge på höger sida.



