Ta kontroll över din smartphones automatiska fotouppladdningar

Moderna smartphones och molntjänster för bildfotografering vill automatiskt ladda upp varje bild du tar till molnet. Detta säkerställer att alla bilder du tar är säkert säkerhetskopierade någonstans, men det är inte idealiskt för varje enskild bild. Tyvärr har företag som Apple och Google inte fått det meddelandet. Så här kontrollerar du vilka foton som laddas upp och till var.
Välj om du vill ladda upp bilder automatiskt eller inte
RELATERAD: Allt du behöver veta om att använda iCloud Drive och iCloud Photo Library
Beroende på de appar som du har installerat och konfigurerat kan du ha flera appar som laddar upp dina foton på olika platser: de inbyggda iCloud Photosna på iOS, den inbyggda Foton-appen på Android eller till och med Dropbox har också en auto- ladda upp funktionen på både iOS och Android. Du kan börja med att konfigurera var och en av dessa.
iCloud Photo Library
iPhones och iPads har automatisk bilduppladdning via iCloud Photo Library. Om du har aktiverat iCloud finns det en bra chans att du aktiverade funktionen för bildbiblioteket som laddar upp de bilder du tar till din iCloud-lagring. Det finns inga begränsningar för hur många bilder som kan lagras i iCloud. Du kan lagra så många som du vill, så länge du har ledigt ledigt utrymme.
Öppna appen Inställningar, tryck på iCloud-kategorin och tryck på Foton. Använd alternativen här för att kontrollera om din iPhone eller iPad laddar upp de bilder du tar till iCloud.
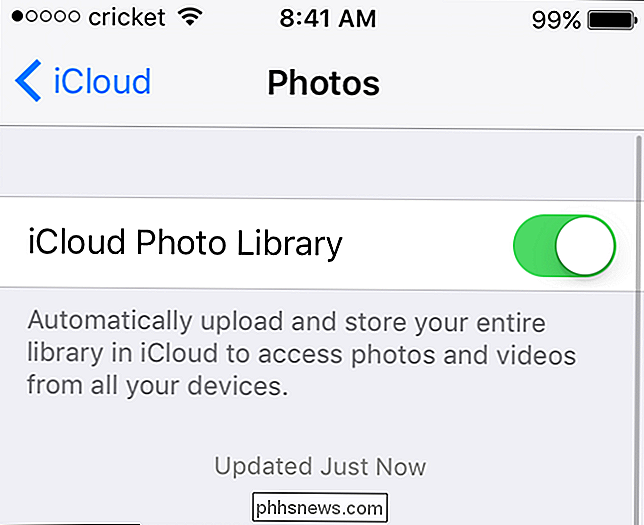
Google Foton
Android-enheter har automatisk bilduppladdning genom funktionen "Automatisk säkerhetskopiering" i Bilder-appen, som lagrar dina foton på webben på photos.google.com. En gång i tiden var det ett inslag i Google+ appen, men det var lite förvirrande om vad som var offentligt och vad som inte var så Google har sedan separerat tjänsterna för enkelhet.
Google har ett intressant sätt att räkna lagring : Du kan ladda upp originalkvalitativa (läs: icke-komprimerade) versioner av dina bilder, men du är begränsad av hur mycket lagringsutrymme du har på ditt Google-konto. Alternativt kan du låta appen Foton komprimera fotot men behålla en hög kvalitetsnivå och ha obegränsad lagring. Den senare är standardalternativet, och ärligt är det förmodligen det bästa för de flesta användare. Liksom det mesta finns det undantag från denna regel: Ägarna till Googles nya Pixel-telefon har högsta uppladdningar med nollrestriktioner.
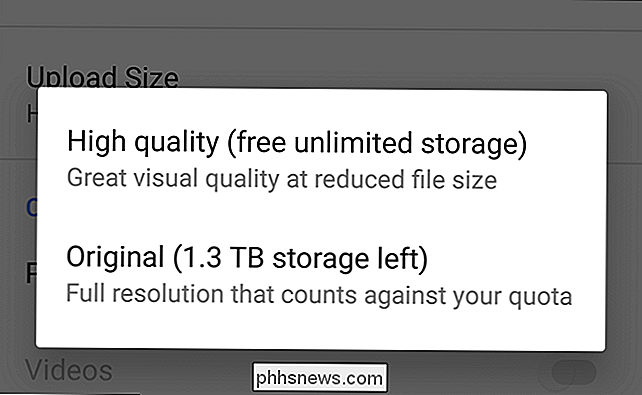
För att komma åt inställningarna för automatisk uppladdning, starta appen Foton på din Android-telefon eller -tabell, svep in från höger sida för att öppna menyn, rulla sedan ner till Inställningar. Det första alternativet i menyn är "Säkerhetskopiera och synkronisera", var är alla dina synkroniseringsinställningar lagrade. Använd alternativen här för att kontrollera om din Android-enhet laddar upp dina foton till ditt Google-konto.
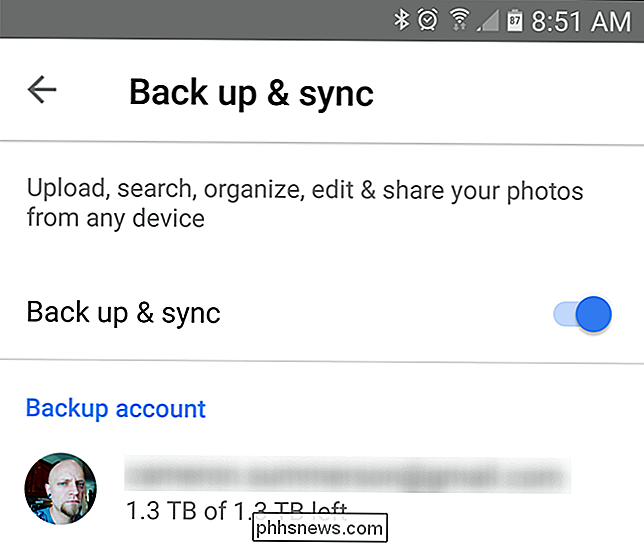
Dropbox och andra Cloud Storage Apps
RELATERADE: 6 sätt att faktiskt använda 1 TB Cloud Storage
Om din Om du använder en iPhone- eller Android-telefon kan program för molnlagring som Google Foton, Dropbox, Microsoft OneDrive och Flickr automatiskt ladda upp dina foton till molnet om du har installerat appen och aktiverat den här funktionen. På Windows Phone laddar den inbyggda fotoöverföringsfunktionen dina foton till OneDrive.
Så kontrollera eventuella molnfillagrings- eller bilduppladdningsprogram du har installerat och se till att bilduppladdningar är inaktiverade om du inte vill använda dem. I Dropbox hittar du det här alternativet under Inställningar> Kamerauppladdning på båda operativsystemen.
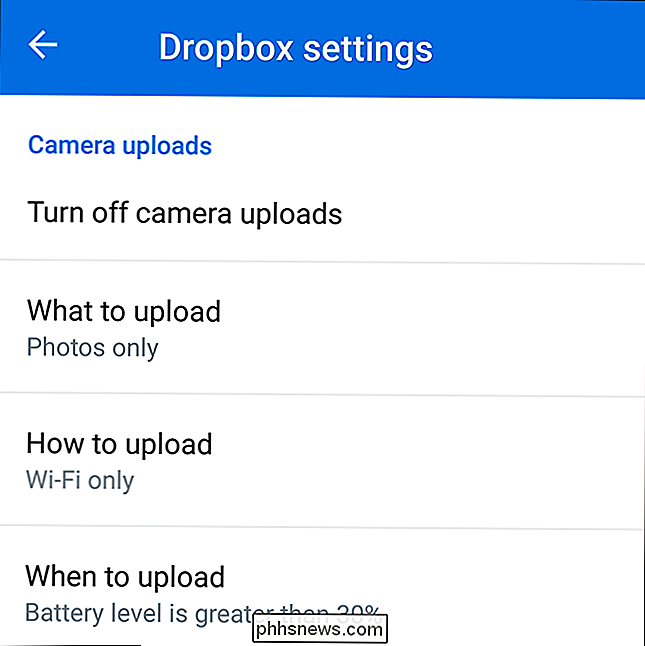
Visa foton du har laddat upp och raderar du vill inte behålla
Om du tar ett känsligt foto -Och bara ett foto du inte vill behålla för alltid-du kan inte bara radera det på din smartphone för att bli av med det, åtminstone i de flesta fall. Du har fortfarande en kopia som sparas online. Så för att ta bort det för bra måste du gå in i själva bilduppladdningstjänsten och ta bort fotot från sina servrar. (Det enda undantaget från denna regel är Google Foton. När du tar bort ett foto i appen Foton kommer det också att ta bort det från dina molnbilder.)
För Apples iCloud kan du för närvarande få tillgång till dessa foton i appen Foton på en iOS-enhet, i iPhoto på en Mac eller via synkroniseringsfunktionen Foton på iCloud-kontrollpanelen för Windows. Ta bort alla foton du inte vill se i molnet.
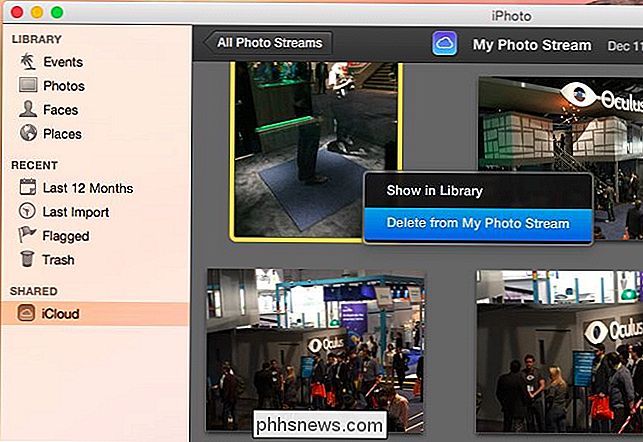
För Google Foto kan du också styra dem på webben. Gå vidare till photos.google.com om du vill se allt säkerhetskopierat innehåll som klickar på markeringen i det övre vänstra hörnet kan du välja flera foton för massutsläpp.
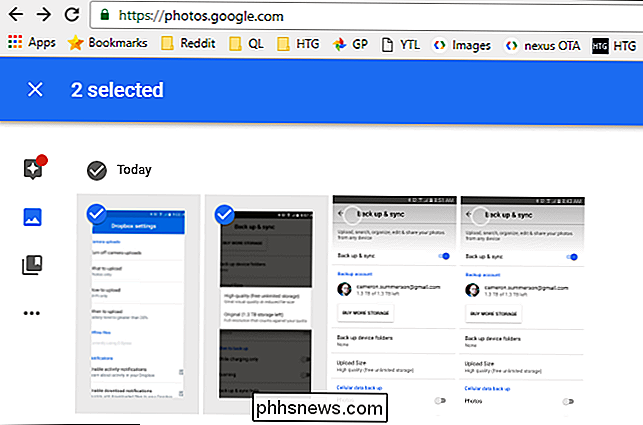
För Dropbox och OneDrive kommer du bara hitta dina foton uppladdade som filer i ditt moln lagringskonto. I Dropbox hittar du exempelvis dem under fotonvyn eller under mappen Kamerauppladdning i din lista med filer. Du kan komma åt dessa på skrivbordet med Dropbox-synkroniseringsprogrammet, på Dropbox-webbplatsen eller i Dropbox-mobilappen.
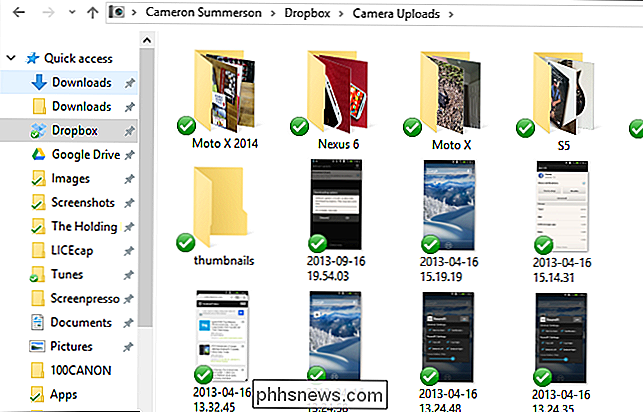
För andra tjänster som Flickr fungerar det som du förväntar dig - de kommer att vara tillgängliga som foton i Ditt Flickr-konto, till exempel.
Ta foton och håll dem privata
RELATERAT: Så här skannar du dokument till PDF med din Android-telefonens kamera
Så vad händer om du har dessa funktioner, men vill ta ett foto utan att ha det laddat upp till molnet? Heck, kanske tar du bilder av viktiga juridiska eller finansiella dokument för att skanna dem. Du vill antagligen inte kopior av de känsliga dokumenten som lagras i Google Foton, iCloud eller Dropbox.
Det är egentligen lite svårt att undvika den automatiska uppladdningen av bilder. Det går inte att sätta in den inbyggda kameraprogrammet på iOS eller Android i ett "snällt-inte-ladda upp-dessa-foton" -läge. Varje foto du tar kommer att laddas upp så länge som funktionen är aktiverad. Om du vill ta bort dem måste du ta bort dem från lagringstjänsten senare. Om du inte vill att de ska ladda upp måste du förebygga inaktivera funktionerna för bilduppladdning innan du tar det fotot. Även om du aktiverar funktionen för bilduppladdning efteråt kommer den att ladda upp de här bilderna om du inte har raderat dem ännu. Det är verkligen en förlorad situation.
Med vissa program från tredje part "privat kamera" -typ kan du ta bilder utan att lagra dem i den systemövergripande kamerarullen på iOS eller Foton på Android. Nyckeln här är att appen "privat kamera" tar bilder och håller dem inom själva appen, vilket förhindrar att hela systemlagringslagringen öppnas och sedan automatiskt laddas upp. Det här är inte en idealisk lösning, men det är enda sättet att se till att de inte laddas upp.
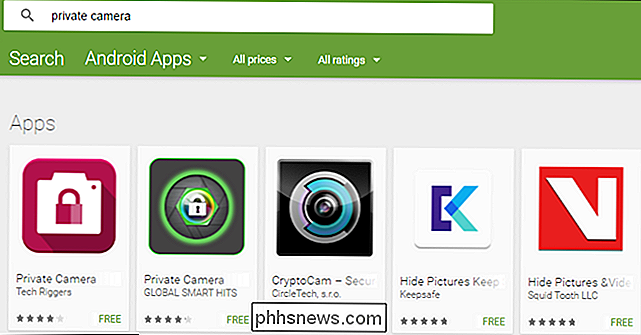
Du kan också inaktivera bilder uppladdningar permanent eller bara låta dem ladda upp och ta bort dem från molnet lagring senare. Men om de är känsliga, var noga med att du har rensat din skräp efteråt!
Du behöver inte använda automatiska fotoöverföringar. Du kan alltid bara manuellt ladda upp de bilder du tycker om din valmöjlighet för molnlagring, eller till och med ansluta telefonen till din dator för att överföra dina bilder och hantera dem på gammaldags sätt. Självklart, om du glömmer att göra det här ett tag och något katastrofalt händer med din telefon ... ja, du vet hur hemskt det kan vara.

Så här tömmer du papperskorgen i OS X
OS X har rykte för att vara säker. Det är och till sin kredit ger det en hel del alternativ för att göra det ännu säkrare, till exempel möjligheten att säkert ta bort filer så att de är mycket svårare, om inte omöjliga att återhämta sig. Säkert tar bort dina filer betyder att att när du tömmer papperskorgen på din Mac, är inte bara filerna borttagna från hårddisken, men de skrivs sedan över med slumpmässiga bitar för att effektivt dölja dem.

Ska du använda Windows 10 Insider-förhandsgranskningar?
Genom att byta till Insider Preview-byggnad av Windows 10 får du de senaste ändringarna och funktionerna för andra Windows-användare. Men du får också nya buggar. Det här är vad som kör en Insider Preview egentligen. Övergripande rekommenderar vi inte att byta till Windows 10 Insider-förhandsgranskningar på din huvud-dator eller någon dator som du är beroende av den faktiska stabiliteten från.



