Ta en tidsbegränsad bläddringsbrytning med "ta en fem"

Du sätter dig ner på datorn med de bästa avsikterna att vara produktiva. Flera timmar senare har du kontrollerat ditt e-postmeddelande, läst dina RSS-flöden, skickat din status till Facebook och försökt hitta den kille du tycker skrev "Phantom älskar dig" i din högstadieårsbok.
Men du har inte fått något arbete gjort. Det är lätt att tappa tid på internet. Du fortsätter att klicka på länkar och öppna nya flikar och innan du vet det, undrar du hur du kom så långt borta och slutade på en Reddit-sida om vilka dåliga filmer som är värda att remaking.
Ta en Five är en webbplats som låter dig Påminna dig själv om att komma tillbaka till jobbet efter en viss tid som du anger. Om du verkligen har problem med att hålla på uppgiften, kan det vara bättre med något mer kraftfullt som den populära StayFocusd Chrome-utvidgningen, eftersom det faktiskt blockerar tidskrävande webbplatser. Men om du är generellt bra om att hålla dig fokuserad och bara vill ha en påminnelse att komma tillbaka till jobbet, ta en Five är en bra lösning som inte kräver att du installerar någonting. Dessutom, eftersom det är en hemsida, kommer Ta en Five-funktion att fungera i alla webbläsare, inte bara Chrome.
Öppna bara Ta en fem-startsida, så får du se alternativ för att ange en tidsgräns på 2, 5 eller 10 minuter, eller ange en anpassad tidsgräns. Det finns också en rad under knapparna som frågar vad du vill åstadkomma efter pausen. Det här är användbart om du vill påminna dig själv vad du planerar att göra när du kommer tillbaka till jobbet, men det är inte nödvändigt att du anger något på den linjen.
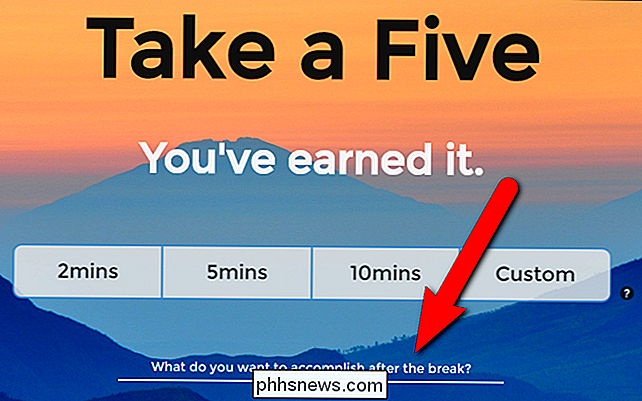
Om du vill påminna dig om en viss uppgift, klicka på frågan och ange den uppgift du vill uppnå när din paus är över. Välj sedan hur mycket tid du ska ha för din paus. Vi vill ange en tidsgräns på 15 minuter i vårt exempel, så klicka på "Custom".
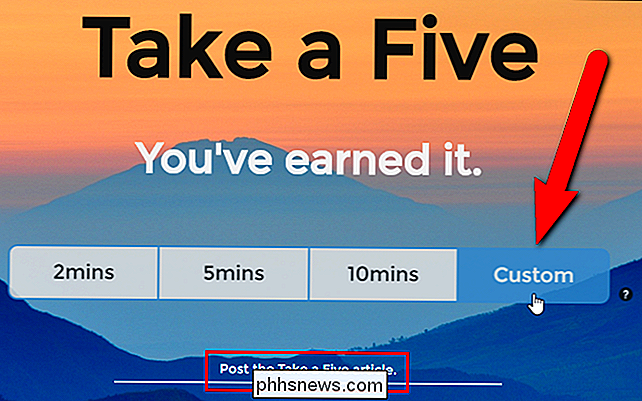
I dialogrutan Anpassad tid anger du antalet minuter för din paus och klickar på "Öppna anpassad flik".
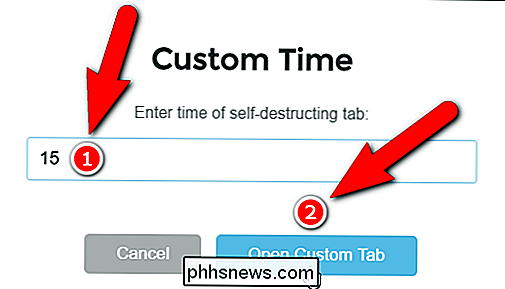
A Ny flik öppnas med några förslag på populära tidskrävande webbplatser (med flera kategorier högst upp). Klicka på något av kategorierna och webbplatsförslag, eller besök någon annan webbplats i den fliken. Medan du surfar på den här anpassade fliken, tar en fem räknar ner tiden på den ursprungliga fliken.
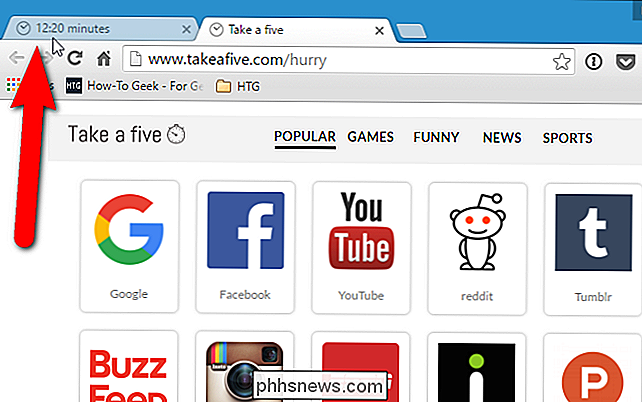
Om du klickar på originalfliken visas ett meddelande med den återstående tiden.
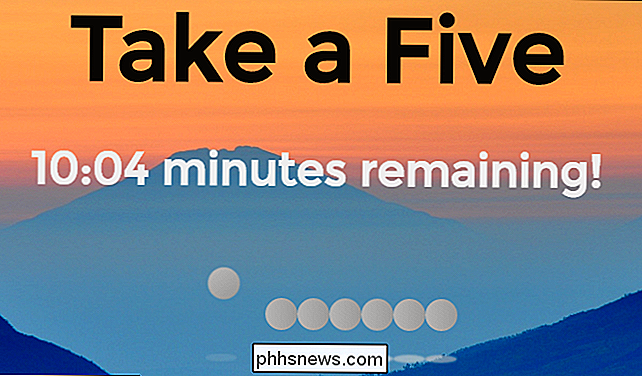
Du kan har också Ta ett fem meddela dig på en popup i det nedre högra hörnet av skärmen när du har en minut kvar och igen om 15 sekunder. För att göra detta klickar du på "Klicka här för att meddela dig när tiden är klar!" Längst ner på Ta en fem webbsida.
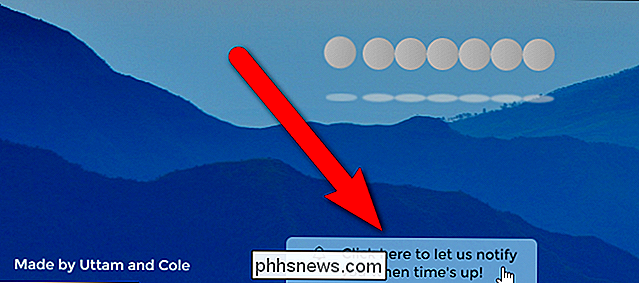
En popup visar att oss om att Ta ett Five vill visa meddelanden. Klicka på "Tillåt".
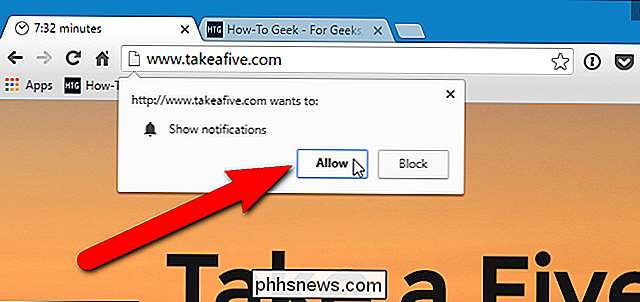
När den tiden är kvar visas en anmälan nära anmälningsområdet på skrivbordet. Du kan klicka på "X" -knappen för att stänga den, men den stängs automatiskt efter 20 sekunder.
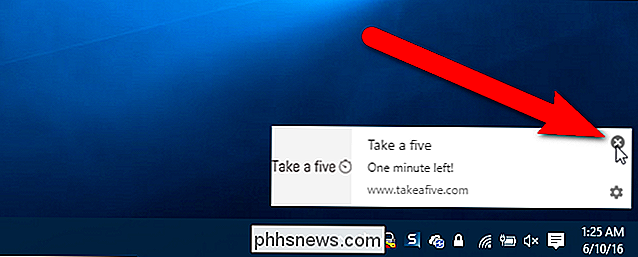
Oavsett om du har tillåtit eller blockerat meddelanden för Ta en fem visas en popup-dialogruta när tiden är klar, och den ursprungliga fliken aktiverar att visa meddelandet du skrev in, om det finns några. Klicka på "OK". Fliken som du bläddrar automatiskt stängs.
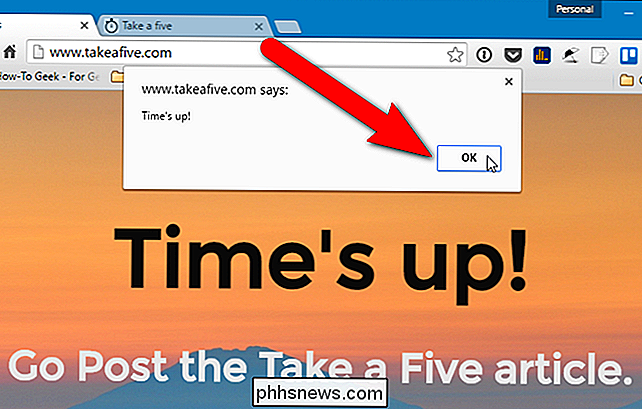
OBS! Du kan se kryssrutan "Förhindra att denna sida skapar ytterligare dialogrutor" under tiden! popup, om du har använt Ta ett Five mer än en gång i samma Chrome-session. Den här kryssrutan verkar inte påverka sättet att ta en fem webbsida på något sätt. Om du markerar rutan visas meddelandena fortfarande (om de är tillåtna) och Time's up! dialogrutan visas fortfarande.
Du är klar! Nu går du tillbaka till jobbet.
Om du bestämmer dig för att du inte vill se Ta en fem anmälningar längre, klicka på kugghjulsikonen i det nedre högra hörnet av anmälnings popupen.
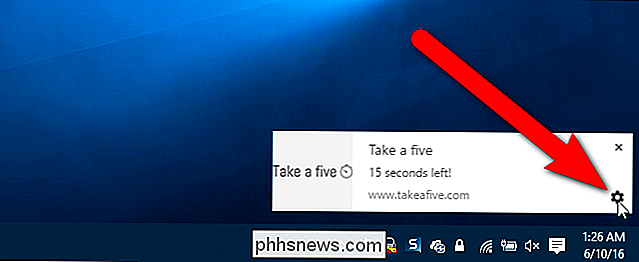
Skärmen Meddelandeundantag i Chrome: s inställningar visas. Hitta "//www.takeafive.com:80" i listan och välj "Blockera" från rullgardinsmenyn i Behavior-kolumnen för det objektet. Klicka på "Klar" i dialogrutan Meddelanden undantag och igen i dialogrutan Innehållsinställningar. Därefter stänger du fliken Inställningar
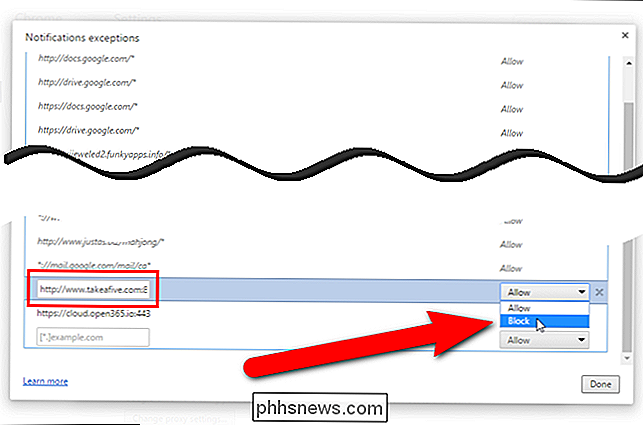
Det finns en sak att notera om detta. När du har blockerat Ta en fem webbsida i dialogrutan Notifierings undantag i Chrome kan du inte tillåta dem igen med hjälp av knappen "Klicka här för att meddela dig när tiden är klar" längst ner på sidan Ta en fem webbsida . Det verkar som om det fungerar, men meddelandena visas inte när vi försökte det. Du måste gå tillbaka till dialogrutan Meddelanden undantag och välj "Tillåt" från listrutan i Behavior-kolumnen för "//www.takeafive.com:80" -alternativet. Om du vill öppna dialogrutan Notifierings undantag igen öppnar du Chrome-menyn och går till Inställningar> Visa avancerade inställningar> Innehållsinställningar (under Sekretess)> Hantera undantag (under Meddelanden)> Meddelanden undantag dialogrutan. När du har ändrat beteendet klickar du på "Klar" i dialogrutan Meddelanden undantag och igen i dialogrutan Innehållsinställningar. Därefter stänger du fliken Inställningar. När du uppdaterar Ta en fem webbsida är "Klicka här för att meddela dig när tiden är upp" knappen längst ner på Ta en fem webbsida bort.

Vad är OS X: s startknapp och hur fungerar det?
Om du är ny på OS X eller ens om du inte är och du helt enkelt brukar klämma allt till Dock kanske du har undrat vad Launchpad är, vad det gör och hur man använder det. Launchpad, för en bättre jämförelse, kan ses som OS X-ekvivalent på iOS-startskärmen, vilket är hur du startar iOS-appar. Det är faktiskt precis vad Launchpad är, en app launcher och som dess iOS-ekvivalent, det är liknande i utseende och funktion.

Så här installerar du och använder Apple iCloud på Windows-datorer
Om du har en iPhone men använder en Windows-dator, får du mycket mer kompatibilitet om du använder iCloud. Lyckligtvis finns det en iCloud-klient för Windows, så du kan synkronisera dina foton och hantera din iCloud-lagring från datorn. Du kan använda iCloud for Windows-klienten så att du får alla dina foton, mail, filer och annan information tillgänglig inte bara på din iPhone utan även din Windows-dator.



