Felsök tangentbord och mus som inte fungerar i Windows
En av USB-portarna på min stationära dator slutade fungera efter att jag hade anslutit en USB-enhet och tagit bort den utan att mata ut. Jag har gjort det en miljon gånger, men det såg ut som att min lycka slutligen gick slut. Hamnen verkade bra i Enhetshanteraren eftersom det inte fanns några fel eller varningsikoner.
Så efter att ha läst lite på nätet kom jag över en Microsoft-artikel som berättade att jag borde fortsätta och avinstallera USB-värdkontrollerna under USB-seriekontrollenheter i Enhetshanteraren. Därefter måste du bara starta om datorn och Windows ska hitta hårdvaran igen och installera den. Tja, inte exakt. Jag har gjort det här innan och det fungerar normalt bra, men den här gången misslyckades min tur igen och istället för att den enda döda USB-porten fungerade igen var alla mina USB-portar döda!
Vad som var riktigt roligt var att den anslutna USB-musen och tangentbordet fungerade bra i BIOS och det fungerade till och med när jag laddade ett annat operativsystem på mitt dubbla uppstartssystem, men den omedelbara Windows 7 startade, det skulle döda all ström till USB enheter.
Nu var varje hjälpartikel som jag läste som sa att klicka på det här eller avinstallera den här drivrutinen eller ladda ner XYZ var helt värdelös eftersom jag inte hade någon inmatningsenhet för att klicka på någonting! Efter ungefär en timme började jag bli nervös att jag faktiskt skulle behöva installera om OS, men tack och lov var den sista lösningen jag försökte slutligen fungerat. Den döda USB-porten är fortfarande död, men det är ett annat inlägg för en annan dag. I den här artikeln kommer jag att gå igenom de olika stegen du kan ta för att försöka få tillgång till ditt system om du för närvarande inte har någon mus eller tangentbordsåtkomst.
Metod 1 - Prova PS2-portar

Den första artikeln jag läste när jag letade efter det här problemet nämnde att du fäster ett PS2-tangentbord och en mus och får sedan tillgång. Jag hade redan tänkt på det, men min dator är nyare och har därför bara USB-portar! Om du har turen att fortfarande ha PS2-portar behöver du bara hitta ett äldre tangentbord och en mus för att få tillgång till åtkomst. Om du är som jag och bara har USB-portar, läs sedan vidare!
Metod 2 - Kontrollera BIOS
Nästa steg är att kontrollera BIOS och se om USB på något sätt är inaktiverat. Du kan ganska noggrant vara säker på att den inte är inaktiverad om du fortfarande kan använda din USB-enhet medan du är i förstartsmiljön. Om det bara dör när Windows börjar ladda, är det antagligen aktiverat.
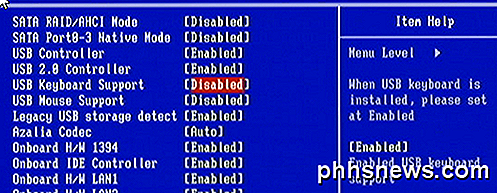
Var försiktig så att du inte ändrar inställningarna till USB Disabled! Om du gör det kan du inte ens använda ditt USB-tangentbord i BIOS och du kommer verkligen att vara i trubbel. Det enda sättet att aktivera ett USB-tangentbord efter din funktionshindrade USB i BIOS är att antingen använda en PS2-mus eller ta bort CMOS-batteriet från moderkortet! Om du inte vill ta bort din dator, stäng inte av USB om du inte har några PS2-portar. Om USB är aktiverat, vilket det förmodligen kommer att bli, fortsätt sedan till nästa metod.
Metod 3 - Systemåterställning
Denna metod är den som äntligen arbetade för mig. Jag hade verkligen tur eftersom jag just installerat ett program dagen innan och Windows skapade automatiskt en återställningspunkt för mig. Förhoppningsvis stängde du inte av systemåterställning på ditt system, för om du gjorde det måste du ta mer drastiska åtgärder för att få tangentbordet och musen att fungera igen.
För att göra detta måste du trycka på F8- tangenten rätt när Windows håller på att ladda. När du ser logotypen för datortillverkaren bör du börja hålla F8. Om du har ett dual boot-system eller ett multi-disk-system där du måste välja vilken enhet du vill starta från, fortsätt och välj det operativsystemet eller skivan från listan och omedelbart efter att du tryckt på Enter, håll ned F8 nyckel. Det borde få dig in i dialogrutan Windows 7 Advanced Boot Options .
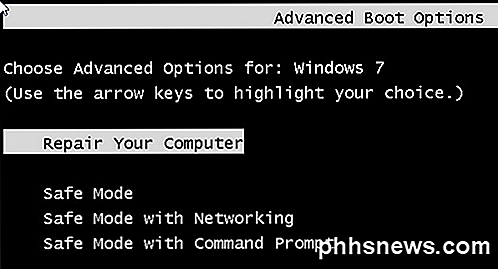
Du ska gå vidare och välja Reparera din dator . Jag försökte logga in i Säkert läge också, men tangentbordet och musen vägrade fortfarande att arbeta, så det var en död. Nu ser du en lista över systemåterställningsalternativ.
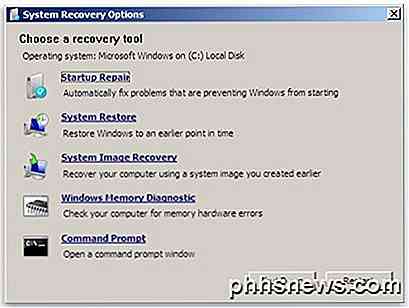
Klicka på Systemåterställning och du får den bekanta dialogrutan där du kan välja en återställningspunkt. Du vill självklart välja en som skapades innan ditt problem uppstod. Som standard väljer den en för dig, men du kan välja en annan om du vill.
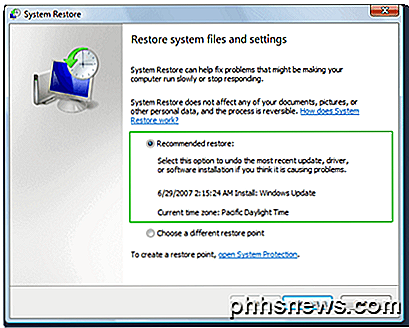
När du återställer borde du vara bra att gå och få tillgång till tangentbordet och musen igen. Om du inte hade en återställningspunkt skapad, så är du ganska otur. Tyvärr har jag hittills inte kunnat hitta några andra garanterade lösningar utanför PS2-portar och systemåterställning. Det finns några sista utväg hagelmary alternativ som jag har listat nedan.
Metod 4 - CMOS-batteri
Det här kommer antagligen inte att hjälpa till eftersom problemet är relaterat till Windows, men du kan ge det ett skott. Tack och lov är det inte så illa att ta bort CMOS-chipet. Du behöver bara öppna ditt fodral och hitta det lilla runda batteriet på moderkortet, vilket vanligtvis är lätt synligt.

Metod 5 - Reparera Installera Windows 7
Om du inte har en återställningspunkt, är alternativet för sista utväg att utföra en reparationsinstallation. Detta kommer att ersätta mus och tangentbord drivrutiner med de ursprungliga och du ska fungera igen. En reparationsinstallation kommer helt enkelt att ominstallera Windows OS, men tar inte bort dina data.
Processen är ganska lång och det tar lite tid, men det är bättre än att behöva återinstallera Windows helt och hållet. SevenForums har en fantastisk tutorial som går igenom hela processen och förklarar alla försiktighetsåtgärder, etc.
Metod 6 - Uppdatera Windows 8
Om du använder Windows 8 kanske du har lite mer lycka till. Du kan försöka uppdatera datorn, vilket är ett nytt alternativ i Windows 8. Läs mitt tidigare inlägg om hur du utför en uppdatering på Windows 8. För att göra det måste du först komma in i Windows 8 System Recovery Alternativdialogrutan.
Du kan också läsa reparationsinstallationsguiden för Windows 8 skapad av EightForums, samma sajt som SevenForums, bara för Windows 8-saker. Återigen förlorar du inga data, men du borde ha en fungerande mus och tangentbord igen.
Förhoppningsvis kan du få åtkomst till din dator med hjälp av en av metoderna ovan! Om inte, lägg en kommentar här om vad du försökte, var du fastnat, etc och vi försöker hjälpa. Njut av!

Hur man ställer in din Apple Se några få minuter Snabba
Chansen är att du leder ett mycket upptaget liv, och sakerna är mycket tidskrävande. Om du är en av de personer som gillar att sätta dina klockor framåt så att du kan gå före schemat, så kommer Apple Watch att låta dig göra det. Ställer tiden framåt är en av de gamla tricksna många människor Använd att lura sig själva för att tro att de fungerar före schemat.

6 Typer av webbläsarfel när du laddar webbsidor och vad de betyder
Du är säker på att snubbla in i en enstaka fel sida när du surfar på webben. Den här guiden hjälper dig att förstå exakt vad varje fel sida betyder och vad du ska göra när du ser dem. Observera att varje webbläsare visar och ordar sina felsidor annorlunda. Ett certifikatfel eller varning om skadlig kod ser annorlunda ut i varje enskild webbläsare, men olika typer av felsidor betyder samma sak.



