Felsökning av Windows 10 går inte till viloläge
Jag har redan skrivit om hur man åtgärdar problem med Windows 7, inte kommer att sova och Windows 8 kommer inte att sova, men jag har inte pratat om sömnproblem i Windows 10. På grund av det stora antalet maskiner och ett stort antal hårdvaror att Windows kan fortsätta, kommer varje enskild version av Windows att få problem att sova i vissa situationer.
Ibland är problemet på grund av hårdvaran, ibland beror det på förare och andra gånger är det något som inte konfigurerats korrekt med operativsystemet. I den här artikeln ska jag gå igenom alla de olika lösningarna jag kunde hitta för att åtgärda problemet i Windows 10.
Observera att jag försöker att inte upprepa de lösningar som redan nämnts i artiklarna Windows 7 och Windows 8, så var det gratis att läsa dem om ingen av lösningarna nedan fungerar. Eftersom Windows 10 är ganska ny, verkar det finnas många problem på specifika maskiner, förmodligen på grund av att drivrutiner inte helt stöder Windows 10 än.
Den enda verkliga lösningen i dessa fall är att vänta tills en lämplig Windows 10-drivrutin är släppt. Metod 1 är ditt bästa skott om du har funnit att många personer med samma maskin som din har sömnproblem.
Metod 1 - Update Chipset Drivers
Det snabbaste sättet att eventuellt lösa problemet är att hämta de senaste drivrutinerna för din Windows 10-maskin från datorns tillverkarwebbplats. Till exempel, jag har en Dell och använder Dell System Detect, det skannar automatiskt mitt system och hittar alla lämpliga drivrutinsuppdateringar.

De viktigaste drivrutinerna för uppdatering är chipsetdrivrutinerna, BIOS och nätverkskortdrivrutinerna. Om du har ett anpassat system, läs mitt inlägg med hjälp av program från tredje part för att hitta och uppdatera drivrutiner. Jag har också tidigare skrivit att det förmodligen inte är en bra idé att uppdatera BIOS, med undantag för vissa fall som här, där du eventuellt har maskinvaruproblem. Om du bestämmer dig för att uppdatera BIOS, läs mitt inlägg om hur man kontrollerar om en uppdatering är tillgänglig för din BIOS eller inte.
Förutom att uppdatera drivrutiner, se till att du går till Inställningar - Uppdatering och säkerhet och installera alla senaste uppdateringar för Windows 10 från Microsoft.
Metod 2 - Kontrollera efter begäran om kraft
Ibland skickar vissa Windows-program strömförfrågningar till systemet, vilket förhindrar att systemet stängs av eller somnar. Normalt är dessa fall giltiga som när du spelar en DVD och det inte finns några interaktioner med mus och tangentbord i flera timmar, fortsätter skärmen.
Förfrågningarna ska automatiskt gå iväg när programmet är stängt. Det finns dock fall där det kan fastna. Du kan kolla för att se alla strömförfrågningar genom att öppna en förhöjd kommandotolk (Klicka på Start, skriv cmd, högerklicka på Kommandotolken och välj Kör som administratör ) och skriv in följande kommando:
powercfg -requests
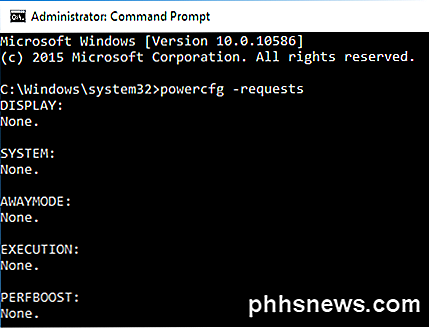
Helst vill du att alla artiklar ska säga None, vilket innebär att inga strömförfrågningar existerar. Om du har något som är listat som SRVNET, kolla in artikeln i Windows 8 som jag nämnde i början av artikeln.
En annan bra användning av powercfg-kommandot är att se vilka enheter på ditt system som kan väcka systemet. Normalt inkluderar detta mus och tangentbord, men ibland andra enheter som nätverkskort, grafikkort etc. registrerar sig och kan orsaka problem. Läs metod 3 från mitt Windows 7-inlägg för att förhindra att enheter väcker datorn.
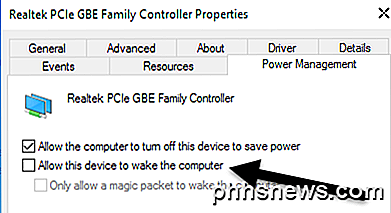
Jag har också läst att kryssrutan Endast tillåta ett magiskt paket för att väcka rutan för beräkning för nätverksadaptern åtgärdar sömnproblemet också. För att se den sista enheten som väckte din dator upp, kör följande kommando:
powercfg -lastwake
Metod 3 - Kör felsökare
Windows 10 har några bra felsökningsappar installerade som kan lösa många problem automatiskt. Gå till Kontrollpanelen, klicka på Felsökning och klicka sedan på Visa allt längst upp till vänster.
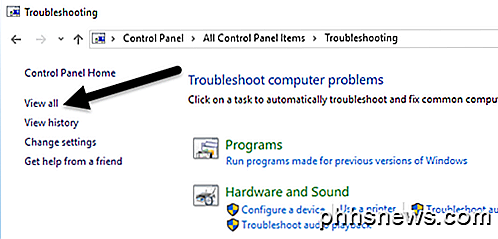
De två du vill köra är Power and System Maintenance .
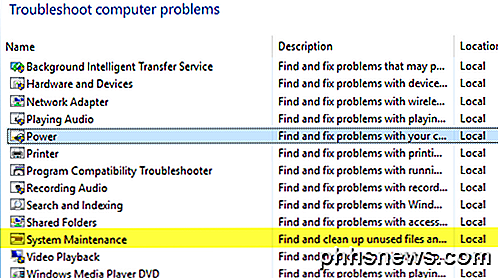
Jag har haft framgång med att köra dessa på vissa klientmaskiner, så det är värt ett skott.
Metod 4 - Koppla bort enheter
Jag hade en klient vars dator inte skulle sova och efter timmar av att försöka alla typer av korrigeringar i Windows, blev det en Logitech USB-joystick som orsakade problemet! Så en annan möjlig enkel lösning är att ta bort alla anslutna USB-enheter, starta om datorn och se om Windows 10 går och lägger sig.
Detta gäller speciellt om du har några USB-enheter som att skriva tabletter, joysticks, mikrofoner, kameror, externa hårddiskar, etc. anslutna till din dator. Om du upptäcker att det är en av dina USB-enheter, försök hitta den senaste drivrutinen för den enheten och installera den.
Metod 5 - Rengör Boot
Utöver dessa problem är den enda andra orsaken någon form av startprogram eller tjänst som hindrar Windows från att gå och sova. Den enda lösningen på det här problemet är att utföra en ren start. Du kan läsa instruktioner här om hur du utför en ren start. Följ anvisningarna för Windows 8.1, eftersom de kommer att vara desamma för Windows 10.
I den rena uppstarten avaktiverar du i princip alla startartiklar och startar sedan om datorn. Om du upptäcker att datorn ska sova, vet du nu att problemet ligger med ett av startprogrammen. Du aktiverar sedan varje startprogram en efter en och startar om datorn tills problemet kommer tillbaka. Då vet du vilket program som är den skyldige. Det är en tråkig process, men det fungerar!
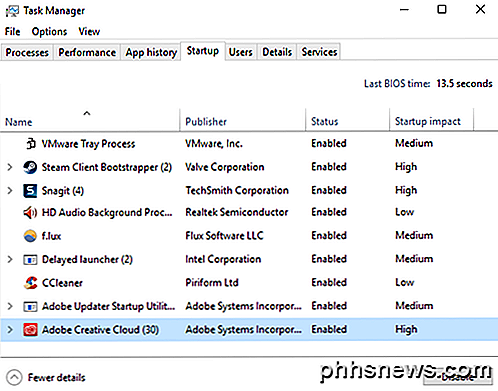
Innan du utför en ren start kan du snabbt kontrollera om det kommer att fungera genom att starta om Windows i säkert läge. Om datorn sover bra i säkert läge, fortsätt och gör en ren start för att hitta programmet som orsakar sömnproblemet.
Metod 6 - Återställ planinställningar
En annan snabb åtgärd är att återställa standardinställningarna för kraftplanen. Gå till Kontrollpanelen, klicka på Strömalternativ och klicka sedan på Ändra planinställningar bredvid planen du har valt.
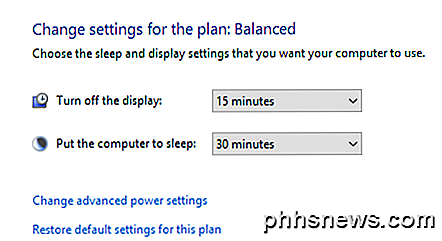
Klicka på Återställa standardinställningarna för denna pla n och starta om datorn.
Metod 7 - Återställ PC
Det här är uppenbarligen en sista utväg, men det kan vara det enda du kan göra när du återställer din dator om du har försökt allt annat. Kolla in mitt inlägg när du återställer din Windows 10-dator. Observera att du kan välja att behålla dina data och filer, så det är inte en fullständig torkning av ditt system.
Det installerar i princip Windows 10 och det är det. Många människor har haft framgång med den här metoden, men det är mer tidskrävande och riskabeltare. Se till att säkerhetskopiera dina data innan du återställer din dator bara om något går fel.
Andra möjliga lösningar
Det finns flera enstaka lösningar som fungerar för vissa människor och ingen vet verkligen varför. Hur som helst, jag har sammanställt dem här bara om du råkar vara en av dessa människor!
- Vissa användare har angett att om de loggar in i Windows 10 med ett Microsoft-konto går sömn / avstängningsproblemet bort när de ändrar lösenordet på sitt Microsoft-konto. Detta gör noll mening, men det har fungerat för vissa.
- Om du har en Windows-dator har du förmodligen mycket Intel-programvara installerad som Intel Management Engine, Intel Rapid Storage Technology, Intel Security Assistant, Intel HD Graphics Driver, etc. Du behöver verkligen inte all den här programvaran för att du ska kunna system för att fungera, så du kan försöka avinstallera dessa program och se om det löser problemet.
- Stäng av eller inaktivera snabbstart. Det här är en funktion i Windows 8/10 som hjälper datorn att starta mycket snabbt från ett avstängningstillstånd (inte omstart). Bara Google det och se om det löser ditt problem.
Förhoppningsvis kommer en av ovanstående lösningar att fungera för din dator. Om inte, lägg en kommentar och jag försöker hjälpa. Njut av!

Så här ställer du in dina standardapplikationer i Windows 10
Inställningarna för standardapplikationer är inte uteslutande nya för Windows 10, men Microsoft har, precis som många av de andra kontrollpanelklammerna i tidigare versioner, arbetat Så här konfigurerar du vilka program som öppnar vilka filer, länkar och protokoll som finns i Windows 10-operativsystemet.

Både Steam Home Streaming och NVIDIA GameStream fungerar på samma sätt. De låter dig "strömma" spel från en fast Windows-spel-PC till en annan enhet via nätverket. Du kan till exempel ha en solid spel-PC på ditt kontor, men vill spela ett spel på TV: n i ditt vardagsrum . Snarare än att koppla bort din dator och hämta den till ett annat rum - eller köpa en annan kraftfull, dyr PC precis för ditt vardagsrum - du kan bara koppla in en billig dator till TV: n i ditt vardagsrum och strömma spelet.



