Ultimate Windows 8 WiFi Felsökningsguide
Om du kör Windows 8 eller nyligen uppgraderat kan du ha stött på några frustrerande WiFi-problem. Windows 8 är i sig ett annat odjur än tidigare versioner av Windows och det kommer en ny uppsättning problem. Jag har aldrig stött på för många trådlösa problem i Windows 7, men har stött på flera med Windows 8.
I den här artikeln går vi igenom några av de vanligaste problemen med WiFi-anslutningar i Windows 8 och hur du felsöker dem. De flesta problemen uppstår med de datorer som har uppgraderats från Windows XP eller Windows 7 till Windows 8. Antingen är föraren föråldrad eller adaptern blir avstängd eller något konstigt. Låt oss börja.
Begränsad anslutningsmeddelande
Om du får det irriterande begränsade anslutningsmeddelandet i din aktivitetsfält i Windows 8, är det verkligen svårt att berätta vad problemet är. Du måste i grunden bara försöka ett par saker och hoppas att en fungerar. Orsaken kan vara allt från nätverksadaptern till den trådlösa routern till en dålig nätverkskabel. Jag kommer bara att nämna några av de viktigaste orsakerna här, men bläddra ner till avsnittet Andra felsökningstips om ingen av dessa åtgärdar ditt problem.
Metod 1 - Felsökare
Det första du kan försöka är att köra ett par nätverksfelsökare inbyggda i Windows 8. Många gånger kan det lösa ditt trådlösa eller Internetproblem för dig. För att öppna felsökningsverktyget, öppna sök charm och skriv in felsökning . Klicka sedan på Felsökning, det första alternativet.

Nu vill du klicka på Nätverk och Internet .
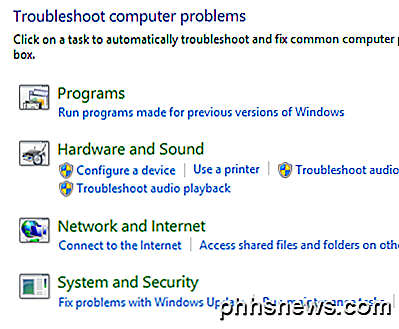
Slutligen ser du de olika felsökarna som finns tillgängliga för att lösa trådlösa och Internetproblem. De du vill köra är Internetanslutningar och nätverksadapter .
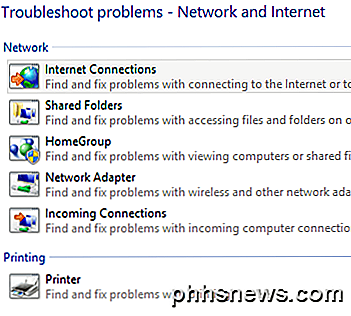
Metod 2 - Återställ TCP / IP i Windows 8
Du kanske också får ett meddelande så här när du kör felsökaren:
WiFi har ingen giltig ip-konfiguration
I det här fallet kan du återställa TCP / IP-stacken och Winsock och se om det fungerar. För att göra det, öppna igen sök charm och skriv in kommandotolken . Högerklicka på den första listan och välj Kör som administratör .
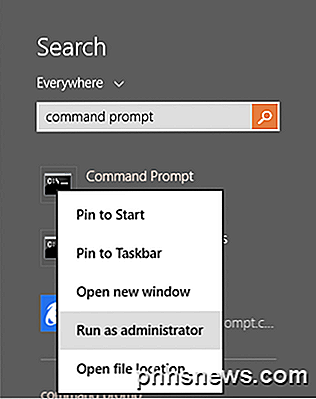
Skriv följande kommandon på kommandotolken, en i taget och se till att trycka på Enter efter varje:
netsh winsock återställningskatalog
netsh int ip återställ c: \ resetlog.txt
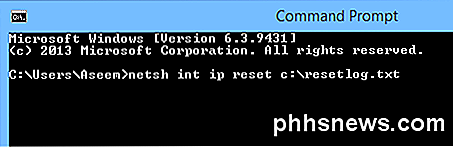
Förhoppningsvis arbetar din trådlösa anslutning vid denna punkt. Om inte, gå ner till den nedre sektionen som har fler felsökningstips.
WiFi är inaktiverad eller grå ut
i ett udda fall hade jag en surfplatta där trådlöst var inaktiverat och jag kunde inte ens aktivera det. Av någon annorlunda orsak gråtonades på / av-växlaren för trådlösa enheter som nedan:
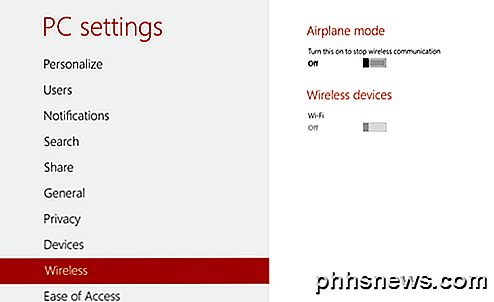
Det första du kan göra är att försöka diagnostisera anslutningen. För att göra detta, öppna Nätverks- och delningscenter. Du kan helt enkelt högerklicka på nätverksikonen i aktivitetsfältet och välja den eller du kan öppna sök charmen och skriva in den där.
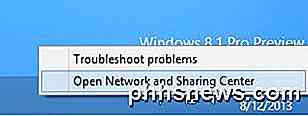
Hitta den trådlösa anslutningen högst upp och klicka på den blå länken:
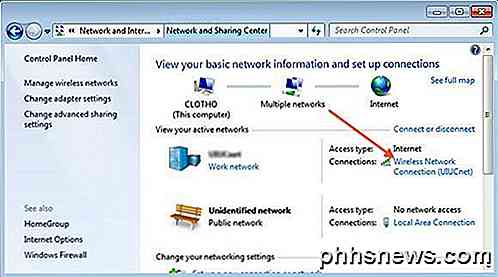
En ny dialogruta kommer dyka upp och här ser du att det finns en diagnosknapp . Gå vidare och klicka på det och låt Windows försöka fixa det för dig.
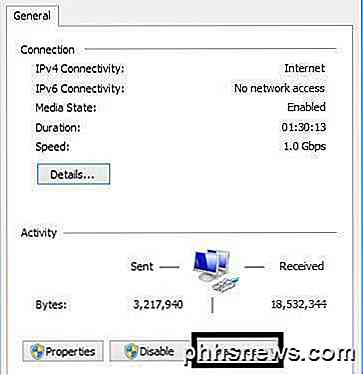
Nästa sak du kan försöka är att starta om i Säkert läge, Nätverksaktiverat och försök att slå på den trådlösa där. Av någon anledning på vissa datorer är alternativet inte grått i säkert läge, så du kanske kan aktivera det och starta om det normalt. Läs mitt tidigare inlägg om hur du startar Windows 8 i säkert läge.
Det andra du kan försöka är att inaktivera och sedan aktivera den trådlösa nätverksadaptern. Återigen, öppna Nätverks- och delningscenter och klicka sedan på länken Ändra adapterinställningar till vänster. Du kan se den på den andra skärmdumpen ovanför den här paragrafen.
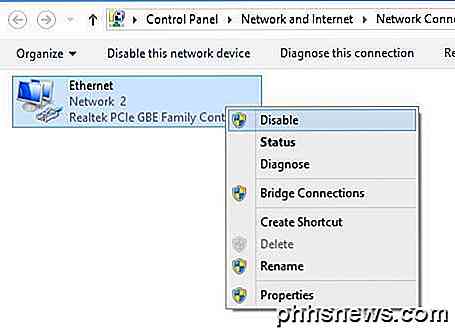
Högerklicka på den trådlösa nätverksadaptern (inte Ethernet-enheten som visas ovan) och klicka sedan på Inaktivera . När den är inaktiverad, fortsätt och högerklicka igen och välj sedan Aktivera. Försök nu gå till Wireless i PC-inställningar igen och se om du kan aktivera WiFi.
Om det inte fungerar ska du återgå till det sista avsnittet, som har fler tips om felsökning av WiFi.
WiFi Anslut inte från viloläge eller viloläge
Om din Windows 8-maskin kopplas från det trådlösa nätverket när du kommer tillbaka från viloläge eller viloläge eller något annat vänteläge, är ditt problem förmodligen ett strömbesparingsalternativ som är inställt på nätverkskortet. För att åtgärda detta måste du öppna sök charm och skriva in Power Options .
Klicka här på den valda planen och klicka sedan på Ändra planinställningar .
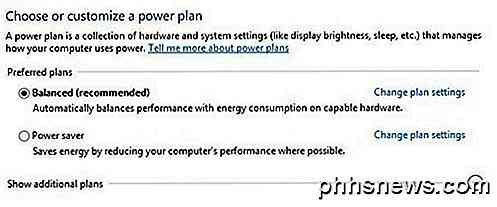
Klicka sedan på länken Ändra avancerad kraftinställningar .
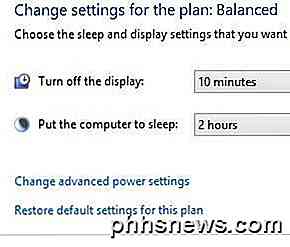
Scrolla nu ner till inställningarna för trådlös adaptern och kontrollera att strömsparläget är inställt på maximal prestanda .
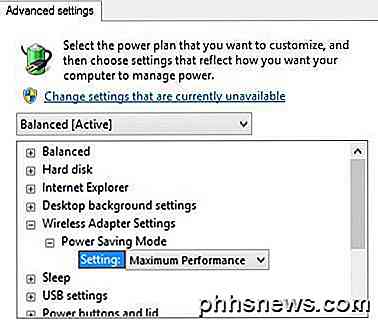
Andra felsökningstips
Kontrollera nätverkskortet på Kompatibilitetscenter
Du kan kontrollera om ditt trådlösa nätverkskort är kompatibelt med Windows 8 genom att besöka Capabilities Center. Gå vidare och skriv in namnet på ditt trådlösa kort och du ska få en liten rapport så här:
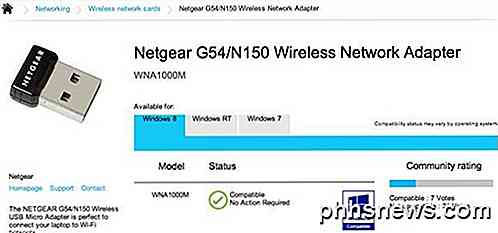
Det kommer att ha en liten blå logotyp om den är kompatibel eller inte. Du kan också kolla Windows RT förutom bara Windows 8. Så här är det här en bra sida att kolla om du har problem med ditt WiFi-nätverk, särskilt om det inte alls visas i Windows 8 eller det har ett gult utropstecken i Enhetshanteraren.
Kontrollera nätverksadapterinställningarna
Öppna Nätverks- och delningscenter, klicka på Ändra adapterinställningar och högerklicka sedan på den trådlösa nätverksadaptern och välj Egenskaper .
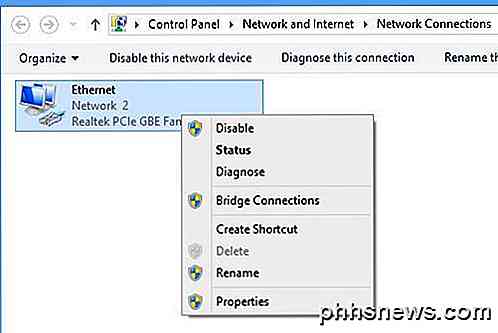
Nu bläddra i listrutan tills du ser Internet Protocol Version 4 (TCP / IPv4) och klicka sedan på knappen Egenskaper .
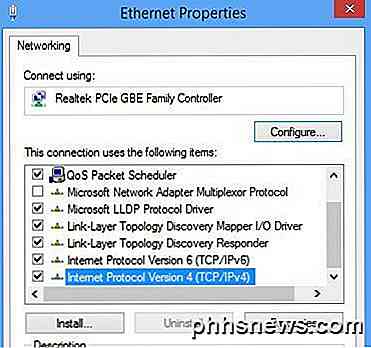
Slutligen, se till att Hämta en IP-adress automatiskt och Hämta DNS-serveradressen automatiskt är valt radioknappar .
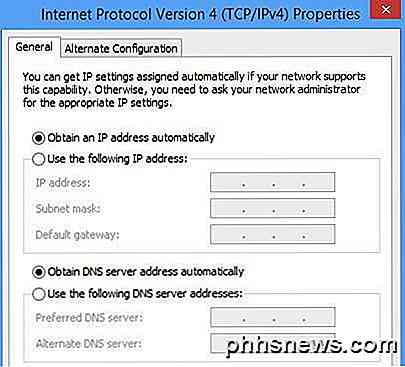
Kontrollera trådlös strömbrytare
På de flesta bärbara datorer finns en trådlös switch eller knapp som kan växlas från till och från. Se till att du har den knappen inställd på På eller tryck på FN + F8 för att aktivera det trådlösa kortet. Omkopplaren kan vara var som helst (sidor, framsida, baksida, etc.), men det finns vanligtvis ett indikatorljus så att du kan berätta när den är på.
Avinstallera i Enhetshanteraren
Ett annat snabbt tips är att gå till Enhetshanteraren, högerklicka på ditt trådlösa nätverkskort och välj Avinstallera. Starta sedan om din dator och det upptäcktes automatiskt och installeras igen. Om det fortfarande inte fungerar efter att ha försökt detta, läs sedan nästa tips, vilket uppdaterar drivrutinen.
Uppdatera BIOS och drivrutiner
Som alltid är det en bra idé att ladda ner och installera de senaste drivrutinerna för ditt nätverkskort. Detta är särskilt viktigt om du kör Windows 8. När det gäller BIOS har jag alltid varit den som föreslår att inte uppdatera BIOS om det inte behövs. Men om du uppgraderade en dator från Windows XP eller Windows 7 till Windows 8 och du försökte allt ovan och uppdaterade drivrutinen, kan uppdateringen av BIOS vara värt det. 99% av tiden som uppdaterar BIOS är bara bra, men det finns tillfällen då det misslyckas och sedan lämnar du en dator som du inte kan starta. Prova bara detta som en sista utväg och säkerhetskopiera din dator först bara om det är fallet.
Återställ routern
Om du får meddelandet Limited Connectivity kan du försöka återställa routern. Du kan antingen starta om det genom att bara koppla ur det och vänta i en minut och sedan plugga in den igen. Om det inte fungerar och du har provat alla saker ovan, fortsätt och återställ routern. Detta återställer det till standardinställningarna och kommer att radera eventuell säkerhet eller konfiguration du tidigare gjort, så var försiktig och var redo att göra det igen. Det är en sista utvägsåtgärd, men det kan lösa ditt problem.
Läs mitt tidigare inlägg om hur du återställer routern.
Ta bort Anti-Virus eller Internet Security Suites
Om du har något liknande AVG Internet Security eller Avast eller liknande programvara installerad på din dator eller surfplatta, fortsätt och avinstallera det programmet och se om din Internetanslutning börjar fungera. Många gånger har Internet Security-programvaran varit den skyldige och du kan dra ditt hår ut och försöka lista ut vad som orsakar problemet, så det är värt att försöka.
Så det är många saker att försöka och praktiskt taget alla sane saker du kan försöka. Om inget av detta fungerade kan du eventuellt ha ett hårdvaruproblem med ditt trådlösa kort. Om du har frågor, var god att skicka en kommentar. Njut av!

Använd din SSH Config-fil för att skapa alias för värdar
Detta trick är för Linux och SSH-användare som ofta loggar in på fjärranslutna system. Att skriva in samma information om och om igen är uppenbart numrerande, men med en SSH-konfigurationsfil gör processen mycket bekvämare. Det är ganska enkelt att vända scp-P 50001 anvä[email protected]. com: somefile .

De bästa och sämsta sätten att skicka ett CV
Med så många som söker jobb, har den minsta kanten i din CV-presentation potential att göra eller bryta dina chanser. Men inte alla filtyper eller metoder skapas lika lästa för att se de potentiella fallgroparna som ditt CV står inför. I den här artikeln undersöker vi vad som kan gå fel i en återupptagningsinsändning, vad som kan göras för att motverka det och Gå också in i varför en potentiell arbetsgivare kan ignorera ditt CV baserat på din metod att skicka ett CV.



