Använd iTunes Fildelning för att kopiera filer bakåt och framåt med appar på din iPhone eller iPad

iPhones och iPads har inte filsystem som du kan komma åt. Istället har varje app ett eget "bibliotek" av filer. Med iTunes Fildelning kan du kopiera filer till och från dessa per-app-bibliotek.
Det är inte längre möjligt att använda programhanteringsprogram i skrivbordet för att komma åt en apps filer om inte den här appen specifikt väljer in i iTunes Fildelning. Du kan inte gå runt denna begränsning om du inte jailbreak.
När du ska använda det här
RELATED: Så här får du ett Android-Style Local File System på en iPhone eller iPad
Den här funktionen hjälper till att kompensera för bristen på ett filsystem på iOS - precis som det nya "dokumentleverantörens" förlängningssystem gör. I stället för att förlita sig på molnet eller olika program från tredje part kan enskilda appar göra sitt dokumentbibliotek tillgängligt för dig via iTunes. Det betyder att du kan kopiera filer fram och tillbaka till din dator. Med andra ord är det som om varje app har sitt eget lilla filsystem och de här apperna kan ge dig tillgång till det filsystemet i iTunes.
Det här fungerar bara för appar som tillåter det specifikt. Men det kan vara oerhört användbart när en app tillåter det. Det är ett säkert sätt att få dina VPN-konfigurationsfiler när du kopplar din iPhone till en OpenVPN VPN, till exempel. Eller du kan släppa eBook-filer direkt i Kindle-appen på din enhet utan att ladda upp dem till din Amazon-fillagring först. Eller dump mediafiler direkt i ditt VLC-bibliotek.
Apple rekommenderar nu att du överväger att använda iCloud Drive istället för iTunes Fildelning, men iTunes Fildelning kan fortfarande vara en kraftfull funktion.
Använda iTunes Fildelning
Den här funktionen är inbyggd i iTunes, så du behöver tyvärr använda iTunes för detta. Anslut din iPhone, iPad eller iPod touch till en dator eller Mac med iTunes installerat via en USB-kabel. Starta iTunes-programmet, låsa upp din iOS-enhet och klicka på ikonen på verktygsfältet i iTunes.
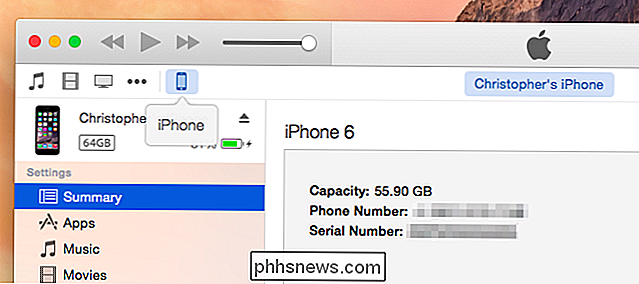
Välj kategorin "Appar" i sidofältet och bläddra ner i den högra rutan. Efter listan över hemskärmar kommer du så småningom till avsnittet "Fildelning".
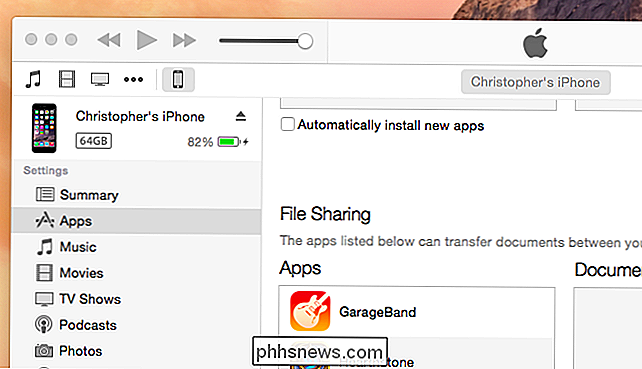
Klicka på ett av apparna under Fildelning, så ser du dokumentbiblioteket. Dra och släpp dessa filer i en mapp för att kopiera dem från din enhet till din dator. Dra och släpp filer från datorn eller Mac till bibliotekets vy till höger för att kopiera dem till din enhet.
Appar visas bara här om deras utvecklare specifikt har tillåtit dem att fungera med iTunes Fildelning. Om du har en app på din enhet men det visas inte i den här listan finns det inte mycket du kan göra - det är upp till utvecklaren att aktivera den här funktionen.
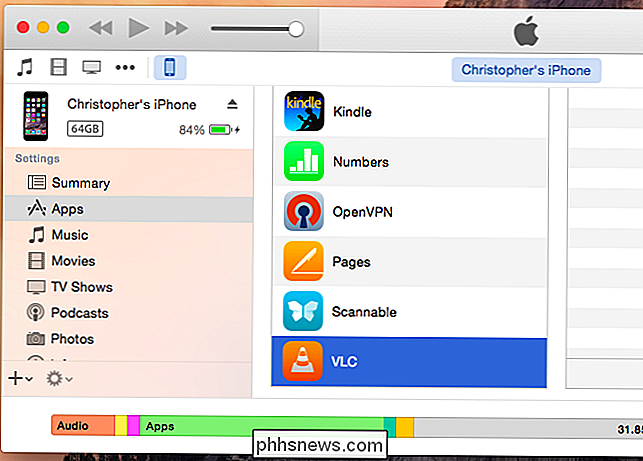
Så här aktiverar du trådlös iTunes-fildelning
RELATERAT: Gå trådlöst och anslut aldrig en kabel till din iPhone igen
Som andra moderna iTunes-funktioner kan du göra det helt trådlöst så att du inte behöver ansluta din iPhone eller iPad till din Mac.
Först, Anslut din iPhone eller iPad till datorn en gång, välj den i iTunes och klicka på Sammanfattningskategori under Inställningar. Bläddra ner till avsnittet Alternativ och aktivera "Synkronisera med den här [iPhone eller iPad] via Wi-Fi". Klicka på Apply för att spara inställningen.
Om du antar att din iPhone eller iPad laddas, är iTunes öppen på din dator eller Mac, och båda är i samma Wi-Fi-nätverk, din iPhone eller iPad visas som ett alternativ i iTunes. Du kan sedan gå till Apps> Fildelning och kopiera filer fram och tillbaka, precis som om enheten var ansluten till din dator eller Mac med en kabel. Det händer allt över Wi-Fi.
Kom ihåg, det här händer bara när iPhone eller iPad laddas. Detta förhindrar att Wi-Fi-synkroniseringsfunktionen dränerar dyrbar batterikraft.
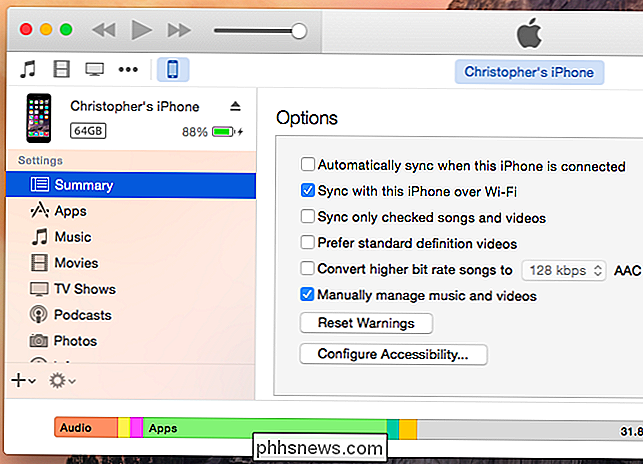
Den här funktionen hjälper till att lindra bristen på ett användarvänligt filsystem på iOS, så att du kan kopiera filer fram och tillbaka med appar. Det fungerar bara med appar som tillåter det specifikt - det är den stora begränsningen här.
Bildkrediter: Patrick Strandberg på Flickr

Microsoft Security Essentials (Windows Defender på Windows 8) var en gång överst. Under åren har det gått i testresultaten, men Microsoft hävdade att testen inte var meningsfulla. Nu rekommenderar Microsoft att Windows-användare använder ett tredje part-antivirus istället. Denna uppenbarelse kommer till oss från en intervju som Microsoft gav.

Så här hittar du BIOS-version på datorn
Behöver du hitta eller kontrollera aktuell BIOS-version på din bärbara eller stationära dator? BIOS eller UEFI-firmware är den programvara som installeras på datorns moderkort som standard och detekterar och styr den inbyggda hårdvaran, inklusive hårddiskar, grafikkort, USB-portar, minne etc.Oavsett



