Vad gör en dator BIOS, och när ska jag använda den?

Datorns BIOS är det första som laddas när du startar datorn. Den initierar din hårdvara innan du startar ett operativsystem från hårddisken eller en annan enhet. Många systeminställningar på låg nivå är bara tillgängliga i din BIOS.
Moderna datorer levererar övervägande med UEFI-firmware, som är efterföljaren till den traditionella BIOS. Men UEFI-firmware och BIOS är ganska lika. Vi har även sett moderna datorer hänvisar till deras UEFI-firmware-inställningsskärm som "BIOS".
BIOS och UEFI Explained

BIOS står för "Basic Input / Output System" och är en typ av firmware lagrad på en chip på moderkortet. När du startar datorn startar datorerna BIOS, som konfigurerar hårdvaran innan de skickas till en startanordning (vanligtvis hårddisken).
UEFI står för "Unified Extensible Firmware Interface". Det är efterträdaren till den traditionella BIOS. UEFI erbjuder stöd för startvolymer över 2 TB, stöd för mer än fyra partitioner på en enhet, snabbare uppstart och möjliggör mer moderna funktioner. Till exempel, bara system med UEFI-firmware stödja Secure Boot för att säkra startprocessen mot rootkits.
Om din dator har en BIOS eller UEFI-firmware spelar ingen roll mycket i de flesta situationer. Båda är program på låg nivå som startar när du startar datorn och sätter upp saker. Båda erbjuder gränssnitt som du kan komma åt för att ändra olika systeminställningar. Du kan till exempel ändra din startordning, tweak överklockningsalternativ, låsa ner datorn med ett startlösenord, aktivera support för virtualiseringshårdvara och tweak andra lågnivåfunktioner.
Så här öppnar du BIOS eller UEFI Firmware-inställningar
Det finns en annan process för åtkomst till BIOS eller UEFI-firmware inställningsskärmen på varje dator. Hur som helst måste du starta om datorn.
För att komma åt BIOS måste du trycka på en tangent under uppstartsprocessen. Denna tangent visas ofta under startprocessen med ett meddelande "Tryck på F2 för att komma åt BIOS", "Tryck för att gå in i inställningen" eller något liknande. Vanliga nycklar som du kan behöva trycka på inkluderar Ta bort, F1, F2 och Escape.
Vissa datorer med UEFI-firmware kräver också att du trycker på en av dessa knappar under uppstartsprocessen för att komma åt skärmbilden för UEFI-firmware. För att hitta den exakta nyckeln som du behöver trycka, se din PC-manual. Om du har byggt din egen dator, se handboken till moderkortet.
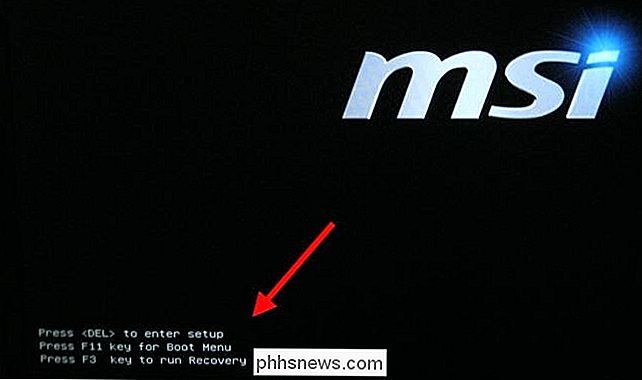
Datorer som levereras med Windows 8 eller 10 kan kräva att du får tillgång till UEFI-inställningsskärmen via Windows 8 eller 10-menyn för startalternativ. För att komma åt den, håll ned Shift-tangenten när du klickar på alternativet "Starta om" för att starta om datorn.
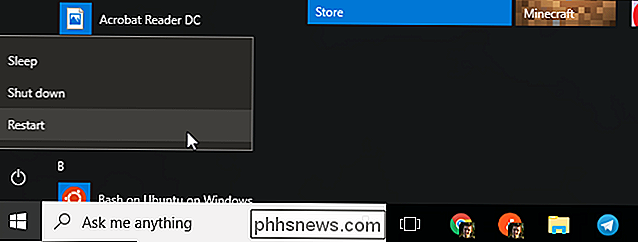
Datorn startar om på en särskild startalternativsmeny. Välj Felsökning> Avancerade alternativ> UEFI Firmware-inställningar för att komma åt skärmbilden för UEFI-firmwareinställningar.
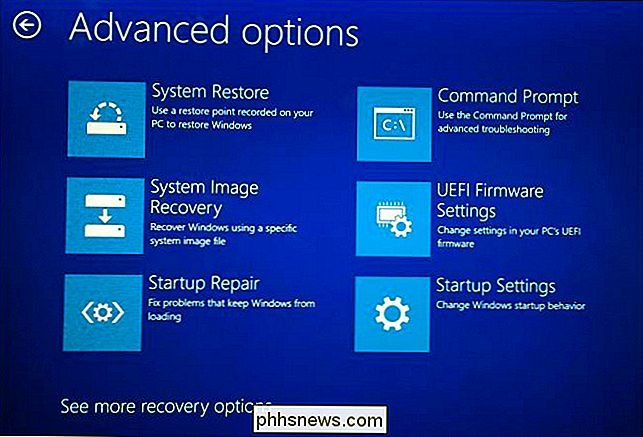
Ändra BIOS eller UEFI Firmware-inställningar
Den aktuella BIOS- eller UEFI-inställningsskärmen ser annorlunda ut på olika PC-modeller. PC med en BIOS har ett textlägesgränssnitt som du kan navigera med piltangenterna, med Enter-tangenten för att välja alternativ. Du ser de nycklar som du kan använda stavade längst ned på skärmen.
Några moderna UEFI-datorer har grafiska gränssnitt som du kan navigera med mus och tangentbord, men många datorer fortsätter att använda textlägesgränssnitt, även med UEFI.
Oavsett vilken skärm du ser kan du använda tangentbordet eller musen för att navigera genom den. Men var försiktig i din BIOS- eller UEFI-inställningsskärm ! Du bör bara ändra inställningar om du vet vad de gör. Det är möjligt att göra systemet ostabilt eller till och med skada hårdvaran genom att ändra vissa inställningar, särskilt de som är relaterade till överklockning.
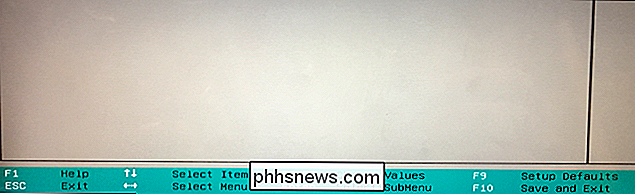
RELATED: Så här startar du datorn från en skiva eller USB-enhet
Vissa inställningar är mindre farliga än andra. Att ändra din startordning är mindre riskabel, men du kan även stöta på problem där. Om du ändrar din startordning och tar bort hårddisken från listan över startverktyg startar datorn inte Windows (eller vilket annat operativsystem du har installerat) tills du fixar din startordning.
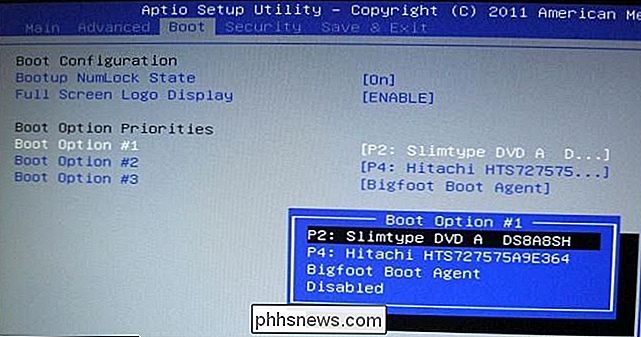
Poke runt och hitta vilken inställning du letar efter. Även om du vet vad du letar efter kommer det att ligga på en annan plats på olika dators inställningsskärmar. I allmänhet ser du hjälpinformation som visas någonstans på skärmen, och ger mer information om vad varje alternativ faktiskt gör.
RELATED: Så här aktiverar du Intel VT-x i datorns BIOS eller UEFI-firmware
Till exempel , alternativet att aktivera Intels VT-x-virtualiseringsteknik är ofta någonstans under en "Chipset" -meny, men det finns i panelen "System Configuration" i skärmdumpen nedan. Alternativet heter "Virtualization Technology" på den här datorn, men heter ofta "Intel Virtualization Technology", "Intel VT-x", "Virtualization Extensions" eller "Vanderpool" istället.
Om du inte hittar alternativ du letar efter i ditt BIOS, se manualen eller hjälpwebbplatsen för din dator. Om du byggde datorn själv, kolla på manualen eller hjälpwebbplatsen för moderkortet.
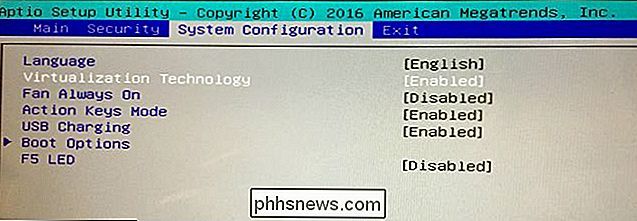
När du är klar väljer du alternativet "Spara ändringar" för att spara dina ändringar och starta om datorn. Du kan också välja alternativet "Kassera ändringar" för att starta om datorn utan att spara några av de ändringar du gjort.
Om du har problem efter att ha ändrats kan du återgå till din BIOS- eller UEFI-firmwareinställningsskärm och använda en alternativet heter något som "Återställ till standardinställningar" eller "Ladda inställningsinställningar". Det här alternativet återställer datorns BIOS- eller UEFI-inställningar till standardinställningarna, och avbryter alla dina ändringar.
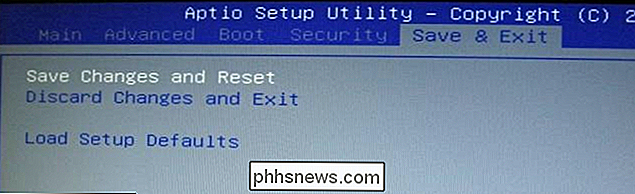
Bildkrediter: ryuuji.y på Flickr och Thomas Bresson på Flickr

Hur man använder Snapchat: Grunderna för att skicka snaps och meddelanden
Jag älskar Snapchat, men jag skulle också vara den första som medgav att användargränssnittet design är ... fattigt. Om du använder Snapchat för första gången och bara känner dig vilse, så här är grunderna. Så här tar du ett foto eller ett videoklipp När du först öppnar Snapchat ser du en skärm som ser ut så här RELATED: Vad är Snapchat?

ÄR det värt att uppgradera till Apple Watch Series 3?
Det verkar bara som om igår när Apple först tillkännagav Apple Watch, men vi är nu på tredje generationen (officiellt namngiven Apple Watch Serie 3). Den stora frågan är huruvida du ska uppgradera din nuvarande Apple Watch till det senaste och det bästa. Vad är nytt med Apple Watch Series 3? De största nya funktionerna med serie 3 är att den har mobil inbyggd i klockan själv.



