Adobe Acrobat Extension Chrome vill mig installera?

Adobe har nyligen lagt till en webbläsare till sin Adobe Acrobat Reader DC-programvara. Adobe försöker att automatiskt installera tillägget i Google Chrome, men Chrome frågar ditt tillstånd innan du aktiverar det.
För tillfället erbjuds denna tillägg endast i Windows och endast för Google Chrome. Adobe kan aktivera det på andra webbläsare och operativsystem i framtiden.
Det erbjuder funktioner du inte behöver, det är redan en del av Chrome
RELATERAT: De bästa PDF-läsarna för Windows
Först saker först: du behöver inte den här förlängningen för att visa PDF-dokument i Google Chrome. Google Chrome har en integrerad PDF-läsare, och Adobe Acrobat Reader PDF-läs plugin är separat från tillägget. Du behöver inte ens låta utvidgningen använda Adobe Reader normalt.
Klicka på "Ta bort från Chrome" och du kan fortsätta visa PDF-filer och använda Adobe Reader normalt.
RELATED: Så här skrivs ut till PDF i Windows: 4 tips och tricks
Denna webbläsarutvidgning ger några andra funktioner, för vilka du inte behöver. Dess verktygsfältikon säger att den kan "Konvertera nuvarande webbsida till en Adobe PDF-fil." Det låter bekvämt, men du kan skriva ut till PDF i Chrome utan ytterligare programvara. Klicka bara på menyknappen, välj "Skriv ut", klicka på "Ändra" -knappen under Destination och välj "Spara som PDF". Skriv ut dokumentet härifrån och Chrome kommer att spara det som en PDF-fil. Windows 9 har nu även inbyggd PDF-utskrift.
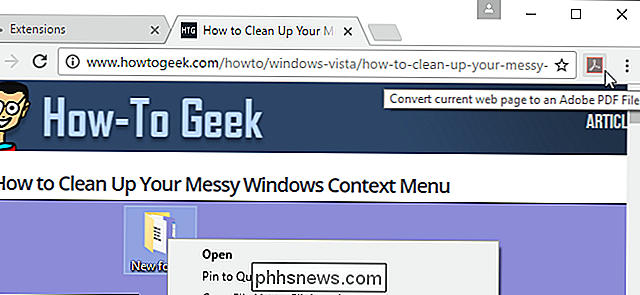
Med verktyget i verktygsfältet kan du snabbt växla från att visa PDF-filer för att öppna dem i Acrobat Reader DC på skrivbordet.
Detta är dock också en funktion som tillgänglig i Chrome utan webbläsarutvidgningen. När du tittar på en PDF-fil i Chromes inbyggda PDF-läsare kan du klicka på knappen "Ladda ner" längst upp till höger på PDF-läsarens sida för att ladda ner det till skrivbordet och öppna det i Adobe Reader DC.
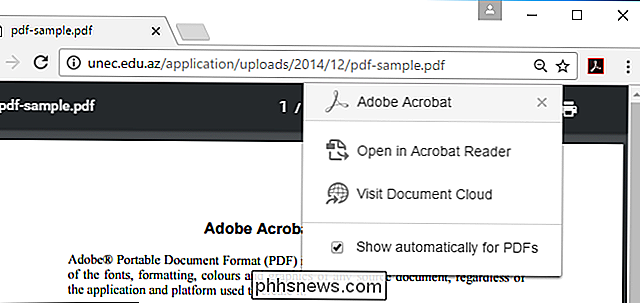
Utvidgningen Anonyma användningsdata för aktier med Adobe
Adobe Acrobat-förlängningen ökar ögonbrynen på grund av de behörigheter som den begär. Det vill "läsa och ändra all din data på de webbplatser du besöker", "hantera dina nedladdningar" och "kommunicera med samarbetande inhemska applikationer". Det här är faktiskt inte så ovanligt - webbläsarutvidgningar behöver vanligtvis många behörigheter för att kunna integreras med din webbläsning.
Adobe möjliggör emellertid även "Adobe Product Improvement Program" när du installerar tillägget. Utvidgningen "skickar anonymt användningsinformation till Adobe för produktförbättringsändamål". Om du vill inaktivera den här funktionen när du använder förlängningen kan du högerklicka på ikonen "Adobe Reader" i Chrome-verktygsfältet, klicka på "Alternativ", avmarkera rutan och klicka på "Spara".
Adobe ger mer information om vad som samlas in, och programmet ser inte så illa ut som det kanske låter. Adobes webbsida hävdar att det endast är samlingsinformation om din webbläsartyp, Adobe Reader-versionen och de funktioner du använder i själva anknytningen. Adobe hävdar att det inte samlar in användningsinformation om din webbläsning, eftersom du kanske misstänker från de omfattande behörigheter som programmet kräver.
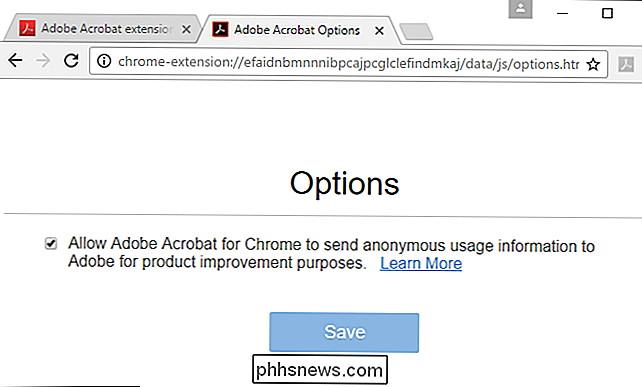
Bottom Line: Du borde antagligen inte installera förlängningen
Denna tillägg blir negativ uppmärksamhet eftersom Adobe försöker installera det automatiskt i Chrome via en automatisk uppdatering av Adobe Reader DC. Dessa uppdateringar används normalt för att installera säkerhetsuppdateringar. Automatiska uppdateringar kan lägga till nya funktioner i Adobe Reader DC själv, men människor förväntar sig inte att de installerar webbläsartillägg i bakgrunden.
Om du tittar på det, är utbyggnaden inte lika illa som det kan tyckas. Det erbjuder några funktioner som de flesta inte behöver alls, men det delar inte lika mycket "anonym användningsinformation" som du kanske tror. Det är antagligen inte riktigt "spionprogram", eftersom det har blivit dubblat av vissa webbplatser.
Men vi rekommenderar fortfarande inte att du använder den här webbläsarutvidgningen. Vi rekommenderar att du använder så få webbläsarutvidgningar som möjligt, och installerar en webbläsarutvidgning med snabb åtkomst till ditt system och förmågan att kommunicera med Adobe Reader - ett program som har haft några få säkerhetsproblem i det förflutna - verkar inte som en bra idé.
Om du installerade tillägget och inte längre vill ha det, avinstallerar du det från Chrome. Klicka på Chrome menyknapp, välj Fler verktyg> Extensions och klicka på papperskorgen till höger om "Adobe Acrobat" för att ta bort den från din webbläsare.
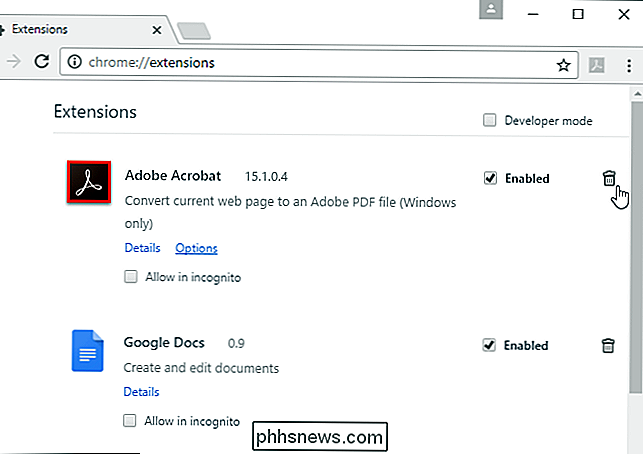

Så här ställer du in genvägar för snabb smarthome-kontroll på din telefon
Många smarthome-appar gör det inte enkelt och snabbt att styra en enhet, men med Snapshots kan du skapa en Enstaka knappar som kan utföra ett antal uppgifter på en gång. RELATED: Så här ställer du in nav-navet (och börja lägga till enheter) Utan att ha en genväg måste du normalt öppna Wink-appen, gå till menyn som listar alla dina enheter, välj den specifika kategorin och sedan kan du äntligen kontrollera den enhet du behöver.

Så här laddar du automatiskt upp foton från din digitalkamera
Inte alla har bytt till smartphonefotografering. Oavsett om du använder en DSLR eller bara en punkt-och-shoot-kamera, kan du automatiskt ladda upp och synkronisera bilder som du skulle med en smartphone. Vissa företag har försökt lösa detta problem genom att marknadsföra "smarta kameror", men du behöver inte en digitalkamera med pekskärm eller till och med Wi-Fi inbyggd gör det här.



