Google Wi-Fi liknar andra trådlösa Wi-Fi-system, men en stor funktion skiljer den från förpackningen

Vad är på här ?
I enklaste termer är On.Here ett webbgränssnitt som du kan komma åt för att kunna styra smarthome-enheter utan att behöva en app eller ens registrera dig för ett konto.
Den som är ansluten till ditt Google Wi-Fi-nätverk (även gäster) kan skriva "On.Here" i sin webbläsare efter eget val (antingen på telefon, surfplatta eller dator) och omedelbart kontrollera smarthome-enheter . Tyvärr stöds bara Philips Hue-lampor just nu, och funktionerna är inte otroliga eller något, men det är åtminstone ett snabbt och enkelt sätt för andra i huset att kontrollera lamporna. Förhoppningsvis kommer andra enheter snart att läggas till av Google.
Så här lägger du dig på henne.
Innan vi börjar, se till att du är ansluten till ditt Wi-Fi-nätverk i Google och att din Philips Hue Bridge är ansluten till en Google Wi-Fi-enhet via Ethernet.
För att ställa in det gör du det inte egentligen från Google Wi-Fi-appen, men från webbläsaren. Så öppna din webbläsare och välj dig. En gång där kommer du till en skärm som låter dig para din Philips Hue Bridge. Tryck på "Par" i det nedre högra hörnet.
Tryck sedan på den stora runda knappen på toppen av Hue Bridge enligt instruktionerna.
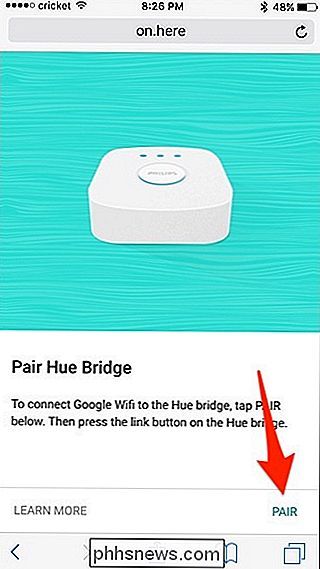
Ge det ett ögonblick och så småningom kommer Hue Bridge att para med ditt Google Wi-Fi-nätverk. Hit "Done" i det nedre högra hörnet av skärmen.
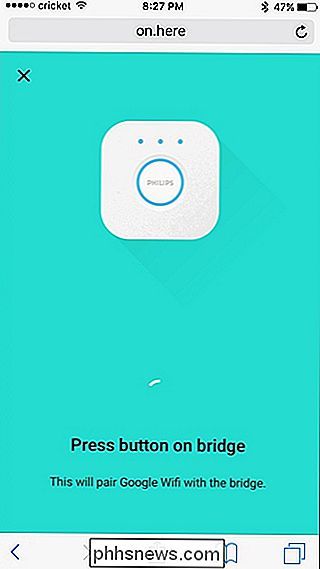
Du kommer sedan till huvudskärmen On.Here, där du kan se alla dina Philips Hue-lampor listade.
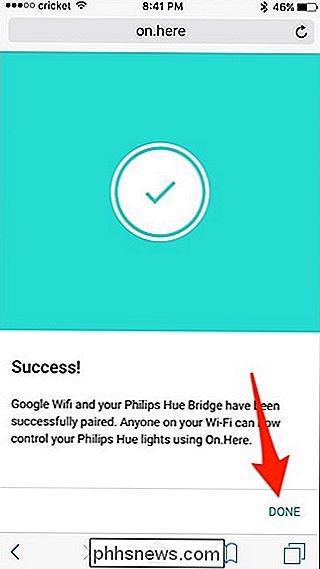
Bläddra ner och knacka på ett ljus som du vill styra.
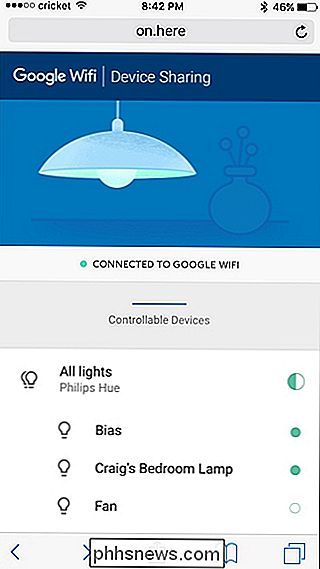
En ny skärm kommer att dyka upp som låter dig slå på och stänga av lampan genom att knacka på den runda knappen i mitten. Du kan också trycka på, hålla och dra på den yttre ringen för att justera ljusets ljusstyrka.
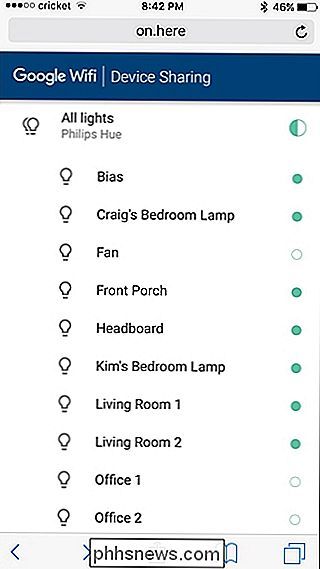
Om du ställer in olika rum från Philips Hue-appen kommer de tyvärr inte att visas i On.Here-Hue-lamporna kommer visas bara som enskilda glödlampor, men du kan trycka på "All Lights" överst för att styra alla Hue-lamporna på en gång.
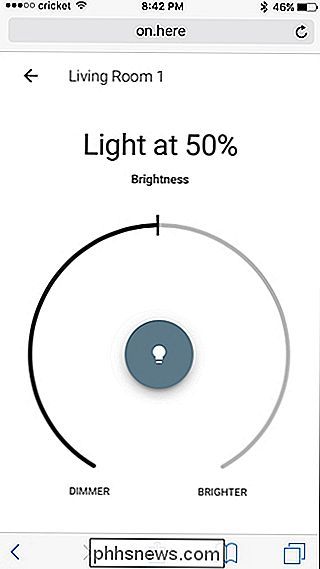
Som vi nämnde är det inte så tråkigt just nu, och bara Philips Hue är stöds för tillfället. Förhoppningsvis fortsätter On. Fortsätter att växa och fler smarthome-enheter stöds inom en snar framtid.

Vad installeras och varför går det på min Mac?
Du hör dina Macs fans som körs, så du tittar på Aktivitetsmonitorn. Visas något som heter "installd" tar upp en massa CPU-ström. Vad händer? RELATERAD: Vad är den här processen och varför går den på min Mac? Denna artikel ingår i vår pågående serie som förklarar olika processer som finns i Activity Monitor, som coreel_task, hidd, mdsworker , och många andra.

Det har tagit ett tag, men Bluetooth-hörlurar och öronproppar är äntligen bra. Tillverkare har löst de flesta problem som är förknippade med dem, till exempel dålig batterilivslängd, dålig ljud och Bluetooths (ökända) anslutningsproblem. Apples W1-chip förbättrar Bluetooth ännu mer. RELATED: Trådlösa öronproppar används för att suga, Men de är bra nu W1-chipet är Apples proprietära tillägg till sina modeller av Bluetooth-hörlurar.



