Vad är Linux fstab-filen, och hur fungerar det?

Om du kör Linux är det troligt att du behöver ändra vissa alternativ för dina filsystem. Att lära känna fstab kan göra hela processen mycket enklare, och det är mycket enklare än du tror.
Vad är Fstab?
Fstab är ditt operativsystems filsystemtabell. Om du vill ha en recension av filsystem, se till att du kolla in vår andra artikel, HTG Förklarar: Vilket Linux-filsystem ska du välja? I gamla tider var det det primära sättet att systemet automatiskt installerade filer. Nu kan du plugga in en USB-enhet av något slag och det kommer bara att dyka upp i Nautilus som det gör i Windows och Mac OS, men en gång i taget måste du manuellt montera dessa skivor i en viss mapp med " mount "-kommandot. Detta var sant för DVD-skivor, cd-skivor och till och med floppies (kom ihåg dem?).
Därefter var ditt enda alternativ att berätta för datorn att när som helst en specifik enhet var inkopplad ska den automatiskt monteras på ett visst ställe. Det var här fstab kom in, och det var fantastiskt. Antag att du bytte hårddiskar på din IDE- eller SCSI-kontroller. Datorn skulle kunna ladda filsystemen i en annan ordning, vilket möjligen skulle kunna röra upp saker. Fstab är konfigurerad att leta efter specifika filsystem och montera dem automatiskt på önskat sätt varje gång, vilket förhindrar att en rad katastrofer uppstår.
Fstab-filen
Fstab-filen finns på:
/ etc / fstab
Låt oss ta en titt på min fstab-fil, ska vi?
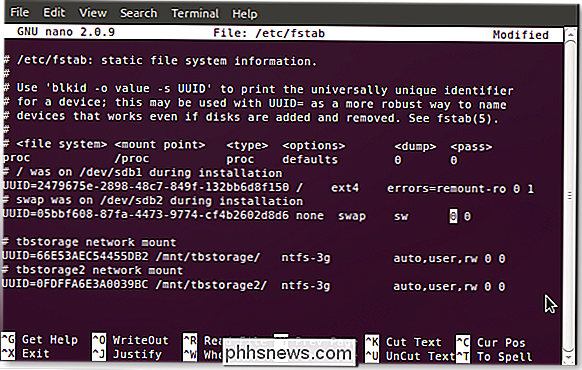
Du kommer definitivt se skillnader, men om du vill följa med din egen fstab popar du bara kommandot till en terminal:
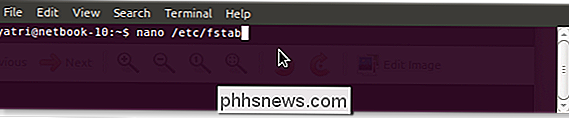
Du kan också använda gedit om du inte är nöjd med nano.
Obvious Options
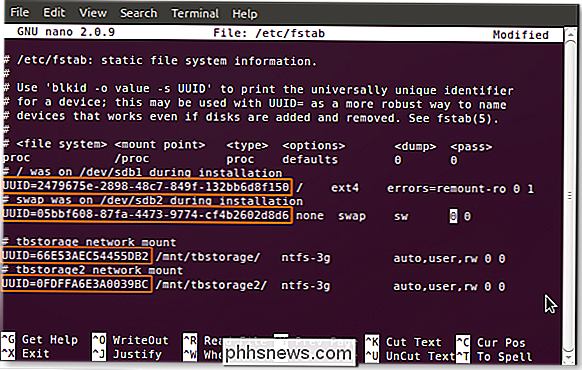
Du märker alla inmatningar som börjar med UUIDs. Du kanske kommer ihåg att se detta i en av våra tidigare artiklar, hur man väljer ett partitionsschema för din Linux-dator, men vi kommer att förklara det igen ändå. Varje filsystem, under formatering, tilldelas en universellt unik identifierare, som det tar till graven. Eftersom det inte kan ändras är detta det perfekta sättet att välja filsystem för montering, speciellt för viktiga. Låt oss säga att din / hempartitionen är på en andra hårddisk och du slutar flytta den till en extern hårddisk; fstab hittar fortfarande den partitionen och monterar den korrekt, vilket undviker en misslyckad start. Om du växlar till (eller fastnar med) den gamla metoden för att använda enhetsidentifierare för att välja partitioner (dvs. / dev / sda1) försvinner denna fördel eftersom hårddiskar och partitioner räknas av sina styrenheter och kan därmed förändras.
Redigera: Använda UUID i din fstab-fil, medan det är bekvämt för de flesta hemanvändare, har några stora tillvägagångssätt. Det här fungerar inte när du använder saker som "sammansatta" eller "nätverksbaserade" enheter. Om du är mer av en avancerad användare eller planerar att använda saker som Software RAID i framtiden, är det bättre att du inte använder UUID.
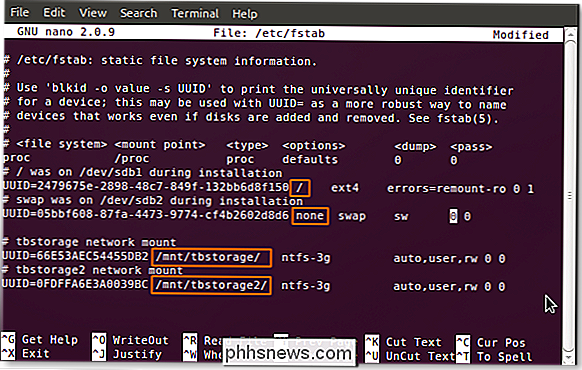
Nästa avsnitt i fstab, som alla efterföljande, separeras av antingen en utrymme eller en flik eller en kombination av dem. Här hittar du monteringspunkten. Som du kan se har jag en rot (/) monteringspunkt, en byte och två som jag manuellt lagt till för mina delade nätverkslagringsenheter. Om du lägger till en post till fstab måste du manuellt skapa monteringspunkten innan du startar om datorn (och ändringarna träder i kraft).
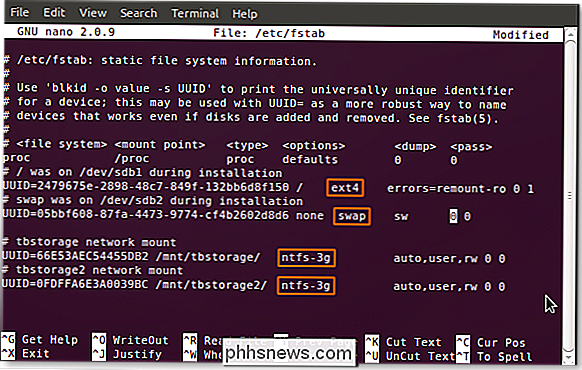
Nästa avsnitt som identifierar filsystemstypen på dela. Många, till exempel ext2 / 3/4, ReiserFS, jFS, etc., läses in av Linux. Ditt specifika system kan fortfarande behöva ha särskilda paket installerade för att kunna läsa och skriva till dem. De perfekta exemplen är min NTFS-partitioner; Du kan se att jag använder ntfs-3g-drivrutinen för att komma åt dem.
The Scarier Stuff
Nästa avsnitt är vad som vanligtvis skrämmer bort nykomlingar, men de är egentligen inte så komplicerade. Det finns en stor uppsättning alternativ, men det finns en handfull eller så mycket vanliga. Låt oss ta en titt på dem. (Standardalternativet är först, följt av alternativ, men eftersom Linux distros kan vara mycket annorlunda kan körsträckan variera.)
- auto / noauto: Ange om partitionen ska monteras automatiskt vid start. Du kan blockera specifika partitioner från montering vid uppstart med "noauto".
- exec / noexec: Anger om partitionen kan utföra binärer. Om du har en scratch-partition som du sammanställer, då skulle det vara användbart, eller kanske om du har / hemma på ett separat filsystem. Om du är orolig för säkerhet, ändra detta till "noexec".
- ro / rw: "ro" är skrivskyddad och "rw" är läs-skriv. Om du vill kunna skriva till ett filsystem som användare och inte som root måste du ha "rw" specificerat.
- Sync / async: Den här är intressant. "Synkronisering" tvingar skrivning att ske omedelbart vid körning av kommandot, vilket är idealiskt för disketter (hur mycket av en nörd är du?) Och USB-enheter, men är inte helt nödvändiga för interna hårddiskar. Vad "async" gör är att tillåta kommandot att utföras över en förfluten tidsperiod, kanske när användaraktiviteten dör ner och liknande. Har du någonsin fått ett meddelande som ber dig att "vänta medan ändringar skrivs till enheten?" Detta är vanligtvis varför.
- nouser / user: Detta gör det möjligt för användaren att montera och avmontera behörigheter. En viktig anmärkning är att "användare" automatiskt innebär "noexec", så om du behöver utföra binärer och fortfarande montera som en användare, var noga med att använda exec som ett alternativ.
Dessa alternativ är åtskilda av ett kommatecken och inga mellanslag, och kan sättas i vilken ordning som helst. Om du inte är säker på standardinställningarna är det okej att uttryckligt ange dina alternativ. Saker som är monterade från tillfälliga platser (som USB) följer inte detta grundläggande mönster om du inte skapat poster för dem (av UUID) i fstab. Det är bekvämt när du vill att en extern hårddisk alltid ska monteras på ett visst sätt, eftersom normala tumminer och liknande inte kommer att påverkas.
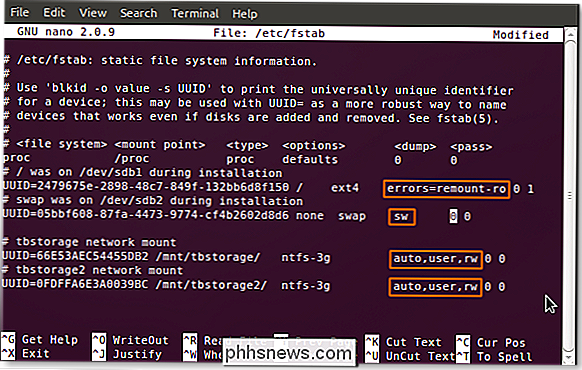
Du kan se att mina två lagringsenheter har aktiverade användarmonteringsbehörigheter, skrivåtkomst aktiverad och automatisk montering är påslagen. Jag sammanställer inte mycket programvara, men när jag gör det lägger jag till alternativet "exec" i slutet av listan.
Dumping och Fscking
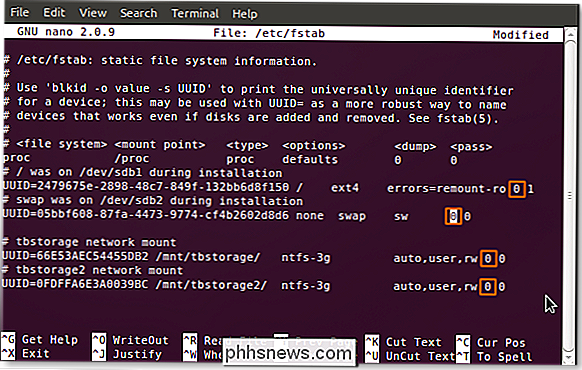
Nästa alternativ är ett binärt värde ("0" för falskt och "1" för sant) för "dumpning". Det här är en ganska utdaterad metod för säkerhetskopiering av fall när systemet gick ner. Du borde lämna detta som "0".
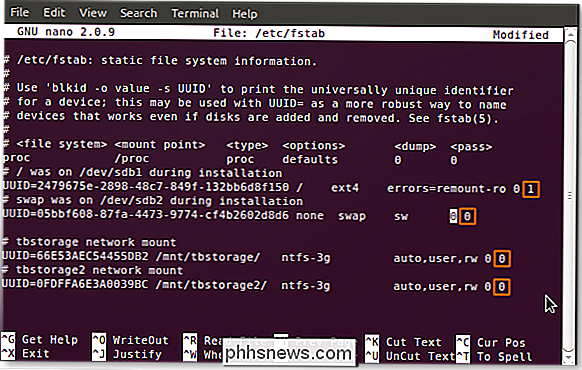
Det sista alternativet är ett numeriskt värde för "passing". Detta berättar för systemet i vilken ordning fsck (uttala det som du vill) eller utföra en filsystemkontroll. Om en skiva har ett alternativ på "0" kommer det att hoppas över, som mina NTFS-formaterade lagringsenheter. Rotsfilsystemet ska alltid vara "1" och andra filsystem kan gå efteråt. Det här fungerar bäst för journaling filsystem som ext3 / 4 och ReiserFS. Äldre filsystem som FAT16 / 32 och ext2 kan ta ett tag, så det är bättre att stänga av och göra det regelbundet själv.
Nu när du vet vad du gör kan du bli galen med automatisk montering och tycka om. Det är väldigt bekvämt när du har massor av partitioner som behöver hanteras. Kom alltid ihåg att göra en säkerhetskopia om något går fel, men ha kul, och var noga med att lämna dina erfarenheter i kommentarerna!

Så här tar du bort appar från din Apple-watch
Om du har installerat många appar på din Apple Watch kan hemskärmen bli lite trångt. Undrar hur du kan ta bort sällan använda appar från din klocka? Det finns två sätt att göra det. Ett sätt att ta bort appar finns direkt på din klockas startsida. Tryck på den digitala kronan för att komma till startskärmen och dra ditt finger runt skärmen tills du hittar ikonen för appen du vill ta bort.

Allt du behöver veta om att komma igång med Raspberry Pi
Nu över fyra år har Raspberry Pi, en billig kreditkortskortad dator, tagit dator- och DIY-världen med storm. Läs vidare när vi guidar dig igenom allt från att köpa för att driva den lilla dynamoen. Vad är Raspberry Pi? Raspberry Pi är en dator med kreditkortskort utformad och tillverkad av Raspberry Pi Foundation, en icke-vinstdrivande organisation för att göra datorer och programmeringsinstruktioner så tillgängliga som möjligt för det bredaste antalet personer.



