Vad är Windows 10-delningsfunktionen och hur använder jag den?

Intern fildelning har varit en del av Windows-operativsystemet i flera år, men det är bara med introduktionen av version 10 att Microsoft äntligen har bestämt sig för att ge sina användare möjlighet att dela innehållet med lokala konton och världen överallt, allt från samma plats.
Fliken Dela
När du klickar på fliken Dela från filen Explorer kommer du att hälsas med en mängd olika verktyg och alternativ som du kan använda för att dela filer från din dator mycket snabbare än någonsin tidigare.
Ett nytt tillägg till Windows 10, i det övre vänstra hörnet av varje fil Explorer-fönstret ser du nu finns tre integrerade alternativ för att få dina filer från din dator och till webben med ett klick: Dela, Email och Zip.
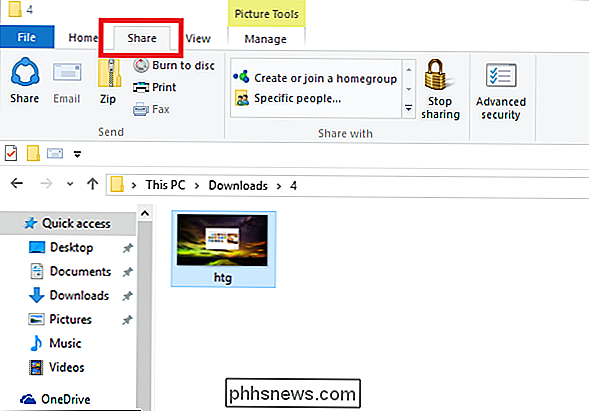
Först upp är Share-knappen, ett alternativ som kommer att medföra upp en fråga som vissa av dig kanske redan känner igen från Windows 8.1.
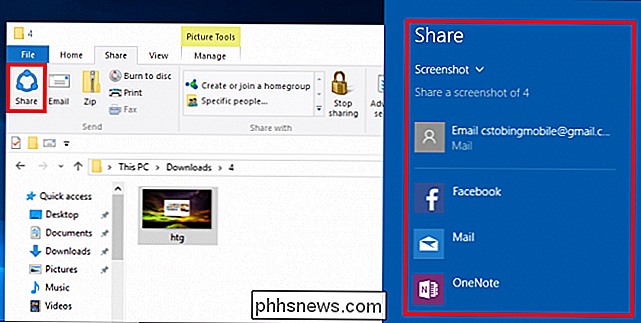
Efter ikonen Dela har valts allestädes närvarande Share Charm kommer ut på höger sida av skrivbordet, där du hittar flera olika sociala alternativ beroende på vilka appar du redan har installerat via Windows Store. I det här exemplet har vi förinstallerat Facebook och OneNote-appar, vilka båda redan är programmerade för att hantera önskad bilddelning från en standardinställning av File Explorer.
RELATED: Förstå Windows 10: s integritetsinställningar
Så länge du redan har loggat in på dina respektive konton kan du omedelbart dela med dig några bilder som du har laddat ner eller redigerat på din dator direkt från filsystemet, ingen webbläsare eller extra e-postklient krävs.
Skicka som ett e-postmeddelande
Nästa upp är alternativet att maila bilder, dokument och filer till någon på din kontaktlista på ett ögonblick.
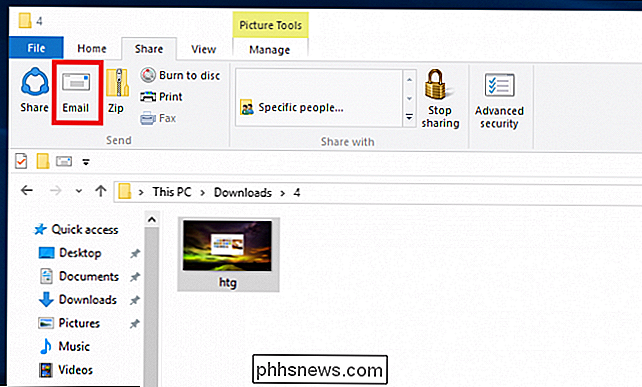
För att börja bör du veta att om du går till använd knappen E-post (markerad ovan), men hitta det är gråtonat, måste du gå online och hitta en kompatibel skrivbordsbaserad e-postklient som Windows kan känna igen som standardprogram först.
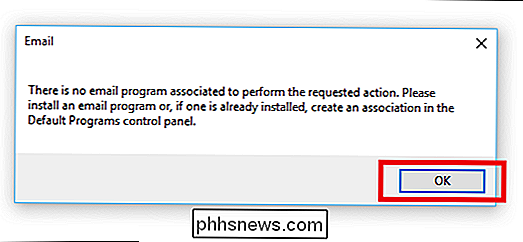
RELATED: Så här ställer du in dina standardapplikationer i Windows 10
Här har jag valt Mozilla Thunderbird för att hantera förfrågan i förväg. När din e-postklient för skrivbord är installerad måste du ställa in programmet som standardhanterare för postförfrågningar på Windows 10.
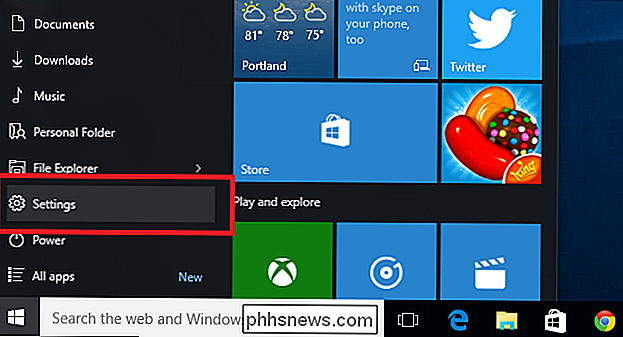
För att göra detta, börja med att gå till inställningsappen och navigera till System-sektionen.
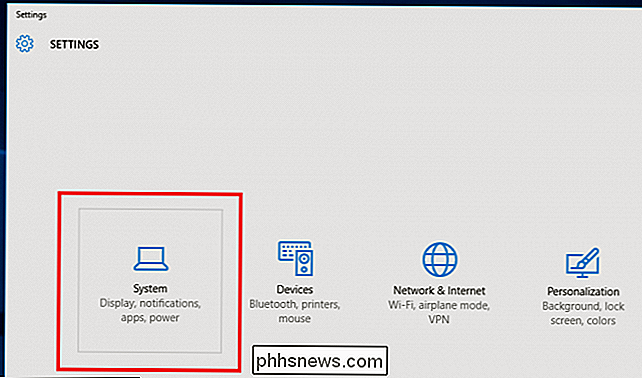
Bläddra ner i systemfältet för att hitta sidan Standardapplikationer. En gång här väljer du alternativet "Ange standardinställningar per app."
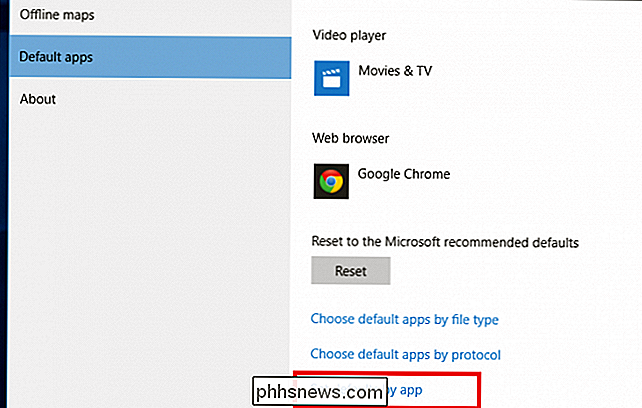
När fönstret nedan visas, springa du igenom listan till vänster för att hitta e-postprogrammet du hämtade och installerat förut.
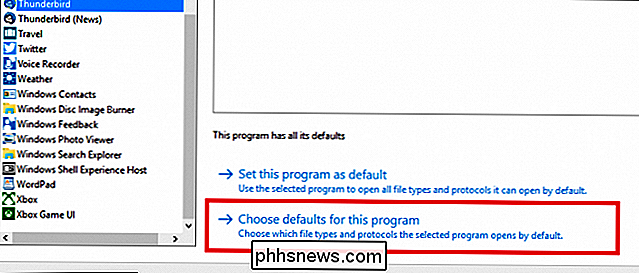
När appen är markerad, öppna länken längst ner som läser "Välj standard för detta program". För det specifika syftet med att aktivera Mail-ikonen i vår Dela-meny, måste du växla till Thunderbird eller ditt föredragna program är "Skicka postkommando", se nedan.
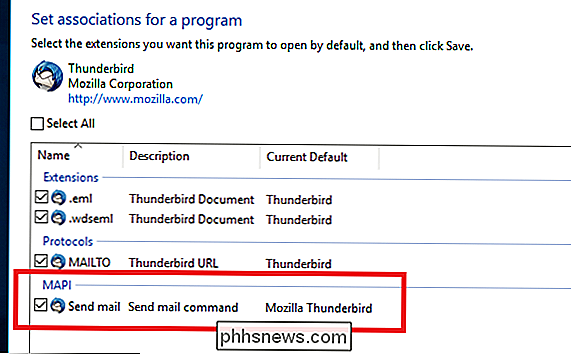
När det här är länkat till din e-postklient Välj, ikonen för File Explorer Email kommer att lysa och du kan automatiskt skicka någon fil via e-postklienten efter eget val!
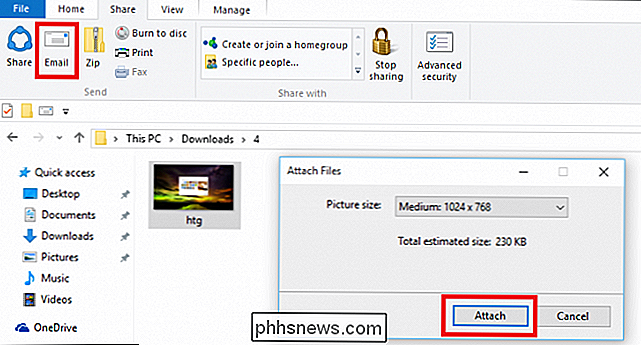
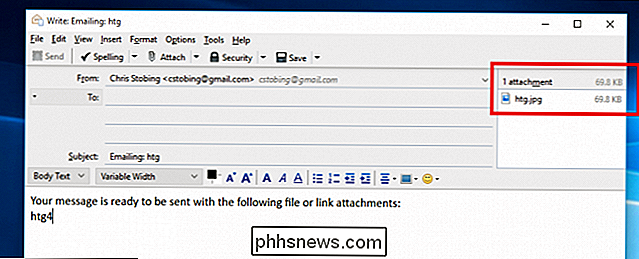
Dela med lokala och nätverksanvändare
Nästa upp; Vad händer om de personer du vill dela med inte är ett e-postmeddelande utan att du bor i samma WiFi-nätverk istället? Windows 10 erbjuder två uppdaterade metoder för filhantering från dagarna 8,1, vilka båda är snabbt och lättillgängliga från gränssnittet för File Explorer.
Den första är att dela med andra medlemmar i ditt lokala nätverk, med tanke på att du har redan ställt in en homegroup innan du försöker överföra filer mellan båda datorerna.
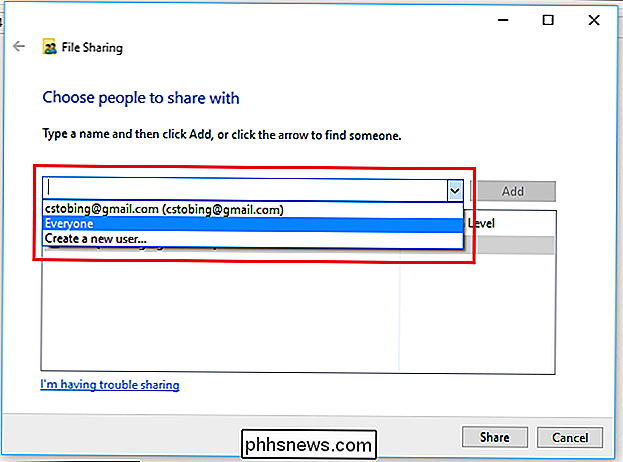
När du väl valt den användare du vill dela med, kan du klicka på pilen bredvid deras namn i prompten för att konfigurera sina behörigheter. Det här är användbart om du vill dela en fil bland flera konton, men föredrar även att behålla den ultimata kontrollen av filen via administrativa redigeringsbehörigheter.
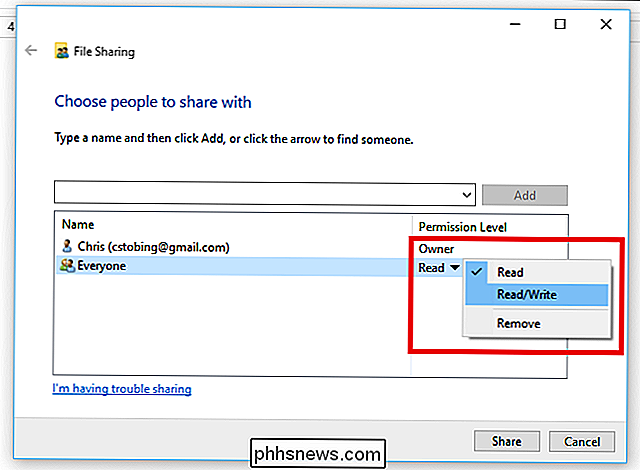
Den andra metoden är att helt enkelt välja en annan användare på samma maskin du jobbar med och skicka över till kontot via alternativet markerat "Specifika personer" på fliken Dela.
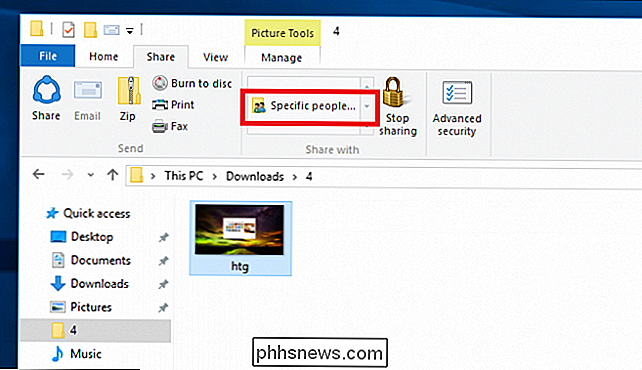
Välj det här alternativet och bara registrerade användare På din lokala dator ser filen upp på skrivbordet nästa gång de loggar in.
Zip it Up
För större filer som kan visa sig vara obehagliga för den genomsnittliga e-postklienten har Microsoft också inkluderat en praktisk komprimering verktyg i delverktygsfältet som kommer att krympa ner alla filer du behöver.
För att skapa en .zip-fil för delning, klicka på "Zip" -ikonen längst upp till höger i File Explorer.
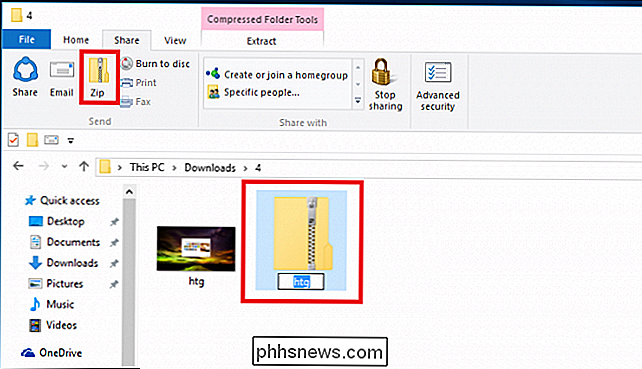
När du väl har valt det här arkivet i moderkatalogen visas automatiskt i samma mapp och väntar på att du byter namn på det.
Det här alternativet är särskilt användbart för användare som behöver sända hela mappar mellan e-postadresser eller Dropbox-konton och kan göra för några mindre klicka nästa gång ett paket med redovisningsrapporter behöver inte komma på chefernas skrivbord ASAP.
Sluta dela
Och om du har lite för att utlösa dig med de nya delbehörigheterna, är det lika lätt att återkalla ägandet till en fil eller mapp.
Om du föredrar att en specifik fil tas bort från delningsekosystemet efter att den redan har lagts till kan du använda samma delverktygsfält för att sluta sända något som oavsiktligt har lämnats öppet med alternativet "Stoppa delning". Detta finns både på den högra sidan av fliken Dela och inuti standardmenyn som framhävs nedan.
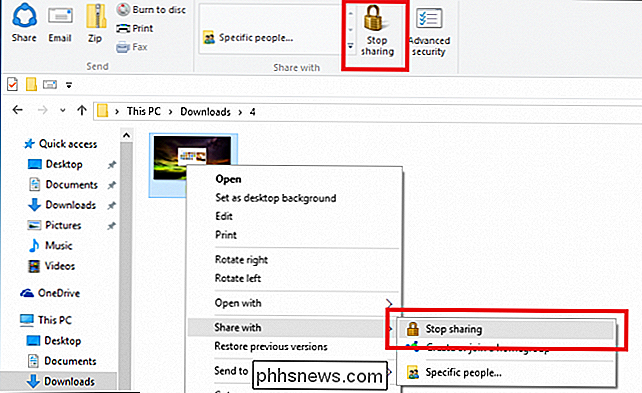
Tänk på att samtidigt som du tar bort delbehörigheter inom Windows 10 är det enkelt, Alla filer som redan har skickats till sociala medier hubbar kommer att behöva raderas på webbplatserna själva. Om ett foto skickas till Facebook kommer det bara att bli helt privat igen.
Fildelning var redan ett ganska enkelt jobb, men lämna det till ingenjörerna bakom Windows 10 för att förenkla processen ännu mer med hjälp av File Explorer: s helt nya flik Dela

Om du vill ta bort en app från din iPhone eller iPad håller du ditt finger ner på appens ikon. Alla ikoner och mappar kommer att vinkla och du får se ett raderingsmärke (X i en cirkel) i det övre vänstra hörnet av ikonen. Tryck på den "X" -knappen för att ta bort appen från din enhet. För att förhindra att en borttagen app installeras på enheten, stänger vi först en inställning på enheten.

Så här ändrar du Batch Ändra filtillägg för Windows-filer
Nyligen kom jag över ett problem där jag var tvungen att ändra filtillägget på en massa Windows-filer från ingen tillägg till .JPG. Någon skickade mig ett stort antal filer, men för någon underlig anledning hade de ingen filtillägg, trots att de var bilder! När jag lagt till .JPG-förlängningen till slutet av filen kunde jag öppna bilderna.Det finns mång



