Vad gör du om Safari, Kamera, FaceTime eller App Store saknas från startskärmen

Om en app inte visas på startskärmen kanske du har avinstallerat Det. Men om en pre-bundlad app har gått saknas kan det finnas några orsaker. Så här kan du återställa standardprogram som saknas från din enhet.
Först och främst, om en app verkar missa från dina hemskärmar, se till att du inte har tömt dem bort i en mapp. I situationer som detta är lösningen oftast den mest uppenbara.
Men om du har sökt högt och lågt och inte kan hitta det kan det finnas något annat att spela. Det finns några olika typer av appar på din telefon och de kan alla saknas av olika anledningar.
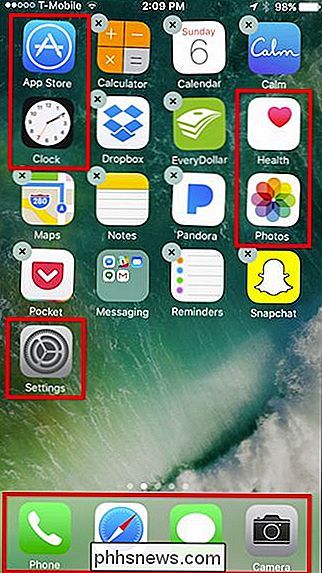
Något som är skisserat i rött kan inte tas bort.
- Tredjepartsapp är appar som du hämtade från Appen Butik, det gick inte med din telefon. Om de saknas kan du ha avinstallerat dem utan att förstå det. I vissa fall kan en tredjepartsapp missa andra orsaker, men i så fall kan du avinstallera det med hjälp av dessa anvisningar och installera det sedan från App Store.
- Avlägsningsbara appar för första parten är appar som följer med din iPhone som du kan ta bort från din startskärm, så länge du kör iOS 10. Precis som alla andra appar kan du trycka och hålla på den och trycka på X för att försvinna. Detta inkluderar Kalkylator, Musik, Kalender, Nyheter, Kompass, Anteckningar, Kontakter, Podcasts, FaceTime, Påminnelser, Hitta mina vänner, Aktier, Hem, Tips, iBooks, Videor, ICloud Drive, Röstmemos, iTunes Store, Titta, Mail, Väder , och kartor. Om en av dessa appar saknas kan du bara söka efter det i App Store och installera om det.
- Ej-borttagbara appar för första parten inkluderar App Store, Hälsa, Foton, Inställningar, Telefon, Safari, Meddelanden, Kamera, Klocka, Aktivitet, Hitta iPhone och Plånbok. Dessa appar följer med din iPhone, och du kan inte ta bort dem från din hemskärm (förutom i vissa fall, som arbetstelefoner, där en administratör kan ta bort dem). Om en av dessa program saknas är det troligt att en av dem har blivit omvänd i avsnittet "Restriktioner", som är utformad för att föräldrar ska blockera vissa funktioner från sina barn.
De två första kategorierna är enkla: Om en app saknas, Installera om det bara från App Store. Men vad händer om en app som inte är App Store, eller till och med App Store själv, saknas? Den här tredje kategorin är hårdare, som vi kommer att hantera idag.
För att kontrollera om begränsningar är gärningsmannen, tryck först på Inställningarna, tryck sedan på "Allmänt" och sedan "Begränsningar".
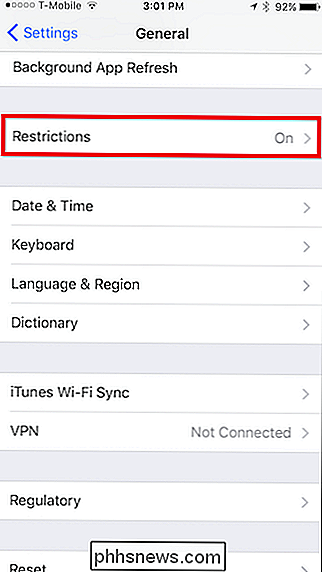
Ange lösenordet för att komma åt begränsningarna. Om du inte vet vad lösenordet är, måste du hämta det från vem som helst ställer upp det.
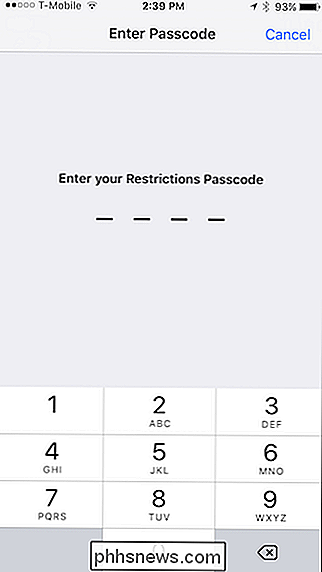
När du har nått Begränsningarna kan du se vad som har stängts av. Här ser vi till exempel att Safari, Kamera, FaceTime, iTunes Store och Podcasts har stängts av.
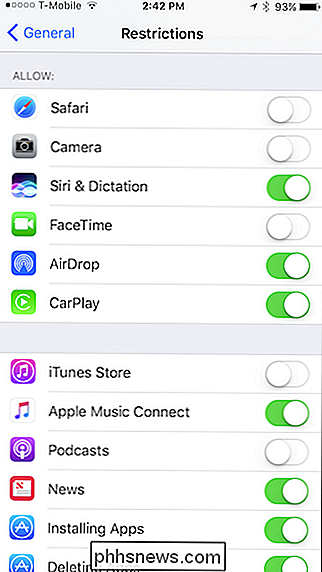
Observera, om du saknar App Store, beror det på att "Installera Apps" har inaktiverats. Om du inte kan ta bort appar från dina hemskärmar, har "Sletta apparater" blivit avstängt, och om du inte kan slutföra köp i appen har alternativet stängts av.
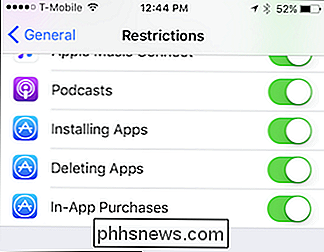
Om något av dessa är begränsade och borde inte vara, bara vända omkopplaren tillbaka. När du gör det, ska de visas igen på din startsida.
Observera dock att endast Safari, Camera, FaceTime och App Store kan begränsas (Podcasts kan begränsas och avinstallerad) . Om du saknar en av de andra programmen, som inte kan avlägsnas, finns ett annat fel på spel. Du kan försöka återställa din hemskärmslayout, men du måste kanske kärnan och radera din iPhone helt och återställa den till fabriksinställningarna.

Så här begränsar du programmets bandbredd på Windows
Du kan begränsa Windows Updates nedladdningshastighet på Windows 10. Vissa program låter dig också begränsa deras bandbredd. Men för program som inte har den inbyggda behöver du program från tredje part. Begränsad bandbredd kan vara användbar under olika omständigheter. Om du till exempel laddar ner (eller laddar upp) en enorm fil, kan det vara bra att begränsa din webbläsares tillgängliga bandbredd för att se till att andra appar inte blir för långsamma.
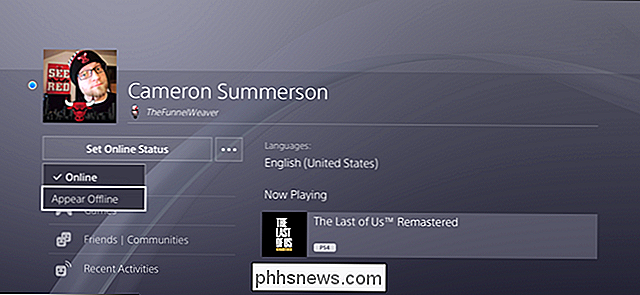
Så här ställer du in din online-status på PlayStation 4
Ibland vill du att världen ska se dig spela spel. Ibland vill du bara spela ensam. Och de gånger verkar det som om du inte kommer in på huvudskärmen i ditt favoritspel, boom: här kommer inbjudningarna, meddelandena och alla andra saker du inte vill hantera. Du vill bara spela i fred! RELATED: Sändning av din PlayStation 4-spelningssession på Twitch, YouTube eller Dailymotion Lyckligtvis kan du enkelt dölja din online-status på PlayStation 4 och Pro så du kan spela utan att bli störd.



