Det bästa filarkiveringsprogrammet för Windows

Behöver du extrahera ett arkiv eller komprimera några filer? Undvik stora namn program som WinZip och WinRAR, som är fyllda med nags och annonser. Moderna versioner av Windows har integrerat stöd för ZIP-filer, och allt annat hanteras bäst med gratis, öppen källkod 7-Zip.
För grundläggande ZIP-filer: Windows hanterar allt
RELATERAT: Allt du behöver Veta om zip-filer
Håll det enkelt! Det finns en bra chans att du inte behöver installera något arkiveringsprogram alls.
Du kan skapa en ZIP-fil från File Explorer utan att ladda ner någonting. För att göra det, välj en eller flera filer eller mappar. Högerklicka på dem och välj Skicka till> Komprimerad mapp (Zipped).
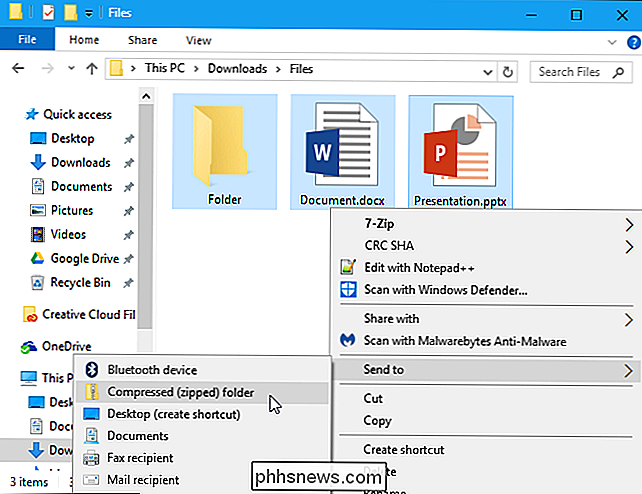
Detta tar inte bort originalfilerna. När du har gjort det kommer du att sluta med både dina ursprungliga filer och en .zip-fil som innehåller en kopia av dessa filer. Vill du lägga till fler filer? Dra bara och släpp dem till ZIP-filen du just skapat.
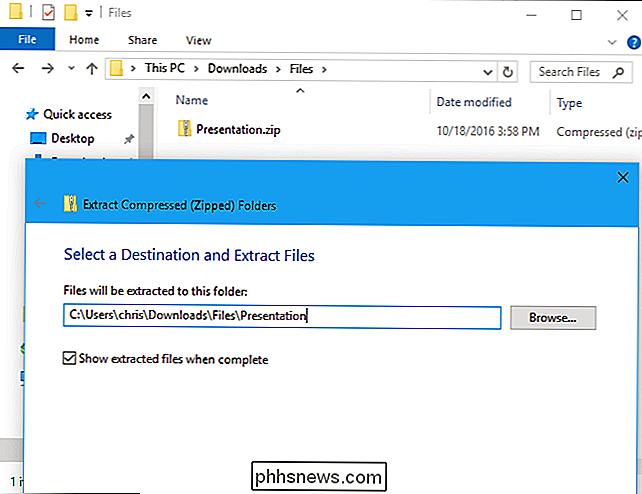
Windows kan också fungera med .zip-filer du laddar ner. Dubbelklicka bara på en .zip-fil för att se innehållet. Du kan sedan kopiera och klistra in eller dra och släppa filerna var som helst på datorn.
För att extrahera en hel ZIP-fil, högerklicka på den och välj "Extract All". Som standard väljer Windows en ny mapp med namnet på arkivet i den aktuella mappen, men du kan välja en annan mapp. Klicka på "Extract" och Windows kommer att extrahera innehållet i filen för dig.
För de allra flesta saker är detta allt du behöver.
För alla andra typer av arkiv: 7-Zip
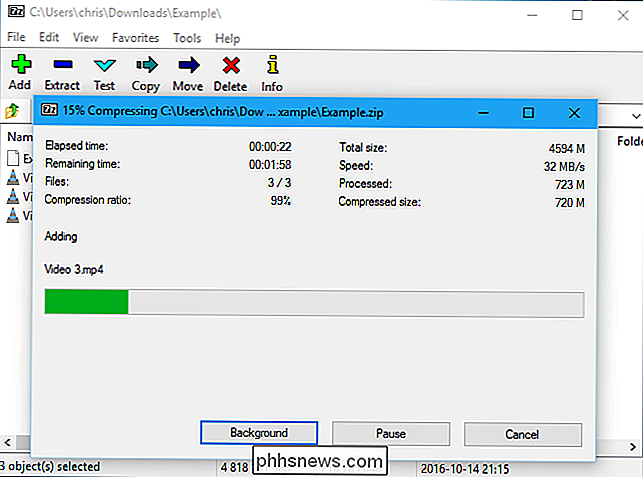
Men en gång i taget kan du komma över ett annat arkivformat, som .rar, .7z, .tar.gz eller .tar.bz. Om du behöver extrahera (eller skapa) arkiv i dessa format behöver du en annan applikation. Du behöver också en annan applikation om du vill använda avancerade funktioner som lösenordsskyddande en arkivfil med kryptering.
RELATED: Så här skyddar du filer och mappar med kryptering
Om du behöver mer än vad Windows erbjuder, vi rekommenderar 7-Zip. 7-Zip är ett gratis, öppet, kraftfullt arkiveringsverktyg för Windows. Dess egna 7z-format är fantastiskt, men det stöder också andra populära format, inklusive RAR, ZIP, GZIP, BZIP2, DMG och ISO.
När du har installerat 7-Zip kan du helt enkelt högerklicka på arkivfiler i File Explorer och Använd alternativ som 7-Zip> Extrahera här eller 7-Zip> Lägg till i Arkiv för att extrahera eller skapa arkiv direkt från din filhanterare.
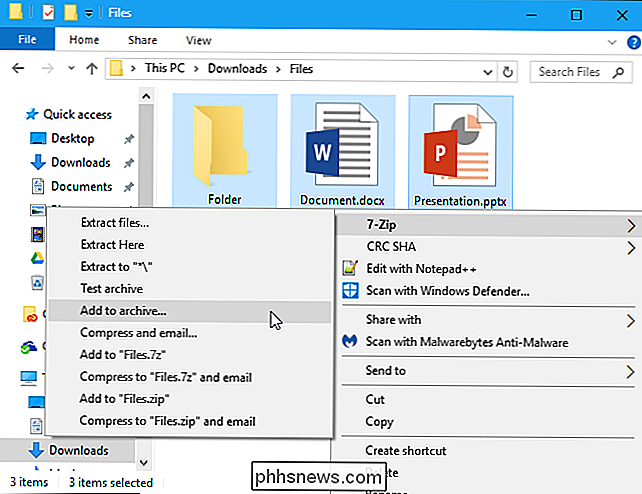
RELATED: Benchmark: Vad är det bästa filkomprimeringsformatet?
Du kan Öppna även 7-Zip-programmet direkt och använd det för att bläddra, extrahera och skapa arkiv.
När du skapar ett arkiv med "Lägg till" -knappen eller från 7-Zip-menyn i filhanteraren hittar du många fler alternativ, ett val av arkivformat, en komprimeringsnivå (en högre nivå resulterar i mindre filer, men det tar mer tid och CPU-resurser att skapa och senare extrahera filen) och ett krypteringslösenord. Välj AES-256 kryptering och dina filer kommer att krypteras med lösenordsfrasen du väljer. Den som får tillgång till filen kommer att behöva lösenordsfrasen för att låsa upp den, eller de kommer inte att kunna se dina filer.
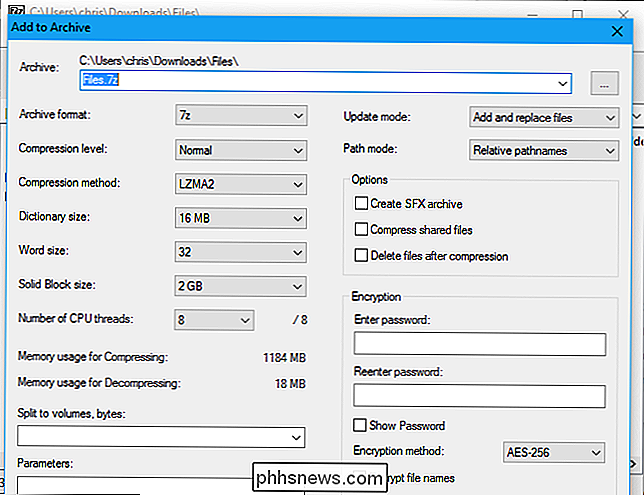
7-Zip har faktiskt den bästa komprimeringen ur alla filarkiveringsprogram. Välj sitt eget 7z-format och du får se mindre filer än vad du skulle göra med andra arkivformat.
RELATERAD: Så här byter du 7-Zip-fula ikoner med bättre tittar
Det är inte den snyggaste ansökan, naturligtvis. Det är funktionellt och barebones, men standardikonen kan använda lite polska. Om du vill få det att se bättre ut, använd 7-Zip Theme Manager för att ersätta dess ikoner med bättre utseende.
Ett snyggare gränssnitt med några fler funktioner: PeaZip
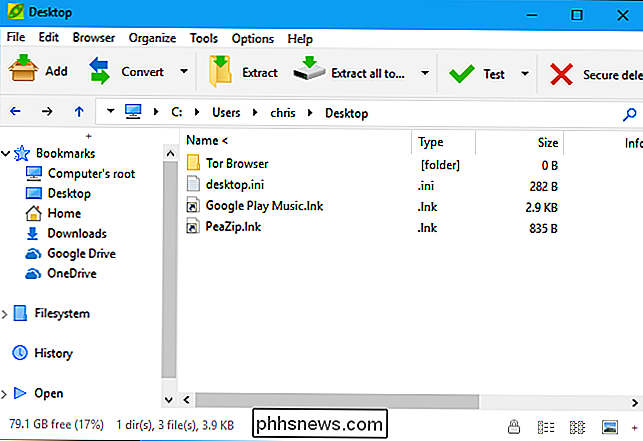
Om du vill ha en gränssnitt som ser bra ut som standard, försök PeaZip, ett annat helt gratis och open source filarkivprogram för Windows.
PeaZip har ett snyggare gränssnitt och några funktioner 7-Zip gör det inte möjligt att verifiera filen hashes (se till att en fil inte är skadad) och säkert radera dem. Det betyder dock inte att det är ett bättre alternativ för den genomsnittliga användaren. PeaZip packar i fler alternativ som den genomsnittliga personen inte behöver, så det kan vara lite mer förvirrande att vada genom.
Dyra program som kommer att nämna dig: WinZip och WinRAR
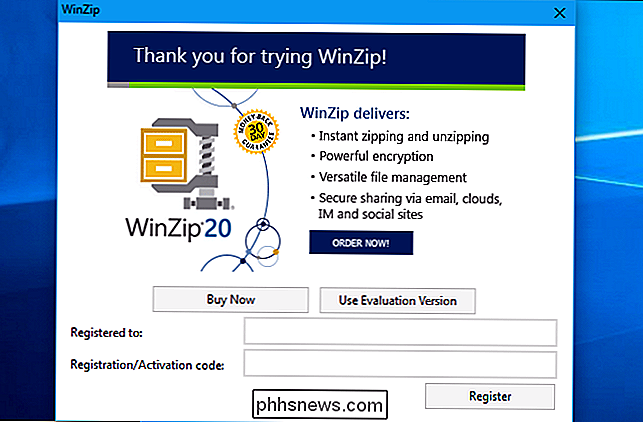
Du behöver inte WinZip att arbeta med ZIP-filer eller WinRAR för att arbeta med RAR-filer. I de flesta fall rekommenderar vi att du håller dig borta.
Både WinZip och WinRAR är kommersiella applikationer. WinZip är $ 29,95 och WinRAR är $ 29. Nu är vi inte emot att betala för solid programvara som fyller ett behov mer effektivt än vad som är tillgängligt gratis - men dessa applikationer är bara onödiga. De kan se lite snyggare än 7-Zip, men det är det allra flesta kommer att märka.
WinRAR har en speciell egenskap som vissa människor vill ha: Möjligheten att reparera och lättare arbeta med skadad eller ofullständig flerparts-RAR arkiv. Det här kan vara praktiskt om du exempelvis laddar ner flera RAR-arkiv från Usenet. Vi är inte medvetna om någon speciell egenskap som är unik för WinZip vid denna tidpunkt.
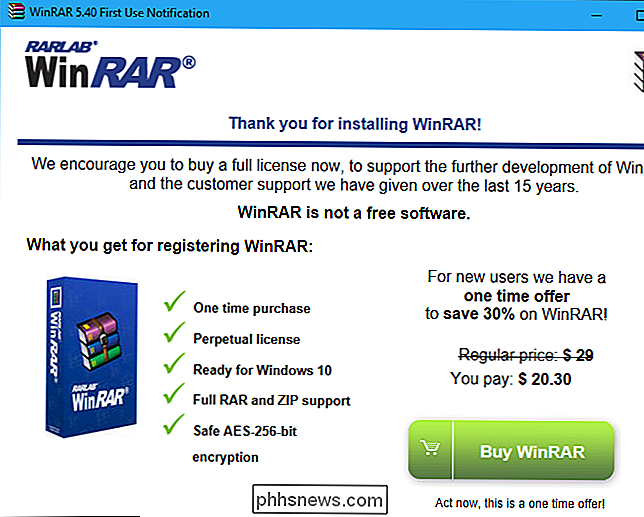
WinZip och WinRAR erbjuder gratis test, så det skulle vara enkelt att ladda ner och börja använda dem. Men både WinZip och WinRAR kommer att nagla dig för att betala med obnoxious windows som visas när du startar programmet. Det är inte värt det om du bara vill extrahera och skapa arkivfiler.

Hur man döljer iOS-inbyggda appar i iOS 9 och tidigare
En av de mest irriterande sakerna om iPhone och iPad är oförmågan att dölja inbyggda appar som Tips, Stocks , och nyheter. IOS 10 fixade äntligen denna irriterande, men om du fastnar på iOS 9 eller tidigare har du fortfarande några andra lösningar. RELATED: Ta bort Apples inbyggda appar från din iOS-startsida Om du har en relativt ny enhet och den senaste mjukvaruuppdateringen (iOS 10) kan du använda den inbyggda metoden för att dölja dessa appar.

Vad är nytt i Windows 10: s första stora novemberuppdatering
Den första stora uppdateringen till Windows 10, som borde komma fram idag via Windows Update, löser många problem med Windows 10. Microsoft rationaliserar aktivering, återställning av färgade fönsterrubriker, integrering av Skype och förbättring av Edge-webbläsaren. Men de har också lagt till annonser på Start-menyn.



