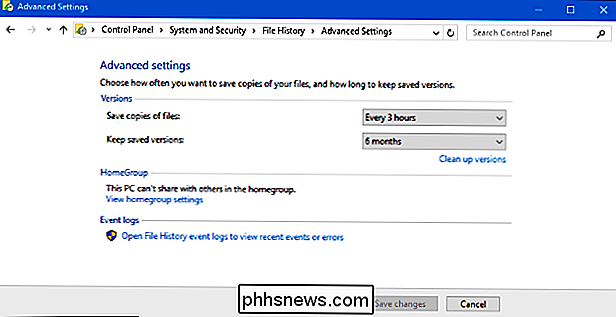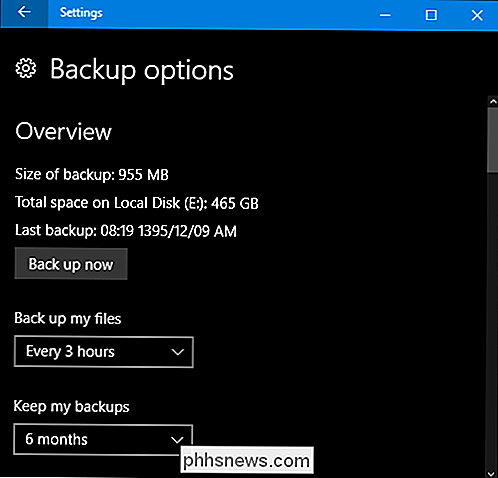Hur länge kommer en fils kopia att vara kvar i filhistoriken efter att den har tagits bort från Windows 10?

Om du har bestämt dig för att använda Windows 10: s filhistorik, hur länge kommer en sparad kopia av en fil kvar i säkerhetskopieringsmappen om du bestämmer dig för att radera originalet? Dagens SuperUser Q & A-post har svaret på en nyfiken läsarens fråga.
Dagens Frågor och svar sessions kommer till vår tjänst med SuperUser-en indelning av Stack Exchange, en community-driven gruppering av Q & A-webbplatser.
Frågan
SuperUser-läsare Lumo5 vill veta hur länge en sparad kopia av en fil kommer att förbli i filhistoriken efter att den ursprungliga har raderats från Windows 10:
När du använder filhistorik i Windows 10 och raderar en fil från din dator, hur länge kommer den sparade kopian att vara kvar i backup-mappen?
Hur länge kommer en sparad kopia av en fil att vara kvar i filhistoriken efter att den ursprungliga har raderats från Windows 10?
Svaret
SuperUser-bidragsflottans kommando har Svaret för oss:
Det förblir så länge du anger.
Första plats: Kontrollpanelen -> System och säkerhet -> Filhistorik -> Avancerade inställningar (den vänstra rutan)
I Windows 10 (release version 1607) finns det två platser där du kan ange detta. Andra inställningar: Inställningar App -> Uppdatering och säkerhetskakel (nederst till höger) -> Backup (den vänstra rutan) -> Fler alternativ (hyperlänk)
Dina val är:
- 1 månad
- 3 månader
- 6 månader
- 9 månader
- 1 år
- 2 år
- tills utrymme behövs
- Forever
Du kan också städa upp gamla versioner för att skapa plats med kontrollpanelen.
Har du något att lägga till förklaringen? Ljud av i kommentarerna. Vill du läsa mer svar från andra tech-savvy Stack Exchange-användare? Kolla in den fullständiga diskussionsgängan här.
Bildkredit: Fleet Command (SuperUser)

De bästa billigare alternativen till Photoshop
Adobe Photoshop är den professionella bildredigeraren. Namnet är nu ett verb för bildredigering (vilket är något som Adobe absolut hatar). Photoshop är dock inte den enda redaktören i stan. Under de senaste åren har nya bilderedigeringsprogram kommit överens som är nästan lika bra som Photoshop, för en bråkdel av priset.

Hur fungerar Facebooks sorteringsalgoritm för nyhetsmatning
Facebook använder inte ett kronologisk flöde, som Twitter gör (eller som Facebook brukar). Istället bestäms vad du ser i ditt nyhetsflöde av en algoritm som sorterar saker utifrån vad Facebook tycker du vill se. Det här är en orsak till vissa bedrägerier. Varje sida eller person jag följer på Facebook klagar på att deras inlägg bara når en liten del av deras anhängare och ber alla att lägga till dem i sin See First list så att de kan "Fortsätt att nå alla fans".