Så här lägger du till och byter världsklockor på Apple Watch

När du först ställer in din Apple Watch, kanske du kanske har några världsklockor på den. Du kan ändra världen klockor på din Apple Watch, men du måste använda din iPhone för att göra det.
Att lägga till, subtrahera och ändra världsklockor på Apple Watch verkar som om det skulle vara ganska intuitivt, men det är inte. För att kunna göra någonting med världsklockor på din klocka måste du använda din iPhones Klocka-app.
Här är appen World Clock på Apple Watch. I det här fallet är de enda två klockorna som finns tillgängliga Cupertino och New York. Din klocka kan variera.
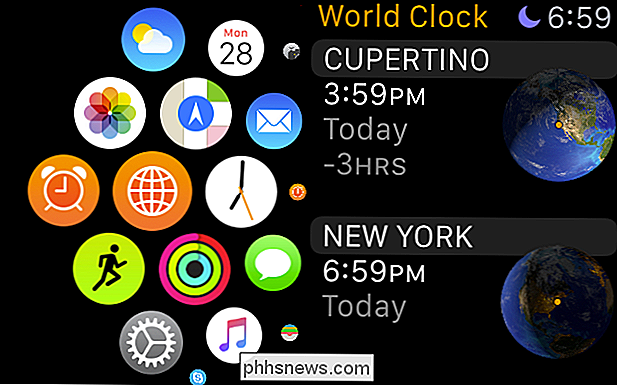
Så, låt oss fortsätta och byta världsklockor så att de återspeglas på din Apple Watchs världsklockaapp.
Öppna först iPhones klockapp och klicka på öppna världsklockfliken.
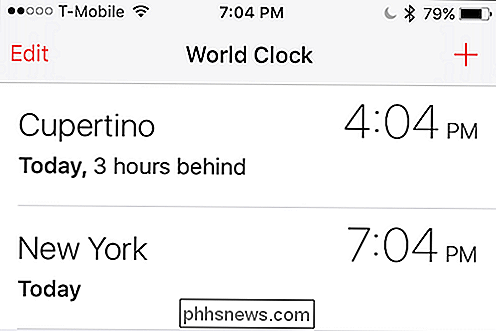
När du har öppnat världsklockans inställningar trycker du på "Redigera" för att komma åt dina världsklockor. Bredvid varje klocka visas en "-" symbol. För att ta bort en klocka, tryck på den här symbolen.
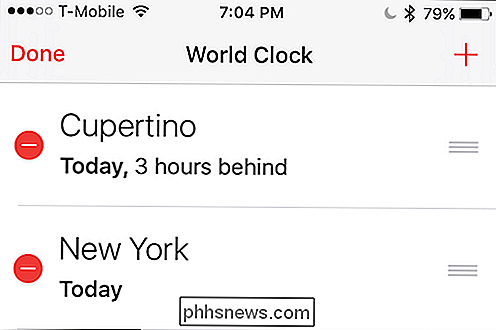
Du måste bekräfta dina avsikter genom att trycka på "Radera" -knappen som visas till höger om varje världsklockstad. Det kommer då att raderas.
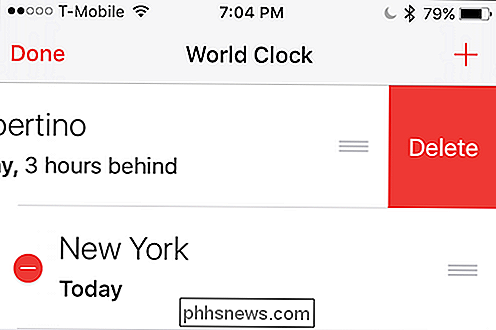
Klicka nu på "+" -symbolen i övre högra hörnet och du kan välja din stad eller städer.
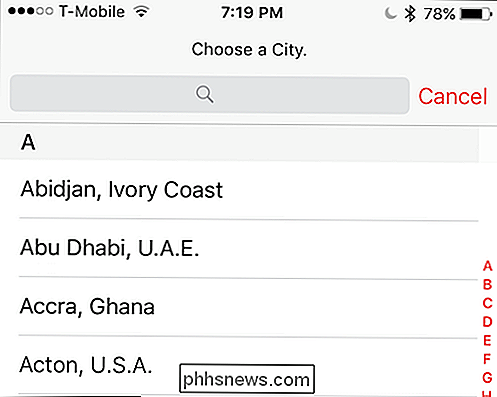
Nu ser du att vi har lagt till några fler städer i vår värld klockor på vår iPhone.
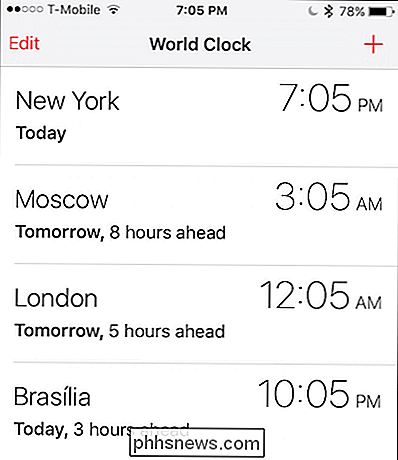
Nu går vi tillbaka till vår Apple Watch, och alla våra nya klockor ska återspeglas i vår World Clock-app. Till exempel ser vi när vi trycker på öppna Brasília, det visar oss all relevant information om den staden.
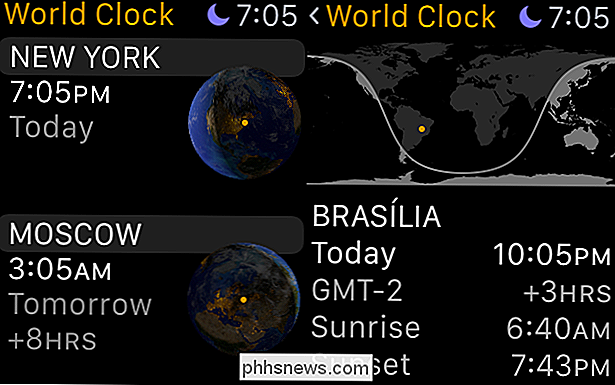
Så där har du det. Nu kan du lägga till alla städer du vill ha på din Apple Watch och snabbt kontrollera vilken tid du än är utan att behöva piska ut din iPhone (om du inte vill göra ändringar, förstås).

8 Tips för Windows 8 Task Manager
Som jag tidigare nämnde i en artikel som jämförde Windows 7 till Windows 8 har Verktygshanteraren blivit helt omformad. Det är nu mycket enklare att använda som standard, men om du verkligen vill få alla detaljer som tidigare kan du fortfarande få dem! Det finns några andra små genvägar och alternativ som jag hittade när jag lekte med Verktygshantering i Windows 8.I det här

Hur man automatiskt konverterar citat till smarta citat i Word 2013
När du skriver in några ordbehandlare kan citattecken automatiskt konverteras från raka citat till "smarta citat", som är typografiskt korrekta citatmärken som är böjda en väg i början av ett citat och tvärtom i slutet av ett citat. Du kan manuellt skriva ett öppet smart citat genom att hålla ner Alt-tangenten och skriva 0147 på nummerknappsatsen.



